Cestino è disattivato? Come risolverlo rapidamente
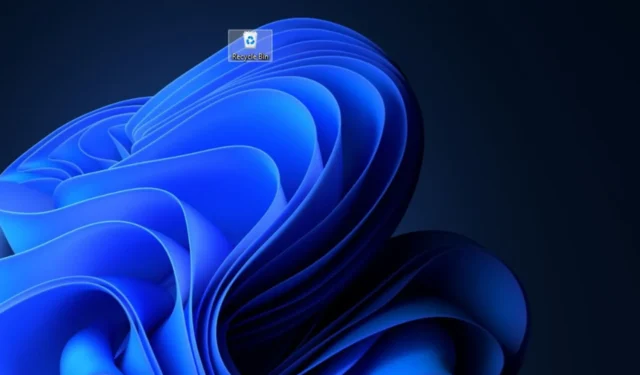
Un problema di cui si lamentano gli utenti Windows è che il Cestino è disattivato. Impedisce agli utenti di accedere al cestino, ripristinare i file eliminati e accedere alle impostazioni del cestino. Tuttavia, questo articolo discuterà le cause del problema e i modi per risolverlo.
Perché il Cestino è disattivato?
Molti fattori possono causare la disattivazione del Cestino sul tuo computer. Alcuni degni di nota sono qui sotto:
- Problemi di autorizzazione dell’account utente : le attività del Cestino come l’apertura, lo svuotamento, il ripristino, ecc. A volte possono richiedere diritti amministrativi perché fanno parte delle alterazioni del sistema. Pertanto, l’opzione può essere disattivata e inaccessibile se non si esegue un account con privilegi di amministratore.
- Cestino danneggiato : puoi anche riscontrare il problema quando il Cestino è danneggiato o compromesso da attacchi di malware e virus o altre attività dannose. Influisce sulla sua funzionalità e può causarne il malfunzionamento. Ulteriori informazioni sulla correzione del Cestino corrotto in Windows 11.
Queste cause possono differire su vari dispositivi. Tuttavia, puoi risolvere il problema provando i passaggi da discutere nella sezione successiva.
Cosa posso fare se il Cestino è disattivato?
Osservare i seguenti controlli preliminari prima di procedere con qualsiasi procedura avanzata di risoluzione dei problemi:
- Riavvia il computer : il riavvio del PC è il modo più rapido per risolvere problemi di prestazioni temporanei e aggiornare i suoi componenti.
- Eseguire un avvio pulito : un avvio pulito avvierà il PC con driver e programmi minimi, prevenendo l’interferenza di un programma di terze parti che può causare il malfunzionamento del computer.
- Svuota il Cestino per tutti gli utenti: eliminerà i file o le cartelle corrotti, causando la disattivazione del Cestino. Puoi consultare la nostra guida per i passaggi per svuotare il Cestino per tutti gli utenti su Windows 11.
- Correggi il Cestino danneggiato : la correzione del Cestino se è danneggiato risolverà eventuali problemi con il componente Windows. Leggi come riparare il Cestino corrotto sul tuo PC.
Se riesci ad aggirare il problema, procedi con le soluzioni descritte di seguito:
1. Aggiungere nuovamente l’icona del Cestino
- Premere il tasto Windows+ Iper aprire le Impostazioni di Windows.
- Seleziona l’opzione Personalizzazione e seleziona Temi .
- Quindi, fare clic sulle impostazioni dell’icona del desktop nel riquadro di destra.
- Ora deseleziona la casella Cestino e fai clic su OK per applicare le modifiche.
- Ripeti i passaggi da 1 a 4 e seleziona la casella Cestino , quindi fai clic su OK per applicare le modifiche.
La nuova aggiunta dell’icona del Cestino contribuirà a farla apparire.
2. Utilizzare l’Editor criteri di gruppo
- Premere il tasto Windows + R per aprire la finestra di dialogo Esegui , digitare gpedit.msc nella casella di testo e premere Enter per aprire l’Editor Criteri di gruppo locali.
- Ora, vai a questa posizione:
User Configuration\Administrative Templates\Desktop - Nel riquadro destro dello schermo, trova l’icona Rimuovi Cestino dal file desktop. Fare doppio clic sul file per aprirlo e fare clic sul pulsante di opzione per l’ opzione Non configurato .
- Quindi, fare clic sul pulsante OK per salvare le impostazioni.
- Riavvia il computer.
I passaggi precedenti consentono di configurare e modificare l’opzione per rimuovere l’icona del Cestino dal desktop e ripristinarla.
Dopo averlo fatto, controlla se il Cestino è ancora disattivato.
3. Utilizzare l’Editor del Registro di sistema
- Premere il tasto Windows+ Rper aprire la finestra di dialogo Esegui , digitare regedit nella casella di testo e premere Enterper aprire l’Editor del Registro di sistema.
- Copia e incolla la seguente posizione nella barra degli indirizzi e premi Enter:
Computer\HKEY_LOCAL_MACHINE\SOFTWARE\Microsoft\Windows\CurrentVersion\Policies\NonEnum - Quindi, fai doppio clic sul valore DWORD denominato {645FF040-5081-101B-9F08-00AA002F954E} nel riquadro di destra e imposta i dati del valore su 0.
- Se riesci a trovare il valore sopra, fai clic con il pulsante destro del mouse su un’area vuota nel riquadro di destra e seleziona Nuovo dall’elenco a discesa, quindi Valore DWORD (32 bit).
- Ora, inserisci {645FF040-5081-101B-9F08-00AA002F954E} come nome del file.
- Fare doppio clic sul valore DWORD e impostare i dati del valore su 0. Fare clic sul pulsante OK per salvare le modifiche.
Si spera che la modifica del registro di cui sopra risolva il problema del Cestino in grigio sul tuo PC.
Se hai ulteriori domande o suggerimenti, inseriscili gentilmente nella sezione commenti qui sotto.



Lascia un commento