Errore di registrazione interrotta nello strumento di cattura in Windows 11 [fissare]
![Errore di registrazione interrotta nello strumento di cattura in Windows 11 [fissare]](https://cdn.thewindowsclub.blog/wp-content/uploads/2023/09/recording-stopped-snipping-tool-1-640x375.webp)
Lo strumento di cattura di Windows è molto utile quando si acquisiscono screenshot e si registrano le schermate. Tuttavia, recentemente alcuni utenti hanno visualizzato un messaggio di errore che informa che la registrazione è stata interrotta . Vedremo cosa puoi fare se vedi il messaggio di errore:
La registrazione è stata interrotta
È successo qualcosa e abbiamo interrotto la registrazione. Aspetta un po’, poi riprova. Se il problema persiste, inviaci il tuo feedback.
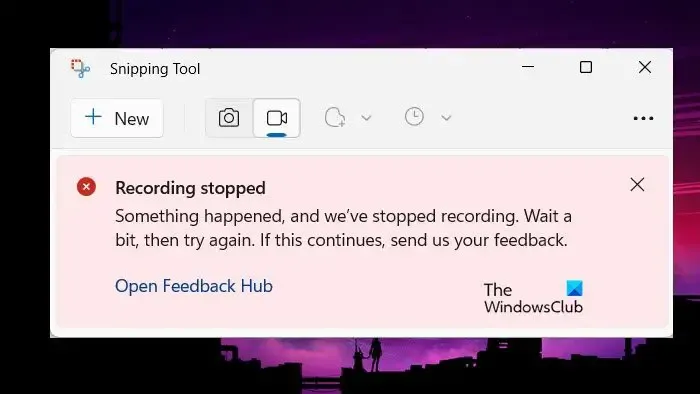
Correggi l’errore di registrazione interrotta nello strumento di cattura
Se vedi il messaggio Registrazione interrotta nello Strumento di cattura di Windows 11/10, segui le soluzioni menzionate di seguito:
- Disattiva la proiezione dello schermo
- Aggiorna lo strumento di cattura
- Reimposta l’app Strumento di cattura
- Esegui lo strumento di risoluzione dei problemi dell’app Windows
- Cerca file di sistema corrotti
- Modifica la posizione di salvataggio predefinita per le registrazioni dello schermo
- Registra nuovamente il Microsoft Store
Cominciamo con queste soluzioni.
1] Disabilita la proiezione dello schermo
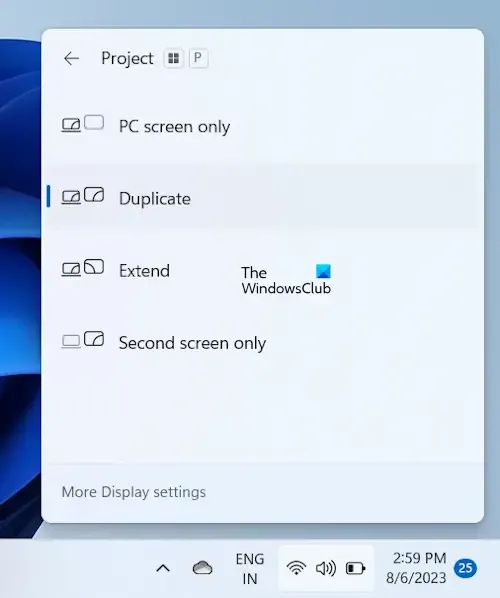
Uno dei motivi più comuni per cui lo strumento di cattura interrompe la registrazione è che gli utenti accedono a più display contemporaneamente. Pertanto, assicurati di disabilitare la proiezione del display facendo clic su Win + P per aprire il pannello Progetto e modificandolo solo sullo schermo del PC. Una volta terminato, avvia l’app e verifica se questa era la causa o meno. In caso contrario, passa alla soluzione successiva.
2] Aggiorna l’app Strumento di cattura
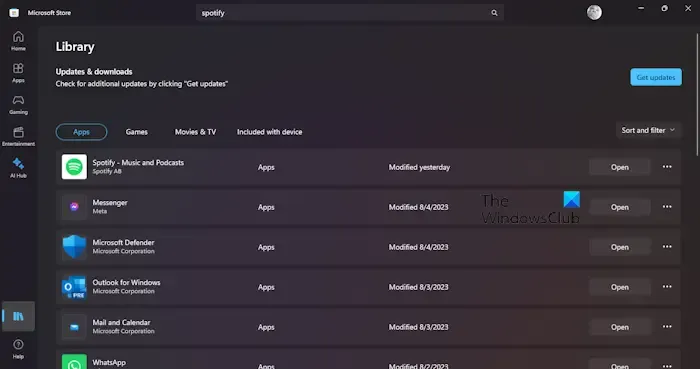
I bug rendono la vita difficile non solo all’utente ma anche allo sviluppatore. Tuttavia, prendono nota di questi bug e rilasciano le correzioni il più rapidamente possibile. Potrebbero aver rilasciato un aggiornamento che possa risolvere anche questo bug. Per scoprirlo, apri Microsoft Store, vai su Libreria e fai clic su Ottieni aggiornamenti o Aggiorna tutto. Lascia che l’app si aggiorni e controlla se il problema è stato risolto.
3] Ripristina l’app Strumento di cattura
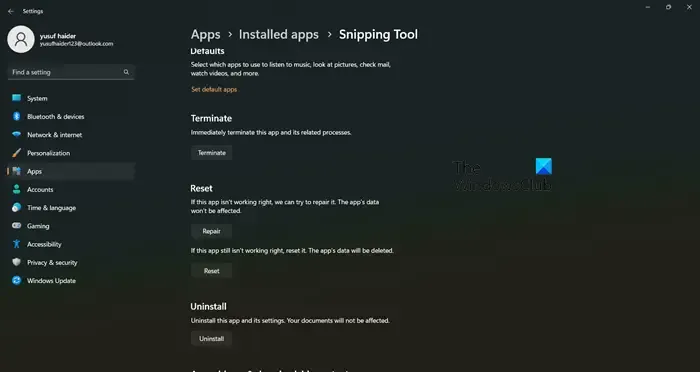
Non è raro che un’app venga danneggiata, causando vari problemi come quello che affrontiamo. Riconoscendo la sfida, Windows ci consente di riparare o ripristinare l’app.
Ecco come reimpostare l’app :
- Fai clic su Win + I per aprire Impostazioni, quindi seleziona la scheda App.
- Vai su App e funzionalità o Installa app, scorri verso il basso e cerca Strumento di cattura .
- Windows 11: seleziona i tre punti verticali, quindi le opzioni Avanzate.
- Windows 10: fai clic sull’app e seleziona Opzioni avanzate.
- Ora ci sono due opzioni disponibili qui, Ripara e Ripristina, fai prima clic su Ripristina, quindi se il problema non viene risolto, fai clic su Ripristina.
Una volta terminato, riavvia lo strumento di cattura e prova a registrare nuovamente lo schermo.
4] Esegui lo strumento di risoluzione dei problemi delle app di Windows Store
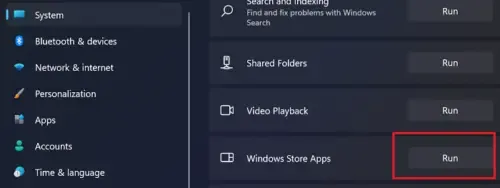
Lo strumento di risoluzione dei problemi delle app di Windows Store è un’utilità integrata che analizza i problemi delle app ospitate da Microsoft Store e quindi fornisce un rimedio. Puoi aprirlo tramite le Impostazioni di Windows.
5] Cerca file di sistema corrotti
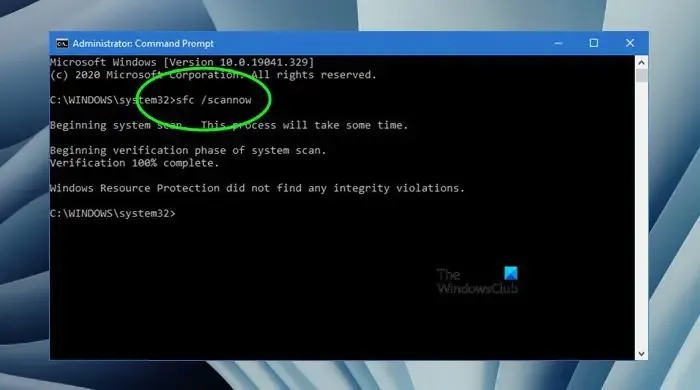
Poiché lo strumento di cattura è uno strumento di Windows, possiamo sfruttare il controllo file di sistema per esaminare i file di sistema protetti e risolverli per noi se viene rilevato qualche danneggiamento. Per usarlo, vai alla casella di ricerca, digita cmd ed eseguilo con diritti di amministratore. Digita il seguente comando e quindi premi il pulsante Invio.
sfc/scannow
Ciò richiederà del tempo e, una volta completato l’intero processo, controlla se lo strumento di cattura è tornato allo stato precedente.
6] Modifica la posizione di salvataggio predefinita per la registrazione dello schermo

L’errore Registrazione interrotta può essere visualizzato se l’app non è in grado di accedere alla posizione delle registrazioni dello schermo. In questi casi, ti consigliamo di cambiare la posizione e poi vedere se risolve il problema o meno. Segui i passaggi indicati di seguito per fare lo stesso.
- Premi Win + E per aprire Esplora file e fai clic sulla cartella Video.
- Fare clic con il pulsante destro del mouse sulla cartella Acquisizioni, quindi fare clic sull’opzione Proprietà.
- Vai alla scheda Posizione, seleziona il pulsante Sposta, quindi definisci una posizione specifica.
- Premere il pulsante Seleziona cartella e, infine, selezionare i pulsanti Applica e OK per salvare le modifiche.
Riavvia l’app, inizia di nuovo a registrare e, se tutto va bene, questa volta non verrà visualizzato alcun messaggio di errore sullo schermo. Tuttavia, se continua a essere visualizzato, vedi l’ultima soluzione.
7] Registra nuovamente il Microsoft Store
A volte, il funzionamento improprio dello store Microsoft può anche influire indirettamente sulle prestazioni di alcune delle sue app. Quando ciò accade, gli utenti non sono in grado di accedere completamente all’app o alcune funzioni vengono influenzate. In tutti questi casi, possiamo registrare nuovamente le app di Microsoft Store. Segui i passaggi indicati di seguito per fare lo stesso.
Genera un punto di ripristino del sistema iniziale e quindi premi Win + S per aprire il menu Ricerca di Windows.
Digitare Powershell, quindi selezionare e fare clic con il pulsante destro del mouse su Windows Powershell per selezionare l’ opzione Esegui come amministratore .
Passare alla finestra amministrativa di Windows PowerShell, digitare il comando seguente e premere il tasto Invio.
Per registrare nuovamente le app di Microsoft Store per tutti gli utenti:
Get-AppxPackage -allusers Microsoft.WindowsStore | Foreach {Add-AppxPackage -DisableDevelopmentMode -Register "$($_.InstallLocation)\AppXManifest.xml"}
Per registrare nuovamente le app di Microsoft Store per gli utenti attuali:
Get-AppXPackage *Microsoft.WindowsStore* | Foreach {Add-AppxPackage -DisableDevelopmentMode -Register "$($_.InstallLocation)\AppXManifest.xml"}
Dopo aver eseguito il comando, esci da Powershell e riavvia il dispositivo. In questo modo verrà registrata nuovamente l’app.
Se nulla aiuta, esegui lo strumento di cattura nello stato di avvio pulito e prova a identificare l’autore del reato.
Ci auguriamo che tu possa risolvere il problema utilizzando le soluzioni menzionate in questo post.
Come posso reimpostare la mia app Strumento di cattura?
Per ripristinare lo strumento di cattura nel caso in cui si blocchi, non funzioni correttamente o la registrazione si interrompa, vai alle Impostazioni di Windows facendo clic su Win + I, fai clic sulla scheda App e seleziona App e funzionalità o App installate. Lì, cerca lo strumento di cattura, una volta trovato, seleziona i punti verticali accanto ad esso o fai clic sull’app, quindi seleziona l’opzione Ripristina. Allo stesso modo, se tutto ciò che stai affrontando continua, puoi optare per l’opzione Ripara tramite gli stessi passaggi.
Lo Strumento di cattura supporta la registrazione dello schermo?
Per rispondere semplicemente a questa domanda, sì, lo strumento di cattura ora non solo può acquisire screenshot ma anche registrare lo schermo senza l’aiuto di terze parti se un utente utilizza Windows 11. Gli sviluppatori hanno lanciato una versione aggiornata 11.2211.35.0 di questo strumento che rende è possibile per noi registrare video senza l’ausilio di terze parti. Quindi, ora puoi registrare video con nonchalance nello Strumento di cattura .



Lascia un commento