Il microfono Realtek non funziona in Windows 11/10

Il microfono Realtek non funziona in Windows 11/10
Ecco i suggerimenti che puoi seguire per risolvere il problema con il microfono Realteck sul tuo PC Windows:
- Risoluzione dei problemi di base per riparare il microfono
- Aumenta il volume del microfono
- Controlla se il microfono è impostato come predefinito o disabilitato
- Disabilita e abilita il microfono
- Esegui la risoluzione dei problemi relativi al microfono
- Reinstalla driver (download OEM)
1] Risoluzione dei problemi di base per riparare il microfono
- Riavvia il computer
Prova a riavviare il PC, poiché questo semplice passaggio a volte risolve la maggior parte dei problemi in Windows.
- Il tuo microfono è collegato al PC?
Controlla se il microfono che stai utilizzando è collegato al PC. Seleziona Start > Impostazioni > Sistema > Audio. In Impostazioni audio, controlla i microfoni collegati. Se si tratta di un microfono Bluetooth, seleziona Aggiungi dispositivo accanto a Associa un nuovo dispositivo Bluetooth. È noto che i dispositivi Bluetooth si disconnettono dopo essere rimasti inattivi, il che può essere il caso in questo caso.
- Controlla l’accesso del microfono alle app e a Windows (impostazioni sulla privacy):
Seleziona Start > Impostazioni > Privacy e sicurezza > Microfono. Successivamente, vai a Consenti alle app di accedere al tuo microfono. Dopo aver consentito l’accesso al microfono alle tue app, puoi modificare le impostazioni per ciascuna app.
- Controlla se hai accesso al microfono nell’app:
Varia da applicazione ad applicazione. Se stai riscontrando un problema in un’app, vai alle impostazioni dell’app e quindi individua le impostazioni audio e del microfono. Controlla se è selezionato il microfono corretto.
- Controlla la barra del volume:
Assicurati che il microfono sia collegato al PC. Seleziona Start > Impostazioni > Sistema > Audio. In Impostazioni audio, vai su Input e, accanto a Volume, cerca la barra blu che sale e scende mentre parli nel microfono.
In alternativa, puoi anche utilizzare il registratore di suoni in Windows per verificare se riesci a sentire qualcosa dopo aver registrato l’audio. Se riesci a vedere le onde mentre parli con il registratore di suoni, è segno che il microfono funziona.
- Usa Ripristino configurazione di sistema:
Avrai bisogno dell’autorizzazione di amministratore per assicurarti che sia in atto un ripristino del sistema. Se i driver causano un problema, puoi sempre ripristinare il PC allo stato precedente.
Se il problema persiste dopo aver eseguito la risoluzione dei problemi di base, seguire la guida alla risoluzione dei problemi avanzata per risolvere il problema del microfono Realtek che non funziona su Windows.
2] Aumenta il volume del microfono
Prima di iniziare, assicurati che il microfono o le cuffie siano collegati al computer. Inoltre, assicurati che il microfono sia posizionato correttamente. Quindi, ecco come puoi aumentare il volume del tuo microfono:
- Seleziona Start > Impostazioni > Sistema > Audio.
- In Input, seleziona un microfono per visualizzarne le proprietà.
- In Volume di ingresso, regola il dispositivo di scorrimento blu per aumentare il volume.
Se il microfono è disattivato, questo aiuta a risolvere il problema.
- Se il problema persiste, fai clic sul pulsante Avvia test accanto all’etichetta Verifica il microfono.
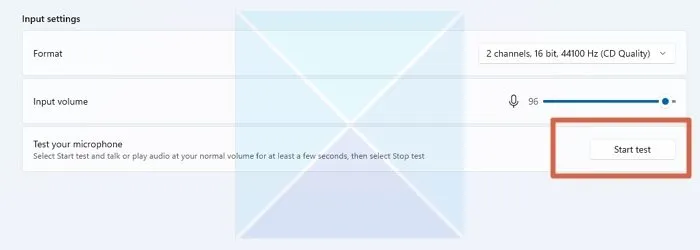
- Ti aiuterà a risolvere eventuali problemi con il tuo microfono. Controlla se il microfono Realtek funziona.
3] Controlla se il microfono è impostato come predefinito o disabilitato
Questo problema potrebbe verificarsi se Windows non ha il microfono Realtek impostato come dispositivo predefinito. Seguire i passaggi indicati di seguito per impostare il microfono Realtek come dispositivo microfono predefinito:
- Premi il tasto Windows + I per aprire Impostazioni > Suono.
- Scorri verso il basso e seleziona Altre impostazioni audio.
- Nella finestra Suono, passa alla scheda Registrazione.
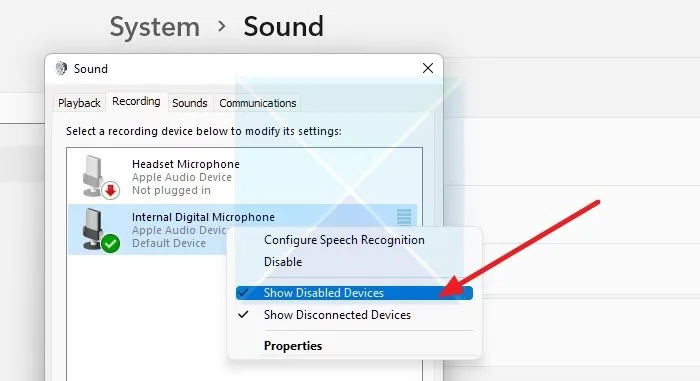
- Fare clic con il pulsante destro del mouse su uno spazio nella scheda e selezionare Mostra dispositivi disabilitati per assicurarsi che il microfono sia nell’elenco dei dispositivi.
- Successivamente, assicurati che sia impostato su Set default.
Controlla se il microfono Realtek funziona.
4] Disabilita e abilita il microfono
Questa soluzione rapida che utilizza Gestione dispositivi può essere applicata anche quando il microfono interno del computer presenta problemi, ad esempio quando il microfono Windows Realtek smette di funzionare. Per risolvere questo problema, segui la nostra guida dettagliata su come disabilitare il microfono. Una volta disabilitato, segui gli stessi passaggi, ma invece abilitalo.
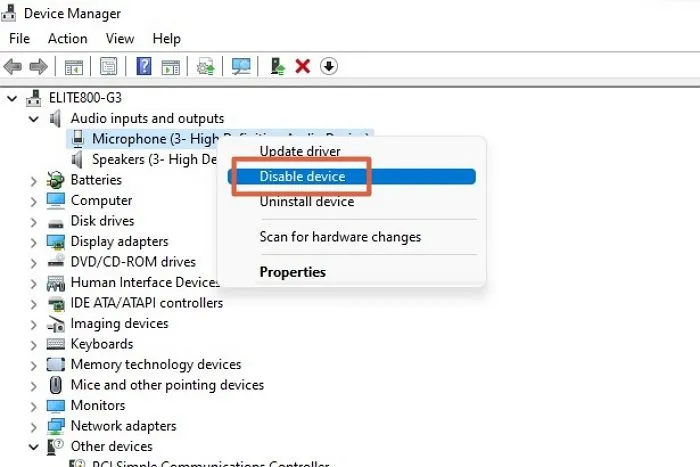
Al termine, controlla se il microfono Realtek funziona. In caso contrario, passa al suggerimento successivo.
5] Esegui la risoluzione dei problemi del microfono
Windows ha strumenti di risoluzione dei problemi integrati che possono risolvere problemi come il malfunzionamento del microfono Realtek. Esegui lo strumento di risoluzione dei problemi come segue:
- Fai clic con il pulsante destro del mouse sull’icona dell’altoparlante nell’angolo destro della barra delle applicazioni e seleziona Risoluzione dei problemi relativi all’audio.
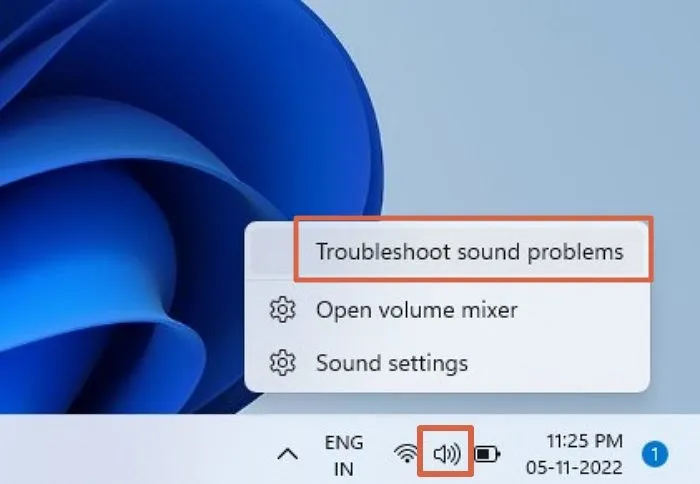
- Lo strumento di risoluzione dei problemi rileverà immediatamente eventuali problemi riscontrati con il dispositivo audio e suggerirà una soluzione.
- Attendi che finisca, leggi le istruzioni e seleziona l’opzione migliore per te.
Controlla se il microfono Realtek funziona.
6] Reinstalla driver (download OEM)
Il microfono Realtek potrebbe non funzionare per vari motivi, uno dei quali è che i driver del dispositivo sono obsoleti. Controllare i seguenti passaggi per aggiornare le unità.
- Vai a Gestione dispositivi e individua il microfono Realtek nell’elenco Audio e input.
- Fare clic destro su di esso, selezionare le proprietà e annotare il numero del modello.
- Vai al sito Web di Intel e scarica il driver in base alla versione del sistema operativo e all’hardware.
È possibile riavviare il computer al termine dell’aggiornamento per vedere se il problema è stato risolto.
Se il microfono continua a non funzionare?
Se nessuno di questi ti ha aiutato, allora è un problema hardware. Se usi un microfono esterno, è meglio mettersi in contatto con il team di supporto OEM per risolverlo. Probabilmente riceverai una sostituzione se è in garanzia. Se è sulla tua scheda madre, il supporto dovrebbe aiutarti a ripararlo. Se il costo è troppo alto, è meglio acquistare un microfono esterno.
Conclusione
Avere un microfono e un dispositivo audio funzionanti sui tuoi dispositivi è fondamentale per la loro importanza. Ora puoi risolvere il problema con il microfono di Windows Realtek che non funziona seguendo le istruzioni dettagliate in questo post.
Perché il mio microfono Realtek non funziona con Windows 11?
Da un bug o problema tecnico all’hardware, qualsiasi cosa potrebbe essere responsabile di questo problema. Tuttavia, qui abbiamo consolidato alcuni dei migliori metodi per risolvere il problema del microfono Realtek che non funziona su Windows 11 e Windows 10. Ad esempio, puoi provare prima ad aumentare il volume. Quindi, puoi anche utilizzare lo strumento di risoluzione dei problemi.
L’audio Realtek è compatibile con Windows 11?
Sì, l’audio Realtek è compatibile con Windows 11. Indipendentemente dal fatto che utilizzi Windows 7, Windows 8/8.1, Windows 10 o Windows 11, puoi sicuramente utilizzare l’audio Realtek sul tuo computer senza alcun problema. Tutto quello che devi fare è installare il driver.


 Se il microfono è disattivato, questo aiuta a risolvere il problema.
Se il microfono è disattivato, questo aiuta a risolvere il problema.
Lascia un commento