Rumore statico audio Realtek in Windows 11 [fissare]
![Rumore statico audio Realtek in Windows 11 [fissare]](https://cdn.thewindowsclub.blog/wp-content/uploads/2024/04/realtek-audio-static-noise-in-windows-1-640x375.webp)
In questo articolo vedremo come risolvere il rumore statico dell’audio Realtek su Windows 11 . Il rumore statico può causare problemi quando si utilizza un computer, soprattutto quando si guardano video o si ascoltano le tue canzoni preferite.

Correggi il rumore statico dell’audio Realtek in Windows 11
I seguenti suggerimenti ti aiuteranno a correggere il rumore statico dell’audio Realtek su Windows 11/10:
- Esegui lo strumento di risoluzione dei problemi audio
- Esegui la diagnostica del sistema
- Disinstallare e reinstallare il driver Realtek Audio
- Ripristina il driver Realtek Audio
- Disattiva il miglioramento audio
- Interferenza elettromagnetica
- Aggiorna il BIOS
- Controlla la tua scheda audio
Iniziamo.
1] Esegui lo strumento di risoluzione dei problemi audio
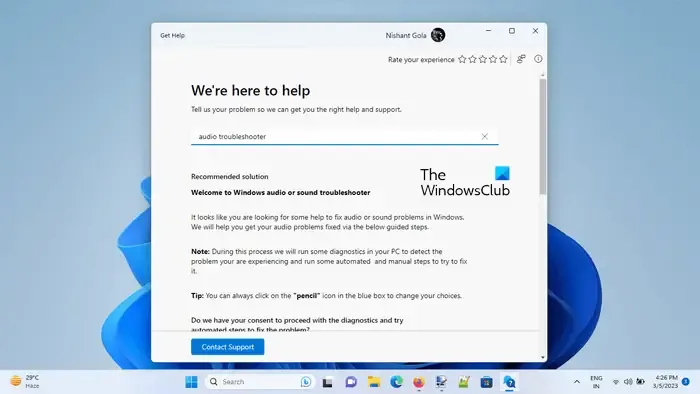
Puoi utilizzare lo strumento di risoluzione dei problemi audio utilizzando l’app Ottieni assistenza. Questo strumento di risoluzione dei problemi è un’app che ti aiuterà a risolvere il problema. Una volta avviato, ti verranno poste alcune domande. Seleziona la risposta giusta in base al problema che stai riscontrando.
2] Esegui la diagnostica del sistema
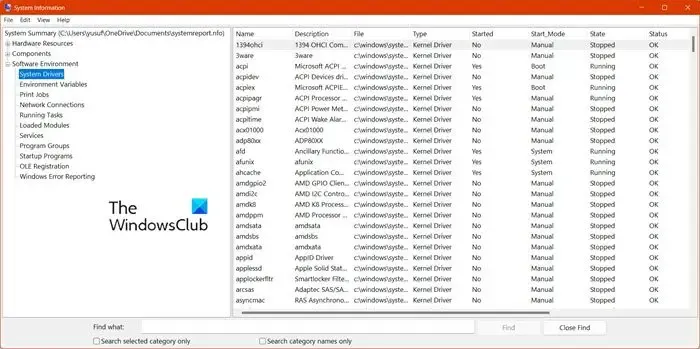
È inoltre possibile eseguire la diagnostica del sistema. Windows 11/10 ha uno strumento integrato chiamato System Information. Puoi utilizzare questo strumento per generare un rapporto sullo stato del tuo sistema.
Alcuni produttori di computer forniscono questa funzionalità nel software dedicato che sviluppano. Ad esempio, l’app MyASUS ti consente di eseguire il controllo completo del sistema nella sezione Diagnosi del sistema se disponi di un computer ASUS.
3] Disinstallare e reinstallare il driver Realtek Audio
Un driver Realtek Audio obsoleto o danneggiato può causare il problema. Disinstallare e reinstallare il driver audio può aiutare a risolvere questo problema. Per fare ciò, utilizzare i passaggi indicati di seguito:
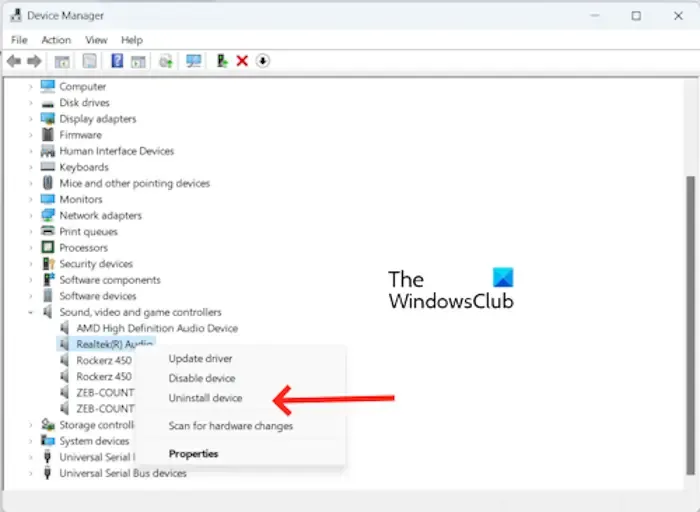
- Vai a Gestione dispositivi.
- Espandi i controller audio, video e giochi .
- Fare clic con il tasto destro sul driver audio Realtek(R) .
- Fare clic sul dispositivo Disinstalla .
Dopo aver disinstallato il driver Realtek Audio, riavvia il PC per reinstallarlo. In alternativa, puoi eseguire una scansione per modifiche hardware dalla scheda Azione .
Puoi anche installare la versione più recente del driver audio dal sito Web del produttore.
4] Ripristina il driver Realtek Audio
A volte, questo problema può verificarsi dopo un determinato Windows Update, a condizione che Windows Update abbia aggiornato anche il driver. In questo caso puoi provare a ripristinare il driver Realtek Audio. Per fare ciò, utilizzare i passaggi seguenti:
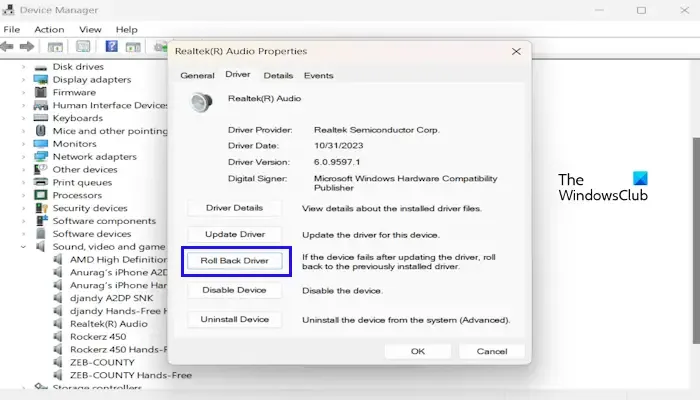
- Vai a Gestione dispositivi .
- Espandi i controller audio, video e giochi .
- Fare clic con il tasto destro sul driver audio e selezionare l’ opzione Proprietà .
- Seleziona la scheda Autista .
- Controlla se è possibile fare clic sul pulsante Ripristina driver nelle proprietà del driver audio. Se sì, cliccaci sopra.
- Seguire le istruzioni sullo schermo.
- Riavvia il tuo computer.
Ora controlla se apporta modifiche.
5] Disattiva il miglioramento audio
Ti consigliamo inoltre di disattivare il miglioramento dell’audio. A volte, questa funzionalità può causare problemi con alcuni dispositivi audio. Per confermare se questo è il tuo caso, disabilita questa funzione. Utilizzare le istruzioni seguenti per disattivare questa funzione:
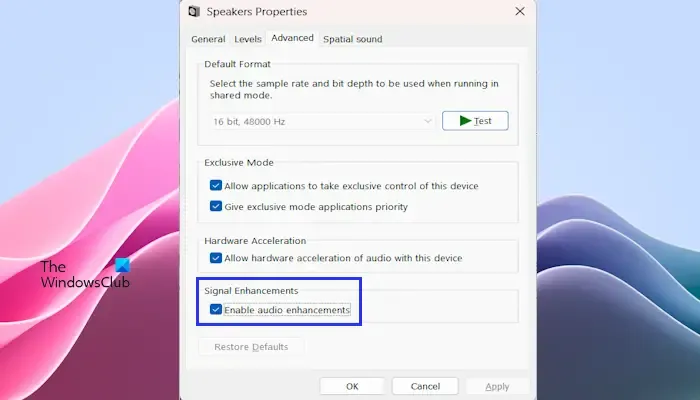
- Apri il Pannello di controllo .
- Digita suono nella barra di ricerca del Pannello di controllo e fai clic su Suono .
- Apparirà la finestra delle proprietà del suono: fai doppio clic sugli altoparlanti per aprire le relative proprietà .
- Fare clic sulla scheda Avanzate e deselezionare la casella Abilita miglioramento audio .
- Fare clic su Applica e quindi su OK .
Controlla se il problema persiste.
6] Interferenza elettromagnetica
Esiste la possibilità che il rumore statico indesiderato sia causato da interferenze elettromagnetiche. Questo rumore indesiderato può essere statico, un ronzio, un rumore acuto, ecc. Questo fenomeno si verifica a causa del campo elettromagnetico. Esistono molte fonti di campi elettromagnetici, come cavi di alimentazione che trasportano corrente, dispositivi elettronici, ecc. Per verificare e risolvere questo problema, spostare il laptop in un altro luogo.
7] Aggiorna il BIOS
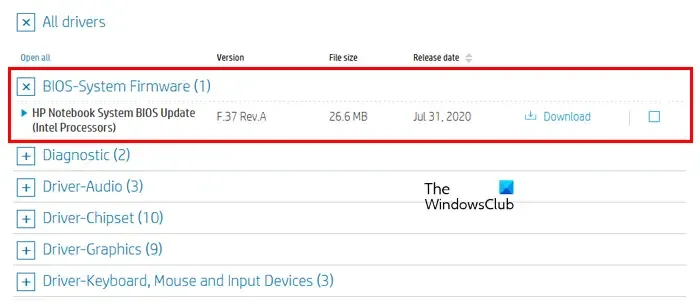
Se nessuna delle soluzioni funziona per te, aggiorna il BIOS (se disponibile). Prima di aggiornare il BIOS, è necessario verificare la versione del BIOS dalle informazioni di sistema o dal prompt dei comandi. Se è disponibile un aggiornamento, installalo. Puoi scaricare l’ultimo aggiornamento del BIOS dal sito Web ufficiale del produttore del computer.
8] Controlla la tua scheda audio
Se nessuna delle soluzioni precedenti risolve il problema, il problema potrebbe riguardare la tua scheda audio. Richiedi un aiuto professionale per ottenere ulteriore assistenza.
Spero che aiuti.
Come posso riparare l’audio Realtek HD?
Se Realtek Audio non funziona sul tuo sistema, puoi provare alcune soluzioni, come aggiornare o reinstallare il driver Realtek HD Audio, eseguire lo strumento di risoluzione dei problemi audio, disabilitare la funzione di miglioramento audio (se applicabile), ecc.
Cosa provoca il ronzio nell’audio?
Possono esserci diversi motivi per i problemi di ronzio audio. I motivi più comuni sono un driver audio obsoleto o danneggiato, interferenze elettromagnetiche o una funzionalità di miglioramento audio.



Lascia un commento