Realtek Audio Console mancante da Microsoft Store

La console o il controllo audio Realtek potrebbero sembrare universali ma sono esclusivi per il tuo sistema. Se disponi di un driver DCH, Microsoft Store sarà in grado di trovare la console audio Realtek per te; in caso contrario, non sarai in grado di trovare l’applicazione. In questo post discuteremo del motivo per cui Realtek Audio Console non è presente nel Microsoft Store e come recuperarla.
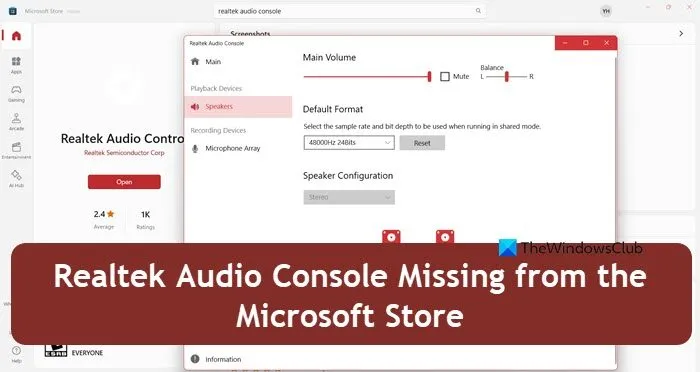
Perché Realtek Audio Console non viene visualizzata?
L’assenza della Realtek Audio Console nel Microsoft Store potrebbe essere dovuta all’assenza dei driver DCH. Questi driver sono responsabili dell’installazione e della gestione delle app e sono stati introdotti per semplificare l’installazione e la manutenzione tramite il servizio Windows Update, quindi la loro mancanza può causare il problema.
Inoltre, anche problemi temporanei nel servizio di installazione di Microsoft Store potrebbero essere fattori plausibili che contribuiscono a questa equazione. Un’altra possibilità è che errori di ricerca o problemi temporanei all’interno di Microsoft Store possano impedire la visualizzazione di Realtek Audio Console nei risultati di ricerca. Nella prossima sezione vedremo come risolvere questo problema
Realtek Audio Console mancante da Microsoft Store
Se Realtek Audio Console non è presente nel Microsoft Store, prima di tutto fai clic su apps.microsoft.com per scaricare l’utilità. Se il collegamento non funziona, ecco come recuperarlo.
- Installa i driver DCH
- Riavviare il servizio di installazione di Microsoft Store
- Ripara/reimposta Microsoft Store
Iniziamo.
1] Installa i driver DCH

Il primo e principale passo in questa guida alla risoluzione dei problemi è installare i driver DCH (dichiarativi, componentizzati, supporto hardware). Questi driver garantiscono che Realtek Audio Console possa essere correttamente riconosciuta e gestita tramite Microsoft Store. Senza questi driver aggiornati, il sistema potrebbe non supportare i componenti o la configurazione necessari affinché la console Realtek Audio sia disponibile, installata e funzioni correttamente.
- Fare clic sul tasto Windows per aprire la barra di ricerca, cercare e aprire Gestione dispositivi, quindi andare alla sezione Controller audio, video e giochi.
- Ora scorri verso il basso per trovare Realtek Audio (potrebbe avere un nome diverso come Realtek High Definition Audio), fai clic con il pulsante destro del mouse su di esso e seleziona l’opzione Disinstalla dispositivo.
- Seguire la stessa procedura per tutti i dispositivi Realtek negli ingressi e uscite audio e nei componenti software.
- Una volta terminato, vai al sito Web ufficiale NVIDIA o al produttore del tuo dispositivo e seleziona il sistema operativo.
- Successivamente, scegli altri dettagli dai menu a discesa e scarica il file di installazione del driver DCH.
- Una volta completato il download, esegui il file di installazione individuando il file e facendo doppio clic su di esso. Completare le azioni successive e le istruzioni visualizzate sullo schermo per completare la procedura di installazione.
Dopo aver eseguito tutti i passaggi sopra menzionati, riavvia il PC, quindi vai su Microsoft Store per verificare se Realtek Audio Console è visibile o meno.
2] Riavvia il servizio di installazione di Microsoft Store
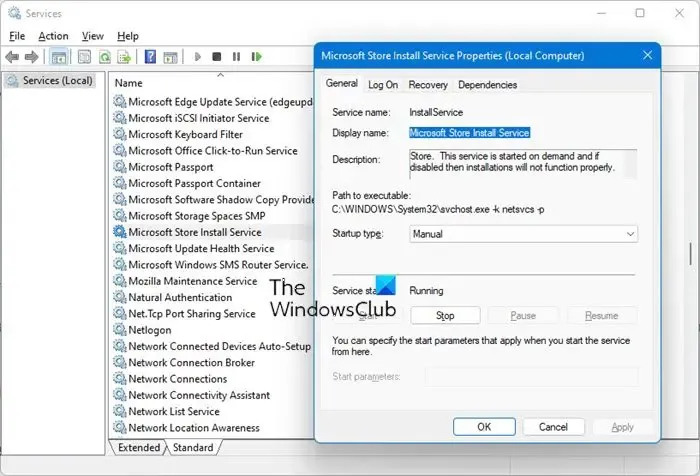
La soluzione successiva è riavviare i servizi di installazione di Microsoft Store. È consigliato perché questo servizio gestisce il processo di installazione e aggiornamento per tutte le app, quindi se non funziona correttamente o si verificano problemi temporanei, gli utenti potrebbero riscontrare app che non visualizzano errori. Pertanto, riavvieremo i servizi per svuotare la cache ed escludere eventuali errori.
- Fai clic su Win + R per aprire la finestra di dialogo Esegui, digita services.msc, quindi premi il pulsante Invio.
- Scorri verso il basso per trovare il servizio di installazione di Microsoft Store e fai doppio clic su di esso per accedere alla sezione Proprietà.
- Ora vai alla scheda Generale, nel tipo Avvio, fai clic sul menu a discesa e seleziona l’opzione Automatico, quindi fai clic sul pulsante Avvia.
- Infine, fai clic sui pulsanti Applica e OK per avviare il processo.
Passare alla soluzione successiva se questa non raggiunge gli sforzi desiderati.
3] Ripara/reimposta Microsoft Store
Potrebbero esserci problemi di fondo all’interno del negozio stesso, che ne impediscono il corretto funzionamento. In questa soluzione, ripareremo Microsoft Store utilizzando le impostazioni di Windows. Per prima cosa ripareremo lo store e opteremo per l’opzione Ripristina, poiché quest’ultima procedura ripristina le impostazioni predefinite di Microsoft Store. Ecco come fare lo stesso:
- Fai clic sui tasti Win + I per aprire Impostazioni.
- Vai alla scheda App , quindi fai clic su App installate o App e funzionalità.
- Scorri verso il basso per trovare l’app Microsoft Store, quindi fai clic sul pulsante delle tre eclissi verticali accanto ad essa. Su alcune delle ultime versioni di Windows 11, per trovare Microsoft Store, dovrai fare clic su Componenti di sistema.
- Seleziona le opzioni avanzate e quindi premi il pulsante Ripara .
Al termine del processo di riparazione, attendere qualche tempo, riavviare il PC e, si spera, il problema verrà risolto. Se non ripeti la stessa procedura, fai clic solo sull’opzione Ripristina anziché su Ripara.



Lascia un commento