ReadyBoot è stato interrotto a causa del seguente errore 0xC0000188
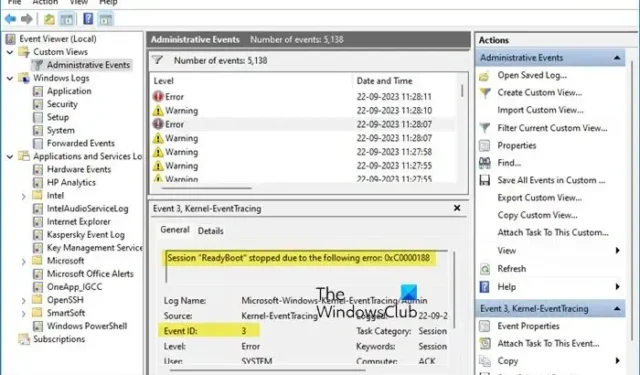
La sessione “ReadyBoot” è stata interrotta a causa del seguente errore: 0xC0000188
ID evento: 3
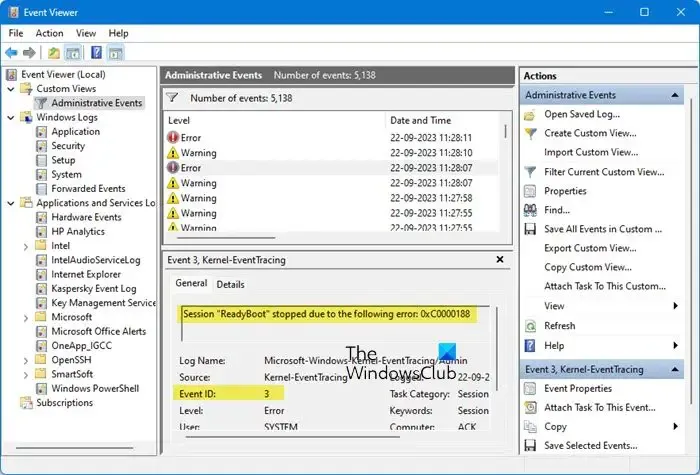
Che cos’è Windows ReadyBoot?

ReadyBoot è particolarmente utile quando si utilizza un sistema lento. Ma anche se il tuo computer ha un SSD, ReadyBoot può essere utile. Utilizza la RAM per ridurre il tempo necessario per avviare il sistema.
Devi tenere presente che ReadyBoot non è la stessa cosa di ReadyBoost . ReadyBost è destinato a utilizzare la memoria flash per il file di scambio.
Correzione dell’arresto di ReadyBoot a causa del seguente errore 0xC0000188
Se vedi l’ID evento 3, ReadyBoot si è interrotto a causa del seguente errore 0xC0000188 nel Visualizzatore eventi di Windows 11/10, segui le soluzioni menzionate di seguito.
- Aumenta la dimensione predefinita di ReadyBoot
- Abilita o riavvia il servizio Superfetch
- Riparare i file di sistema
- Fare niente!

1] Aumenta la dimensione predefinita di ReadyBoot

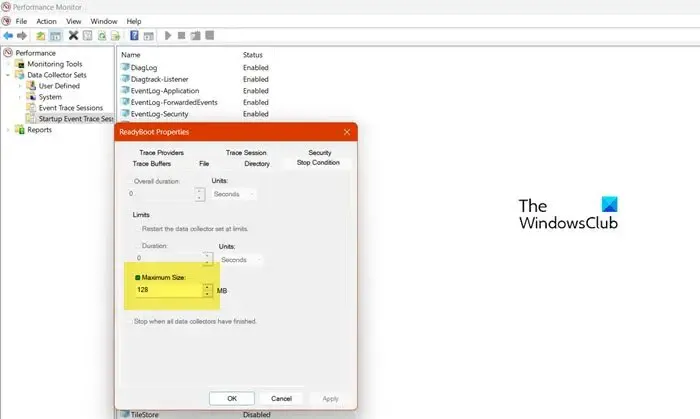
Se la memoria del servizio ReadyBoot non è sufficiente per eseguire l’attività assegnata, verrà generato un errore. Inizialmente, ReadyBoot è impostato su 20 MB e poiché è inferiore a quanto richiesto dal sistema, lo aumenteremo dal Performance Monitor. Per fare lo stesso, è necessario seguire i passaggi indicati di seguito.
- Apri Performance Monitor cercandolo nel menu Start.
- Ora, espandi Postazioni raccoglitore dati dal pannello di sinistra.
- Devi quindi andare su Sessioni di traccia eventi di avvio.
- Quindi cerca ReadyBoot e fai doppio clic su di esso per aprire le sue proprietà.
- Successivamente, vai alla scheda Condizione di arresto e modifica la dimensione massima su 128.
- Infine, fai clic su Applica > Ok.
Ora puoi riavviare il computer, quindi aprire il Visualizzatore eventi e verificare se il problema è stato risolto.
2] Abilita o riavvia il servizio Superfetch
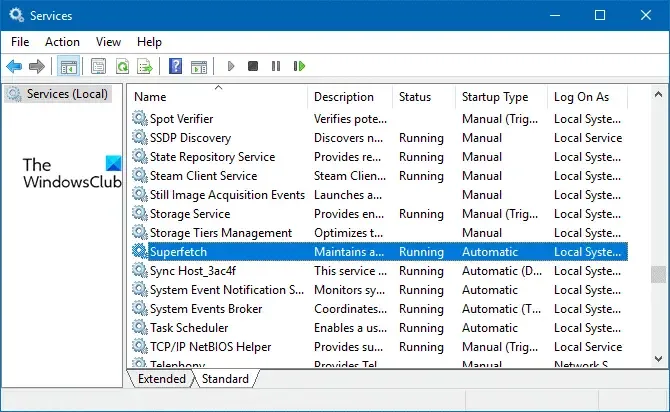

- Apri l’app Servizi dal menu Start.
- Ora cerca il servizio Superfetch.
- Fare clic destro su di esso e selezionare Proprietà.
- Modificare il tipo di avvio in Automatico e fare clic su Avvia se il servizio viene interrotto. Nel caso in cui il servizio sia in esecuzione, fare clic su Interrompi e, una volta interrotto, abilitarlo nuovamente.
Infine, chiudi Servizi, riavvia il computer e controlla se il problema è stato risolto.
3] Ripara i file di sistema
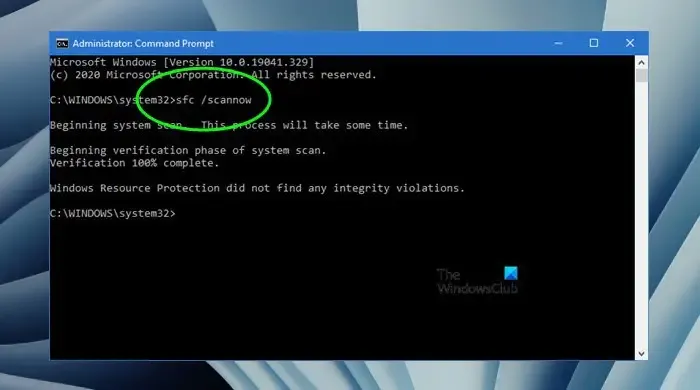
Avrai anche il problema di avvio quando i file di sistema sono danneggiati. Tuttavia, possiamo riparare facilmente i file di sistema utilizzando SFC e DISM Command. Quindi, apri il prompt dei comandi come amministratore e quindi esegui il seguente comando.
sfc /scannow
Se questo non funziona, esegui il seguente comando.
Dism /Online /Cleanup-Image /RestoreHealth
Infine, controlla se il problema è stato risolto.
4] Non fare nulla!
Questo potrebbe non avere alcun senso per te, ma se non riesci a risolvere il problema, non devi fare nulla, poiché questo problema non ti disturberà. Microsoft, nell’affrontare questo problema, ha rilasciato la seguente dichiarazione.
La registrazione di questo errore non influirà sul funzionamento del tuo computer. ReadyBoot viene utilizzato dal servizio ReadyBoost che ottimizza al minimo il tempo di avvio del computer.
Questo errore non ha alcun impatto sulle operazioni del tuo computer né comporta alcuna perdita di funzionalità. Il suo scopo è migliorare il tempo di avvio del computer e diminuire il tempo necessario per avviare il sistema. Poiché ReadyBoot funziona, Windows utilizzerà il metodo predefinito per avviare il computer.
Si spera che tu possa risolvere il problema utilizzando le soluzioni menzionate in questo post.
Come disabilito ReadyBoot?
Possiamo disabilitare abbastanza facilmente ReadyBoot dal Performance Monitor. Quindi, prima di tutto, apri ReadyBoot dal menu Start. Ora vai su Set agenti di raccolta dati > Sessione di traccia eventi di avvio. Cerca ReadyBoot e fai doppio clic su di esso per aprire le sue proprietà. Infine, vai alla scheda Traccia sessione, deseleziona Abilitato e fai clic su Applica > Ok per disabilitare ReadyBoot.



Lascia un commento