Razer Synapse non si apre all’avvio su Windows 11/10

Razer Synapse è un software di configurazione per utenti di laptop e periferiche Razer. Ti consente di personalizzare i controlli e assegnare macro a qualsiasi periferica Razer. Per impostazione predefinita, Razer Synapse è impostato per l’avvio all’avvio di Windows. Ciò significa che ogni volta che accendi il computer, Razer Synapse si avvierà automaticamente. Ma per alcuni utenti, Razer Synapse non si aprirà all’avvio su Windows 11/10 . Se ciò accade a te, puoi utilizzare le soluzioni fornite in questo post per risolvere il problema.
Razer Synapse non si apre all’avvio su Windows 11/10
Se Razer Synapse non si apre all’avvio su Windows 11/10, segui i suggerimenti di seguito per risolvere il problema. Ma prima di continuare, controlla la barra delle applicazioni. Per impostazione predefinita, Razer Synapse viene ridotto a icona nella barra delle applicazioni all’avvio del sistema. Se è in esecuzione in background, vedrai la sua icona sulla barra delle applicazioni. Se vedi la sua icona sulla barra delle applicazioni, puoi avviarlo da lì.
- Verifica manualmente gli aggiornamenti
- Controlla se è abilitato in Applicazioni di avvio.
- Controlla le impostazioni di avvio automatico di Razer Synapse
- Riparazione di sinapsi Razer
- Disinstalla e reinstalla Razer Synapse.
- Inserisci un collegamento a Razer Synapse sul desktop nella cartella Esecuzione automatica.
- Usa l’Utilità di pianificazione
Diamo un’occhiata a tutte queste correzioni in dettaglio.
1] Verifica manualmente gli aggiornamenti
Ti consigliamo di controllare manualmente gli aggiornamenti. Se stai utilizzando una versione obsoleta di Razer Synapse, il problema dovrebbe essere risolto dopo aver aggiornato l’app. Le seguenti istruzioni ti aiuteranno in questo:

- Avvia Razer Synapse.
- Una volta avviato, dovrebbe apparire nella barra delle applicazioni.
- Fare clic sulla barra delle applicazioni e fare clic con il pulsante destro del mouse sull’icona Razer Synapse.
- Fare clic su Verifica aggiornamenti .
2] Controlla se è abilitato in Applicazioni di avvio.
Le applicazioni di avvio si avviano automaticamente all’avvio del sistema. Su Windows, puoi abilitare o disabilitare l’avvio delle applicazioni. Questa funzione è disponibile in Task Manager e Impostazioni in Windows 11/10. Se condividi un computer, qualcuno potrebbe aver disabilitato Razer Synapse nelle app di avvio. Controlla se è disabilitato o meno.
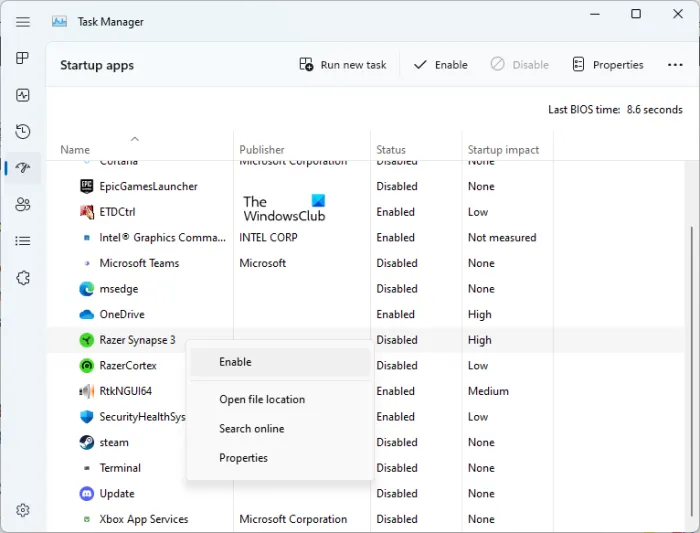
Segui i passaggi scritti di seguito:
- Apri Gestione attività .
- Selezionare la scheda Applicazioni di avvio automatico . Dopo l’aggiornamento di Windows 11 2022, tutte le schede in Task Manager sono state spostate sul lato sinistro.
- Controlla lo stato di Razer Synapse.
- Se il suo stato mostra Disabilitato , fare clic con il pulsante destro del mouse e selezionare Abilita .
Questo dovrebbe risolvere il tuo problema. Se Razer Synapse è già abilitato nelle applicazioni di avvio ma non si apre all’avvio di Windows, prova la soluzione successiva.
3] Controlla le impostazioni di avvio automatico di Razer Synapse.
Controlla le impostazioni di Razer Synapse. Anche le impostazioni di Razer Synapse configurate in modo errato ne impediscono l’apertura all’avvio di Windows. Segui queste istruzioni:
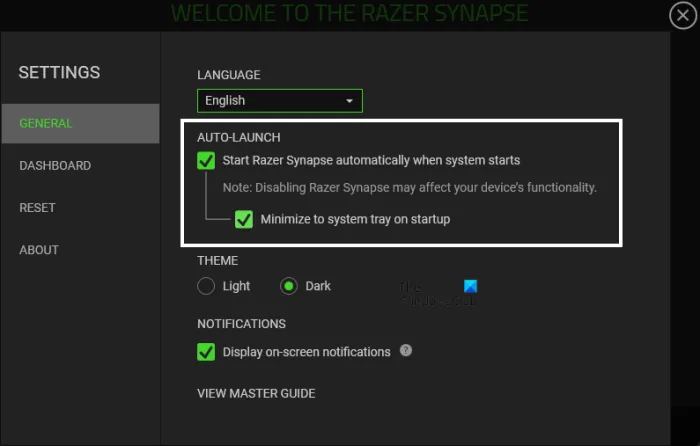
- Apri Razer Synapse.
- Fai clic sull’icona a forma di ingranaggio nell’angolo in alto a destra prima del pulsante “Riduci a icona”.
- Seleziona una categoria generale sul lato sinistro.
- Entrambe le opzioni nella sezione “Autostart” devono essere abilitate. In caso contrario, abilitarli.
4] Ripristina Razer Synapse
A volte sorgono problemi a causa di file danneggiati. Windows 11/10 ti consente di riparare il software con cui hai problemi. Se le soluzioni precedenti non hanno funzionato, la riparazione di Razer Synapse dovrebbe risolvere il problema. Segui i passaggi scritti di seguito:

- Apri le impostazioni di Windows 11/10.
- Vai su ” App > App installate “. Su Windows 10, vedrai l’ opzione App e funzionalità invece di App installate.
- Trova l’app Razer Synapse.
- Selezionalo e fai clic su “Modifica” . In Windows 11, fai prima clic sui tre punti orizzontali e poi su Modifica.
- Fare clic su RIPRISTINA .
Razer Synapse Repair ha risolto i problemi di molti utenti. Pertanto, questo dovrebbe funzionare anche per te.
5] Disinstalla e reinstalla Razer Synapse.
Se il problema persiste, eseguire un’installazione pulita di Razer Synapse dopo una disinstallazione completa. Deve lavorare. I passaggi per disinstallare completamente Razer Synapse sono elencati di seguito:
Apri le impostazioni di Windows 11/10 e vai su ” App > App installate “. Se non hai installato l’ultimo aggiornamento di Windows 11 2022, vedrai ” App e funzionalità ” invece di “App installate”. Ora trova Razer Synapse. Selezionalo e fai clic su Rimuovi . In Windows 11, fai prima clic sui tre punti orizzontali accanto ad esso e quindi fai clic su Disinstalla . Segui le istruzioni nella schermata della procedura guidata di disinstallazione. Se hai installato Razer Cortex insieme a Razer Synapse, disinstallalo anche tu.
Ora apri Esplora file e vai al seguente indirizzo.
C:\Program Files (x86)
Individua la cartella Razer ed eliminala. Ora vai alla posizione successiva in Esplora file.
C:\ProgramData
Se non trovi la cartella ProgramData, abilita i file nascosti e la cartella in Esplora file. Individua ed elimina la cartella Razer. Ora scarica l’ultima versione di Razer Synapse dal sito Web ufficiale e installala di nuovo. Questo dovrebbe aiutare.
6] Inserisci un collegamento a Razer Synapse sul desktop nella cartella Esecuzione automatica.
Windows 11/10 ha una cartella di avvio. Quando inserisci un collegamento a qualsiasi applicazione in questa cartella, Windows avvierà automaticamente quell’applicazione all’avvio del sistema. Se, nonostante le soluzioni precedenti, il problema persiste, puoi utilizzare la cartella Esecuzione automatica.
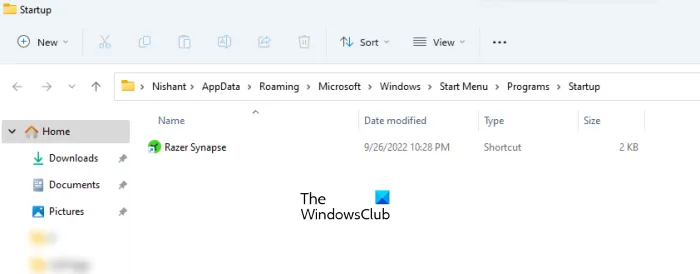
Per aprire la cartella di avvio, attenersi alla seguente procedura:
- Apri la finestra di comando Esegui ( Win + R ).
- Digita shell:avvio e fai clic su OK.
Il comando precedente aprirà la cartella di avvio. Ora copia il collegamento Razer Synapse sul desktop e incollalo nella cartella Esecuzione automatica. Se il collegamento Razer Synapse non è disponibile sul desktop, attenersi alla seguente procedura:
- Fare clic su Ricerca di Windows.
- Entra in Razer Synapse.
- Fare clic con il pulsante destro del mouse e selezionare ” Apri percorso file “.
- Ora copia il collegamento Razer Synapse e incollalo nella cartella Esecuzione automatica.
Dopo aver completato i passaggi precedenti, Razer Synapse si avvierà automaticamente all’avvio del sistema.
7] Usa Utilità di pianificazione
Utilità di pianificazione è un’ottima app in Windows 11/10 che ti consente di pianificare attività sul tuo sistema. Con esso, puoi aprire file e cartelle all’avvio del sistema o in un giorno e un’ora specifici. Se Razer Synapse non si apre all’avvio del sistema, puoi programmarne l’apertura automatica all’avvio del sistema utilizzando l’Utilità di pianificazione.
Perché Razer Synapse non si apre all’avvio?
Razer Synapse non si aprirà all’avvio del sistema se lo hai disabilitato nelle applicazioni di avvio. Controlla anche le impostazioni di avvio automatico di Razer Synapse. Prova a riparare Razer Synapse poiché ciò ha aiutato molti utenti a risolvere il problema. Se il problema persiste, puoi utilizzare l’Utilità di pianificazione per avviare automaticamente Razer Synapse all’avvio del sistema. Abbiamo spiegato in dettaglio come affrontare questo problema in questo articolo.
Razer Synapse funziona con Windows 11?
Razer Synapse funziona con i sistemi operativi Windows 10 e Windows 11. Quello che devi fare è scaricare l’ultima versione di Razer Synapse dal sito Web ufficiale e installarla sul tuo PC Windows 11.
Come faccio ad aprire Razer Synapse all’avvio?
È necessario abilitare le opzioni di avvio automatico nelle impostazioni di Razer Synapse in modo che si apra all’avvio. Per impostazione predefinita, queste opzioni rimangono abilitate. Se Razer Synapse non si apre all’avvio, assicurati che non sia disabilitato nelle applicazioni di avvio. Questo articolo elenca alcune soluzioni efficaci per risolvere questo problema.
Spero che sia di aiuto.
Fonte: The Windows Club



Lascia un commento