Modi rapidi per ridurre il volume con file fissi
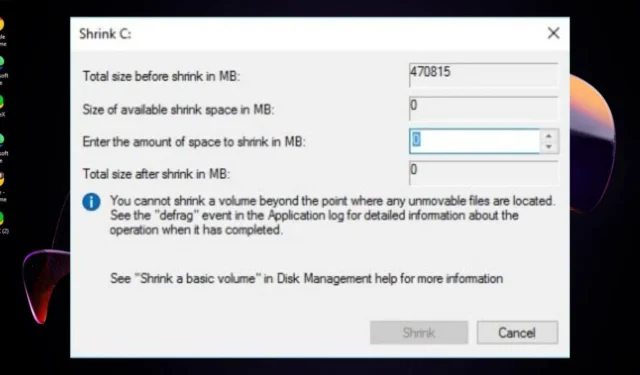
Una parte della gestione dello spazio su disco consiste nel ridurre il volume per creare spazio per più partizioni, ma cosa si fa quando ci sono file non spostabili nell’unità?
Se non riesci a ridurre un volume, è probabile che contenga file non spostabili. I file non spostabili solitamente contengono dati critici come i punti di ripristino. Spesso, questi file occupano anche una grossa fetta dello spazio su disco, spingendoti a ridurre il volume in primo luogo.
I file non spostabili sono difficili perché non puoi nemmeno vederli perché sono nascosti. Il tuo primo compito dovrebbe essere quello di mostrare questi file e poi procedere a disattivarli.
Come faccio a rimpicciolire un disco con file fissi?
1. Scopri i file
- Premi i tasti Windows+ Eper aprire Esplora file .
- Individua la cartella che desideri nascondere, fai clic destro su di essa e seleziona Proprietà.
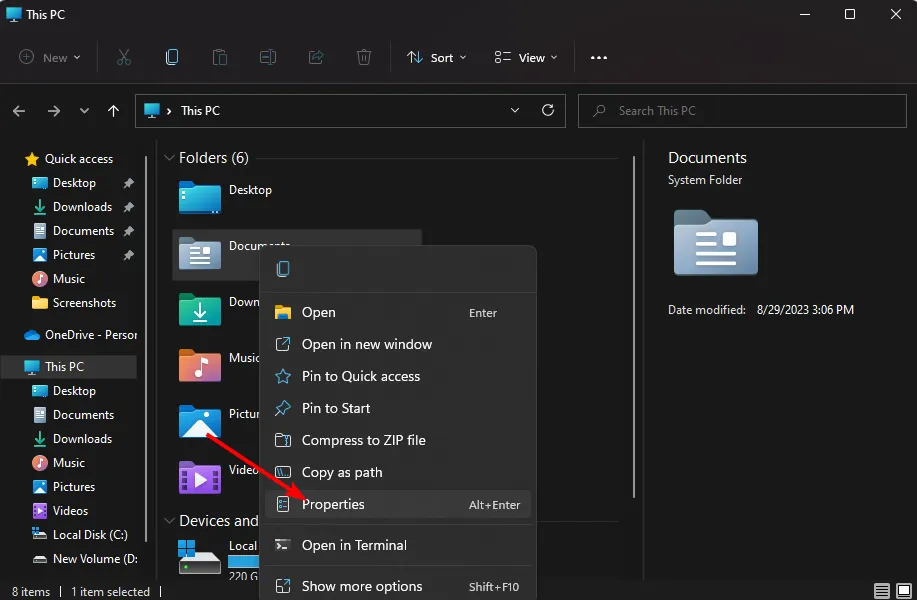
- Passare alla scheda Generale , selezionare la casella Nascosto, fare clic su Applica, quindi su OK.
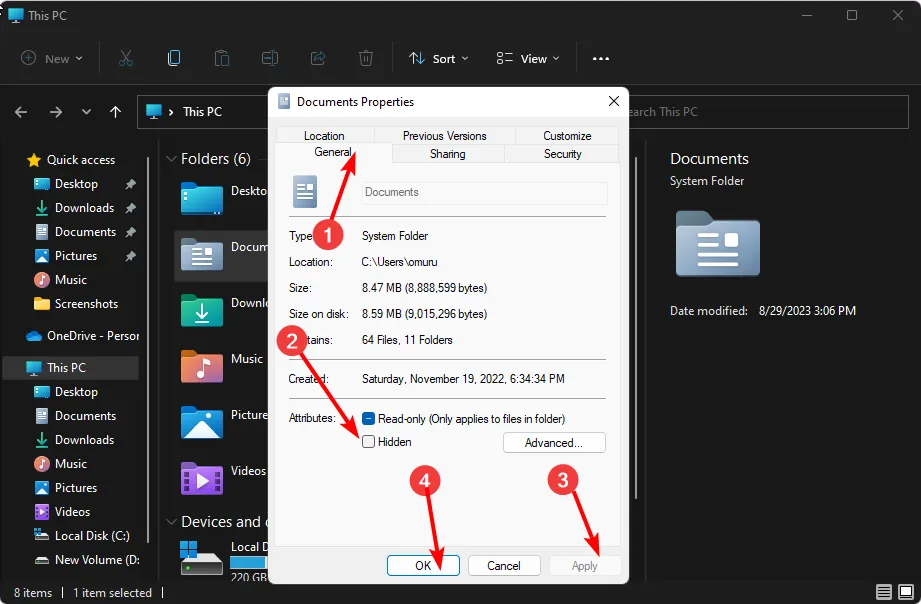
- Nella finestra di dialogo successiva, seleziona la casella di opzione Applica modifiche a questa cartella, alle sottocartelle e ai file , quindi fai clic su OK.
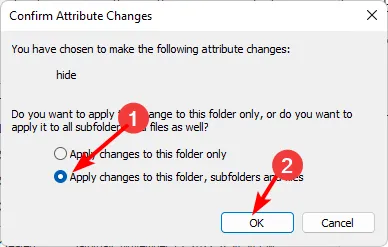
- Torna a Esplora file , clicca su Visualizza>Mostra>Nascosto e assicurati che il segno di spunta non sia più presente.
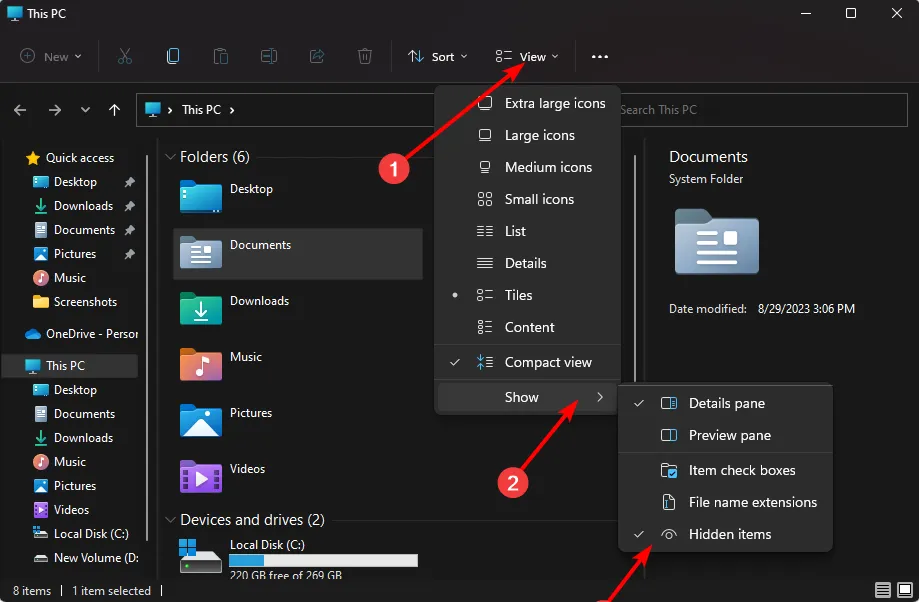
2. Disattivare la protezione del sistema
- Per verificare se Ripristino configurazione di sistema è abilitato in Windows , premere il Windowstasto + Xtasto di scelta rapida.
- Quindi fare clic su Esegui per aprire l’accessorio.
- Immettere sysdm.cpl nella casella Apri di Esegui e fare clic su OK per aprire la finestra mostrata direttamente qui sotto.
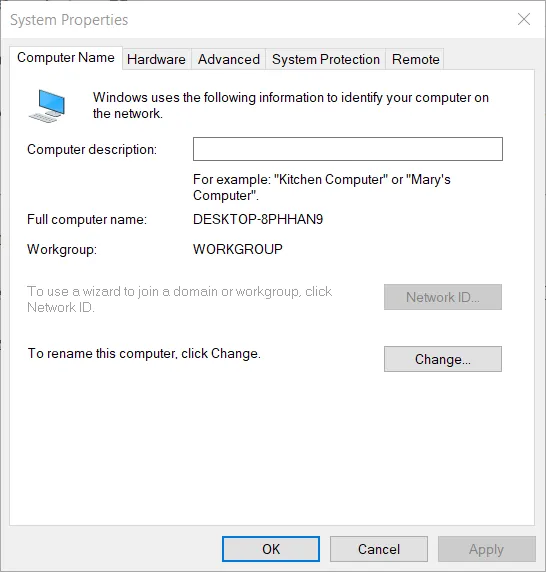
- Fare clic sulla scheda Protezione sistema.
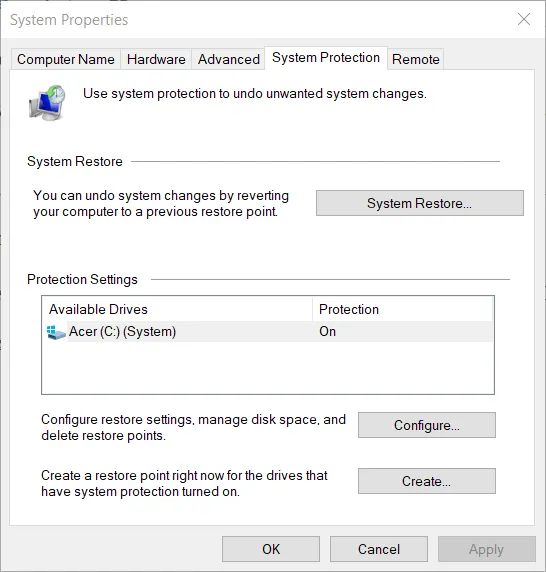
- Premere il pulsante Configura .
- Selezionare l’ opzione Disattiva protezione del sistema se questa impostazione non è selezionata.
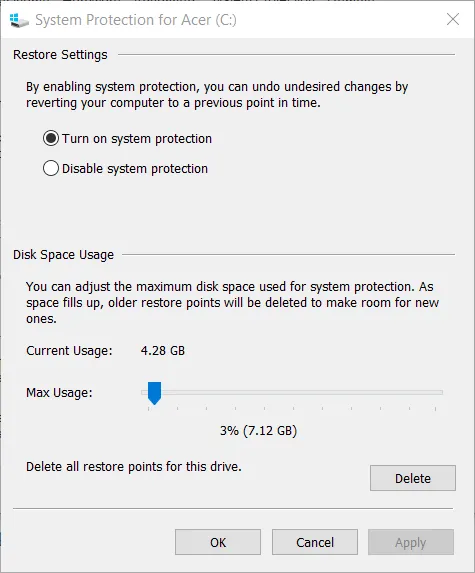
- Fare clic sull’opzione Applica e premere il pulsante OK per uscire.
Disabilitando la Protezione del sistema si interromperà la creazione di nuovi punti di ripristino ed eliminerà quelli vecchi, creando quindi nuovo spazio.
3. Disattivare la modalità di ibernazione
- Fare clic sull’icona Cerca nella barra delle applicazioni, digitare pannello di controllo e selezionare l’app dai risultati.

- Selezionare Sistema e sicurezza .
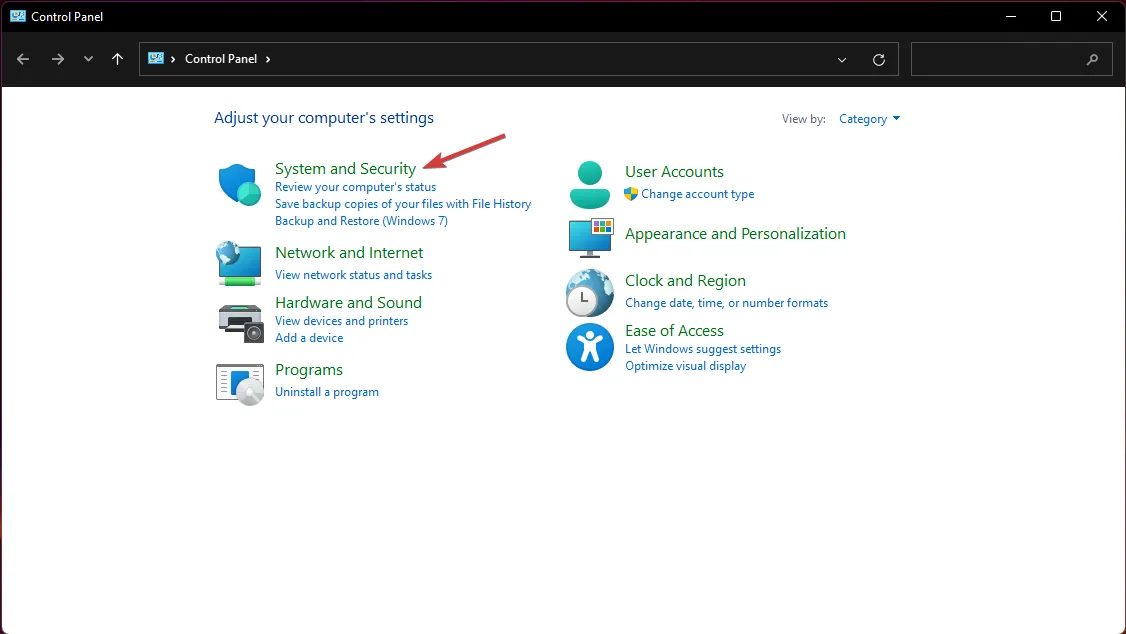
- In Opzioni risparmio energia , fare clic su Modifica comportamento pulsante di accensione.
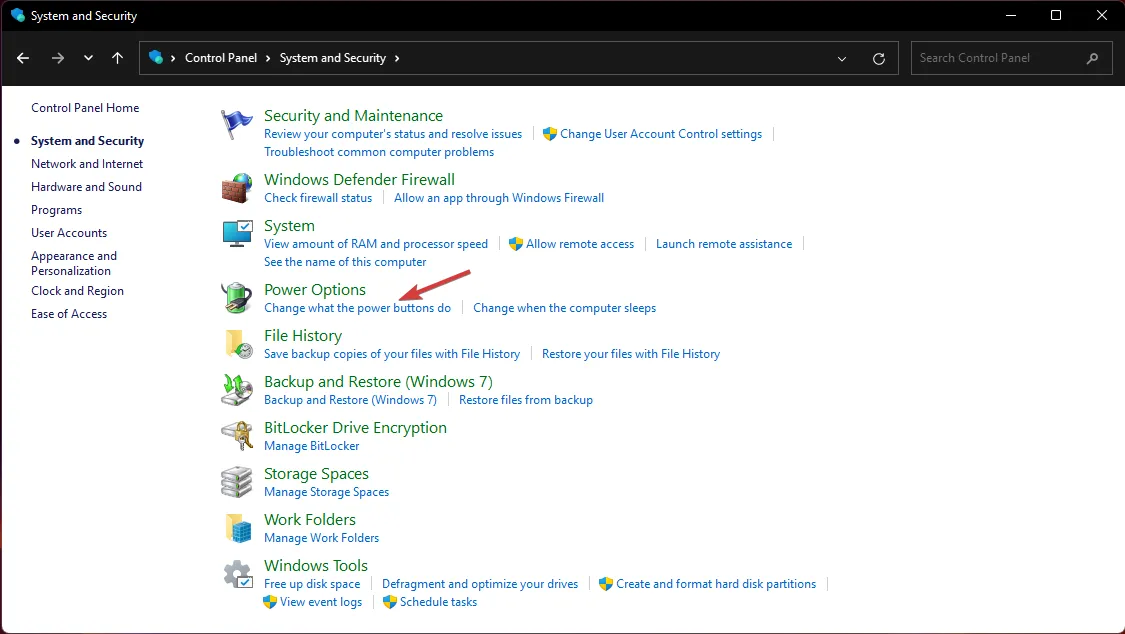
- Successivamente, seleziona l’ opzione Modifica le impostazioni attualmente non disponibili .
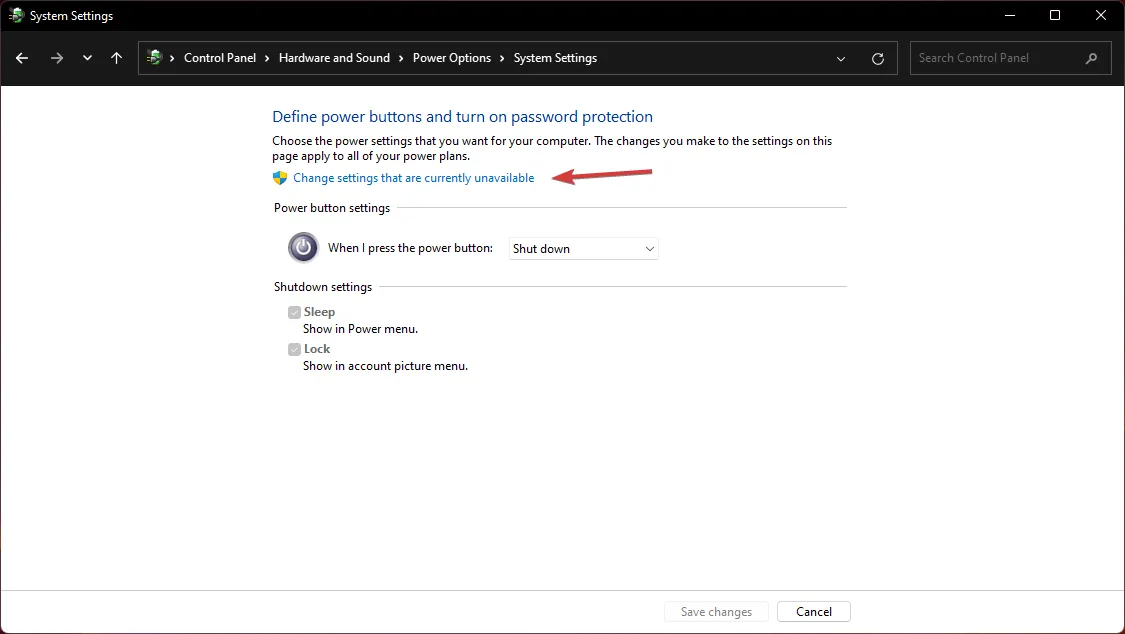
- Ora seleziona la casella Ibernazione e clicca su Salva modifiche.
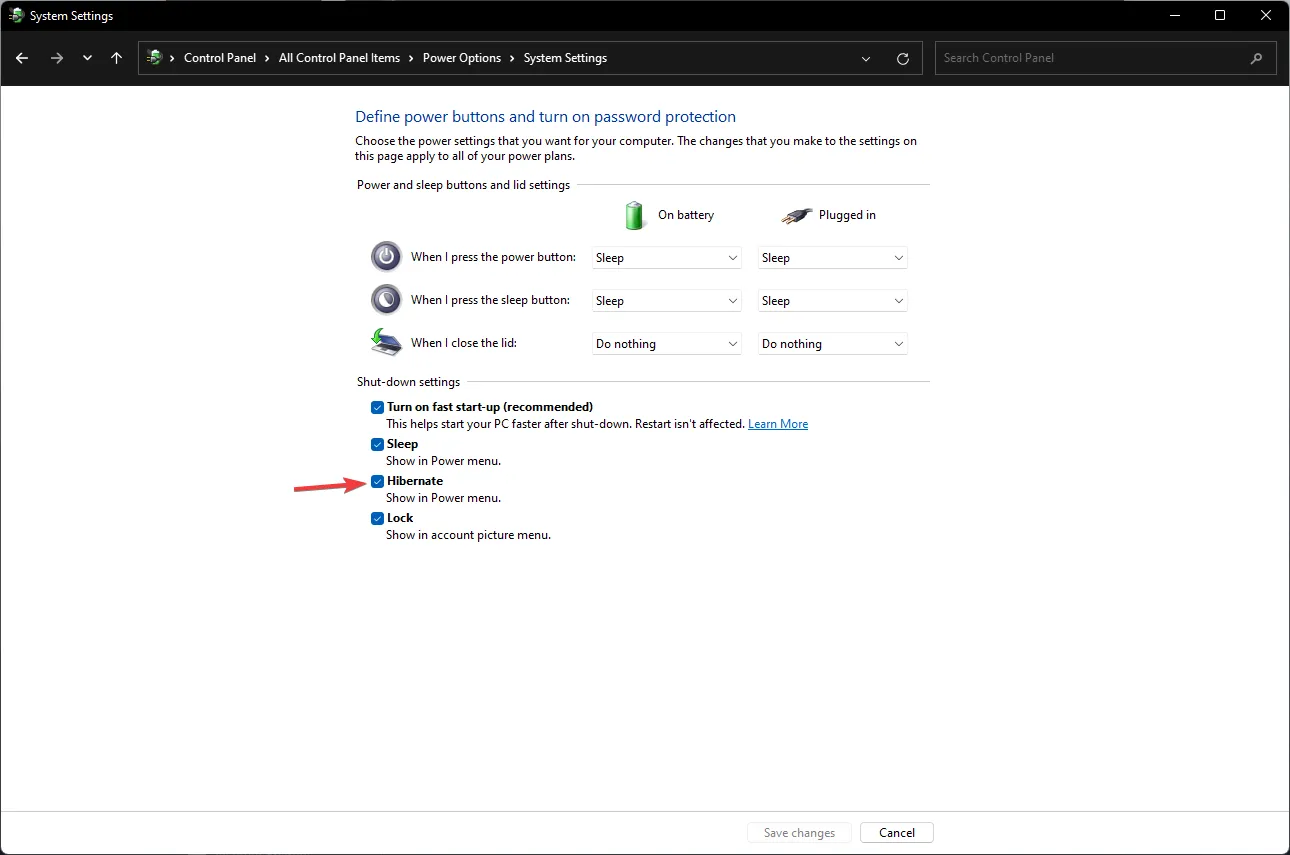
- Ora vedrai l’opzione Ibernazione quando fai clic sul pulsante Start e poi sul pulsante di accensione.
4. Disabilitare il dump del kernel
- Premere il Windowstasto per aprire il menu Start .
- Aprire il Pannello di controllo.
- Selezionare Sistema .
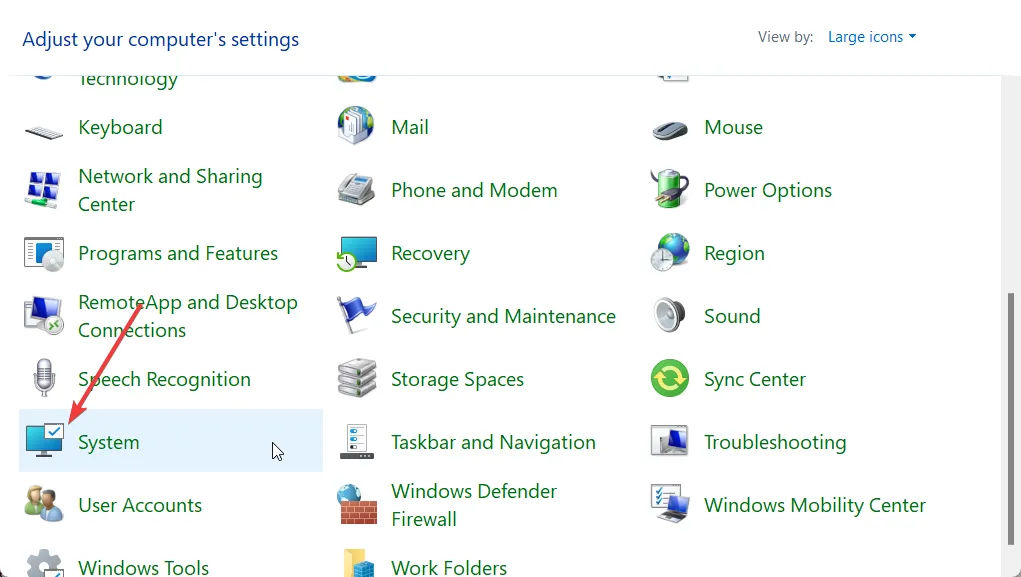
- Fare clic su Impostazioni di sistema avanzate .
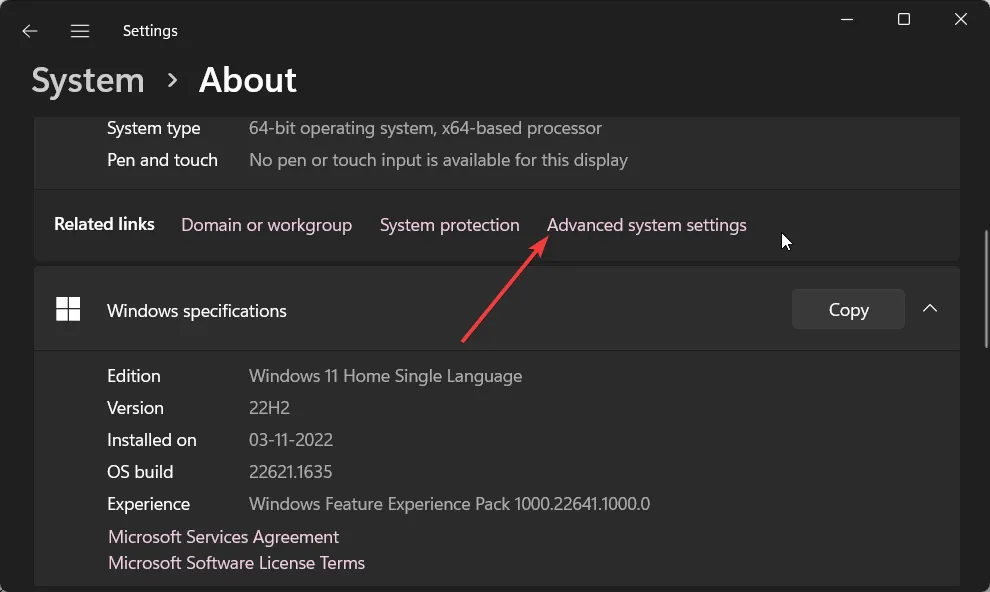
- In Avvio e ripristino , fare clic su Impostazioni.
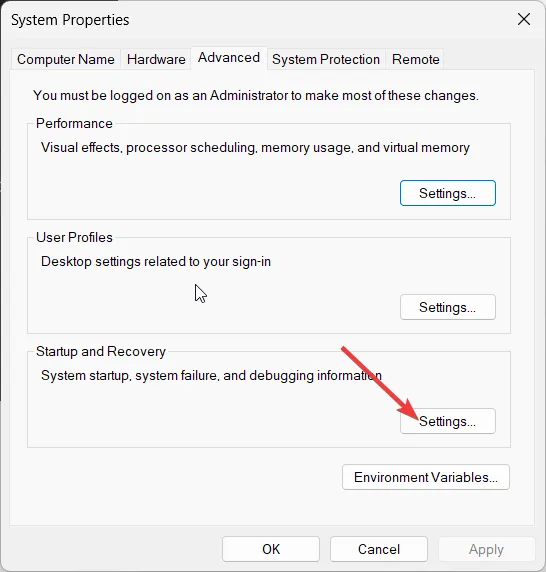
- Dal menu a discesa Scrivi informazioni di debug , seleziona Nessuno per disabilitare il dump della memoria del kernel.
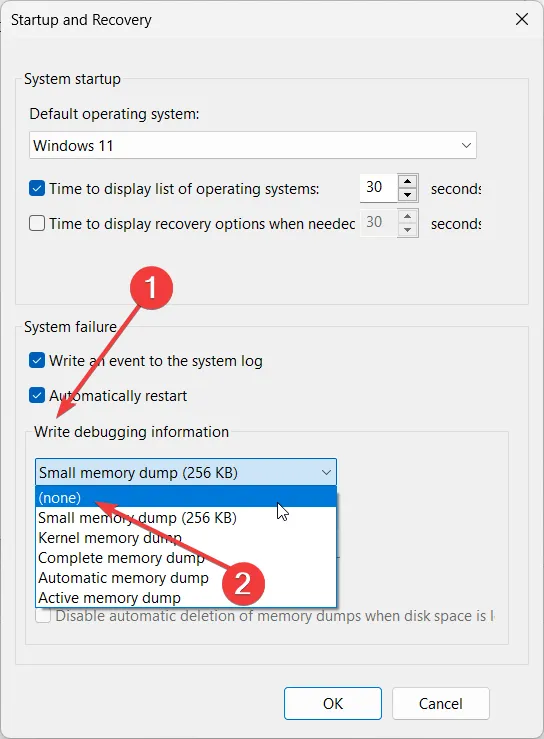
- Fare clic su OK e riavviare il PC.
5. Eliminare i file di paging
- Premere il Windowstasto per aprire il menu Start .
- Aprire il Pannello di controllo .
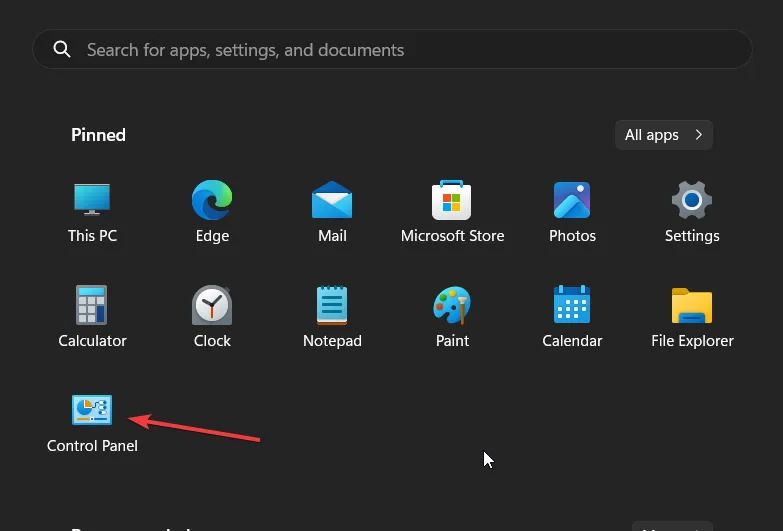
- Selezionare Sistema .
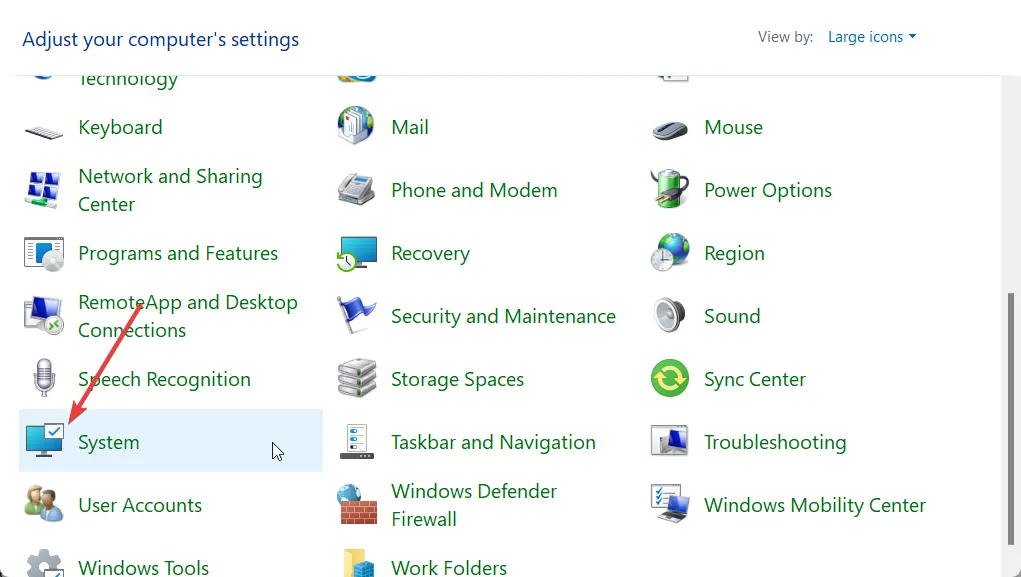
- Fare clic su Impostazioni di sistema avanzate .
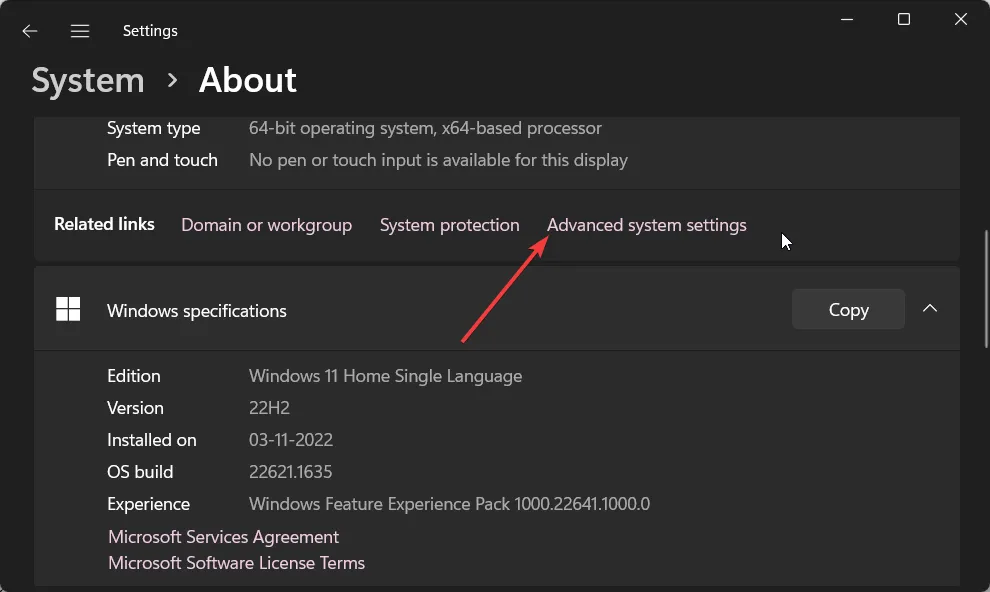
- In Prestazioni , fare clic su Impostazioni.
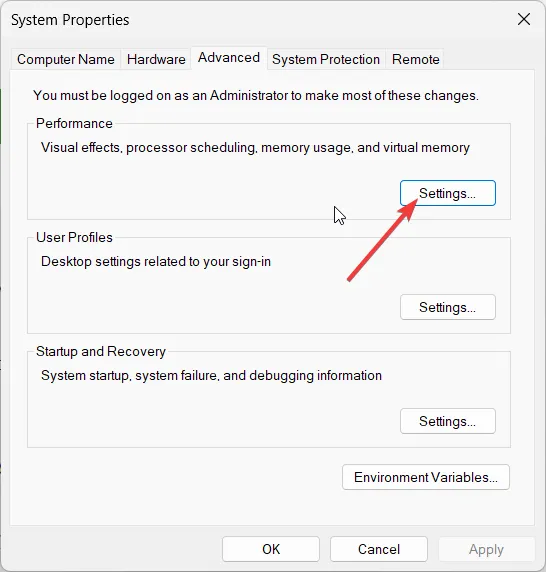
- Passare alla scheda Avanzate .
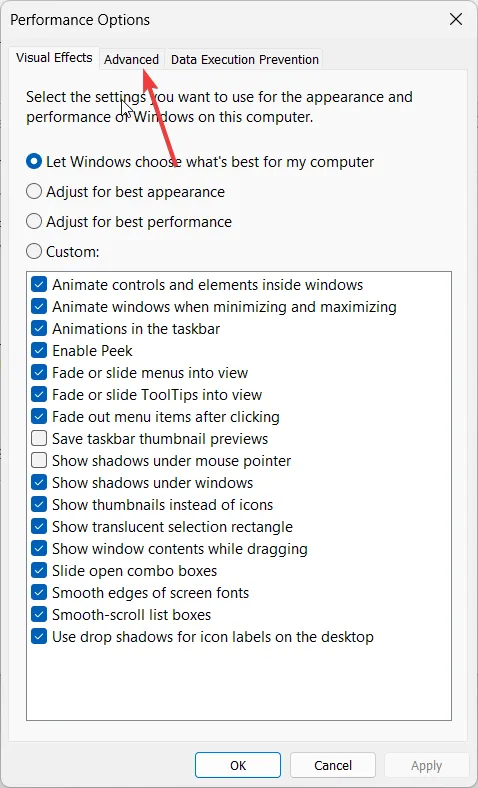
- Fare clic su Modifica .
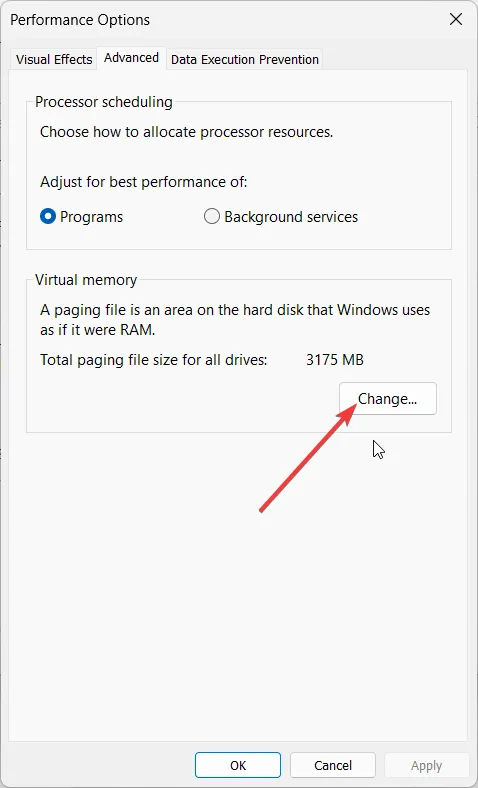
- Deseleziona l’ opzione Gestisci automaticamente le dimensioni del file di paging per tutte le unità .
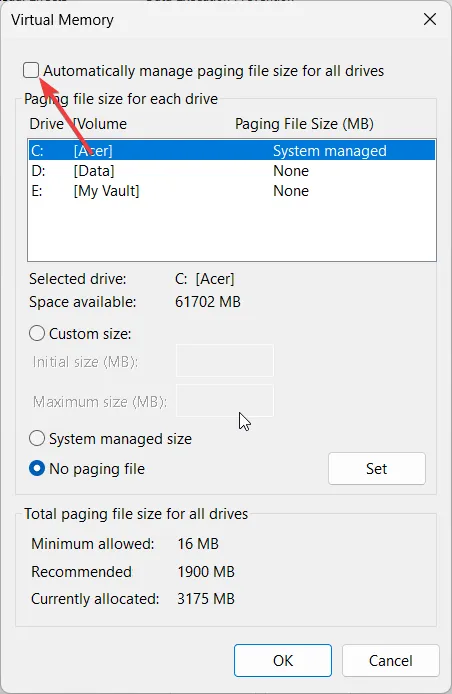
- Selezionare Nessun file di paging e fare clic su OK.
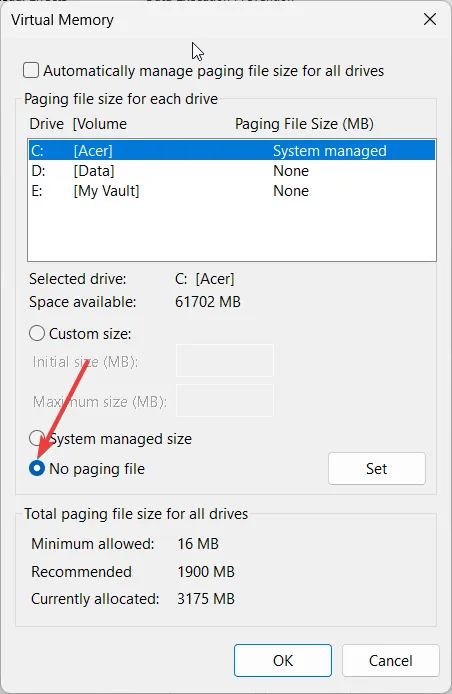
Una volta completata la riduzione delle dimensioni dell’unità, ricordatevi di abilitare nuovamente tutti i passaggi sopra descritti, perché aiutano a mantenere la stabilità del sistema.
Ulteriori suggerimenti per gestire i file non spostabili
- Usa un software di gestione del disco : la bellezza del software è che automatizza molte attività. Invece di passare manualmente attraverso tutti i passaggi sopra menzionati, l’installazione di un software di gestione del disco ti fornirà opzioni avanzate per ridurre il volume e gestire i file non spostabili, riducendo al minimo gli errori.
- Soluzioni di backup : assicurati di disporre di opzioni di backup affidabili, poiché corri il rischio di perdita di dati poiché la gestione del disco può influire sui file alterati o delta archiviati nell’unità.
- Pulisci regolarmente : usa Disk Cleanup e altri strumenti che possono ottimizzare lo spazio su disco e le prestazioni. Sbarazzandoti dei file non necessari creerai più spazio di archiviazione e ridurrai al minimo la cache accumulata che può facilmente corrompersi.
Quando si tratta di ridurre il volume, i file non spostabili sono solo uno dei tanti problemi. A volte, l’opzione di riduzione del volume potrebbe essere disattivata. Altre volte, Gestione disco non riesce a caricare.
Se tutto questo ti sembra troppo complesso, potresti provare a spostare le app universali in un’altra partizione per creare più spazio, oppure ridurre le dimensioni dei file potrebbe essere un’alternativa più semplice.
Come gestisci i file non spostabili e ottimizzi lo storage del tuo dispositivo? Ci piacerebbe conoscere i tuoi suggerimenti, quindi sentiti libero di condividerli con noi nella sezione commenti qui sotto.



Lascia un commento