Menu di accesso rapido mancante in Windows 11
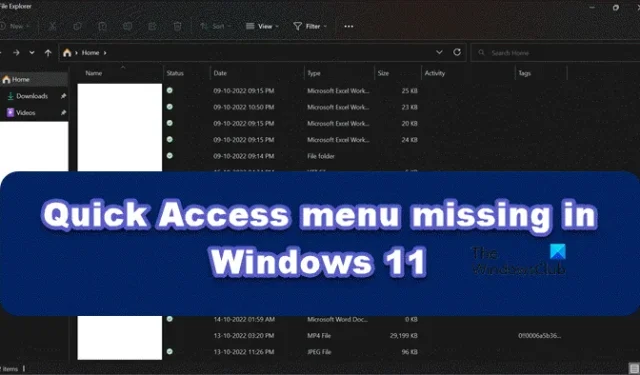
Accesso rapido, una funzionalità di Esplora file ti consente di accedere facilmente ai tuoi file e cartelle recenti. Puoi bloccare o sbloccare manualmente le cartelle utilizzate di frequente tramite Accesso rapido. Nel recente aggiornamento di Windows 11, Quick Access non si trova nel posto in cui si trovava prima. Ora puoi trovarlo nel riquadro di navigazione a sinistra come cartella. Ma alcuni utenti hanno riscontrato che il menu di accesso rapido non è presente in Windows 11 e, quindi, non sono in grado di accedere a file e cartelle. In questo articolo, ti mostreremo come gestire questo problema.
Come correggere il menu di accesso rapido mancante in Windows 11
Se il menu di accesso rapido non è presente in Windows 11, eseguire le soluzioni indicate di seguito:
- Aggiorna il tuo Windows 11
- Cancella la cronologia di Esplora file
- Abilita tutte le opzioni nel riquadro di navigazione
- Appunta nuovamente tutti gli elementi di accesso rapido
- Eseguire una riparazione sul posto
Facciamo girare questo lavoro.
1] Aggiorna il tuo Windows con l’ultima versione
È risaputo che se si esegue una versione obsoleta del sistema operativo, si verificheranno sicuramente degli errori, tuttavia, a volte, un problema può essere causato a causa di un aggiornamento o è possibile riscontrare il problema in questione a causa ad un bug. Se questa scena è applicabile, puoi aggiornare Windows e il problema verrà risolto. Questo non solo risolverà il problema, ma aumenterà anche le prestazioni complessive del tuo PC. Quindi, vai avanti e aggiorna Windows, si spera che il tuo problema venga risolto.
2] Cancella cronologia di Esplora file
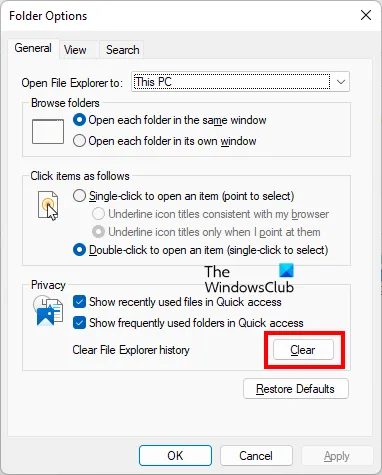
- Fare clic su Win+E per aprire Esplora file.
- Ora, fai clic sul pulsante Azione (tre punti orizzontali), quindi su Opzioni.
- Vai alla scheda Generale, nell’opzione Privacy, seleziona il pulsante Cancella.
Attendere il completamento del processo, quindi verificare se il problema si risolve.
3] Abilita tutte le opzioni nel riquadro di navigazione
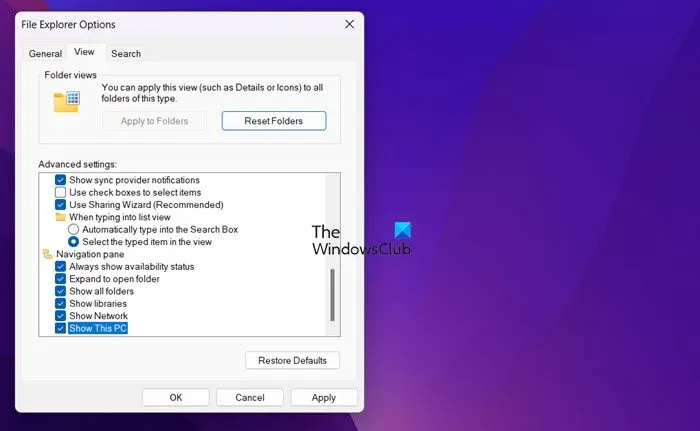
Devi assicurarti di non aver configurato il menu di accesso rapido in modo che smetta di apparire in Esplora file Windows 11 e anche Windows 10 ha un pannello di navigazione altamente personalizzabile, quindi una leggera regolazione può causare un enorme tumulto. Quindi, permettici di risolverlo e riottenere il tuo accesso rapido utilizzando i seguenti passaggi.
- Fare clic su Win+R per aprire la finestra di dialogo Esegui, quindi digitare quanto segue:
control.exe folders - Ora, fai clic su Ctrl + Maiusc + Invio per aprire l’opzione Esplora file e seleziona il pulsante Sì quando verrà visualizzata la casella Controllo account utente. In questo modo concederai l’accesso all’amministratore.
- Dopo averlo fatto, vai alla scheda Visualizza e trova il riquadro di navigazione.
- Infine, abilita ogni elemento sotto di esso e seleziona il pulsante Applica.
Al termine, riavvia il PC e verifica se il problema del menu Accesso rapido persiste o meno.
4] Rimuovi gli elementi di accesso rapido e fissali nuovamente
In questa soluzione, ci assicureremo che il collegamento di accesso rapido non sia danneggiato. Se è danneggiato, questo può diventare la fonte di questo errore e puoi risolvere l’errore solo rimuovendo ogni singolo contenuto da Accesso rapido e quindi bloccandolo nuovamente. Se questa scena è applicabile a te, esegui i passaggi indicati di seguito.
- Fare clic su Win+R per aprire la finestra di dialogo Esegui.
- Digita cmd e fai clic su Ctrl + Maiusc + Invio e fai clic sul pulsante Sì quando viene visualizzata la schermata Controllo account utente sullo schermo per eseguire il prompt dei comandi come amministratore.
- Dopo aver fatto ciò, elimina Recenti, Destinazione automatica e Destinazioni personalizzate nel menu Accesso rapido, per fare lo stesso, esegui rispettivamente ciascuno dei seguenti comandi.
del /F /Q %APPDATA%\Microsoft\Windows\Recent\* del /F /Q %APPDATA%\Microsoft\Windows\Recent\AutomaticDestinations\* del /F /Q %APPDATA%\Microsoft\Windows\Recent\CustomDestinations\
Ora riavvia il dispositivo e vedi se riesci a vedere l’accesso rapido.
5] Ripara i file di sistema
Infine, l’errore può anche affliggere il tuo PC se ci sono problemi di sistema interni. In tali casi, è possibile riparare il computer Windows utilizzando il supporto di installazione.
Perché il mio accesso rapido non viene visualizzato?
Molti utenti stanno anche affrontando il problema in cui Quick Access non funziona o si apre lentamente a causa di vari motivi come dati dell’app, problemi tecnici e così via. Se sei sulla stessa barca, non preoccuparti, perché puoi risolverlo in pochi passaggi.



Lascia un commento