L’editore ha rilevato un problema nel file che stai tentando di aprire
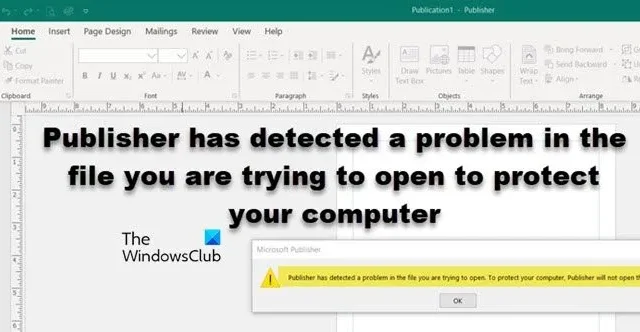
A volte, Microsoft Publisher potrebbe rifiutarsi di aprire determinati file poiché ritiene che sia nell’interesse del tuo computer non aprire un determinato file. Questo post discuterà di questo problema e vedrà come può essere risolto.
L’editore ha rilevato un problema nel file che stai tentando di aprire. Per proteggere il tuo computer, Publisher non aprirà il file.
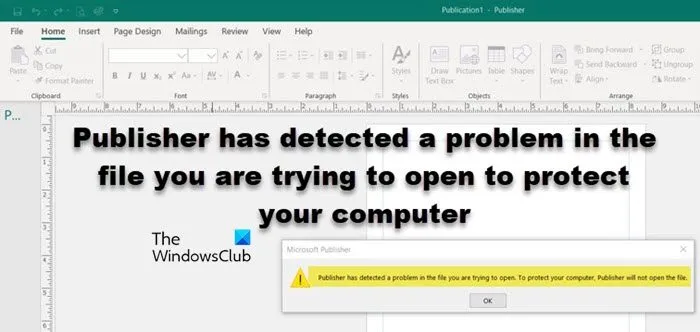
Fix Publisher ha rilevato un problema nel file che stai tentando di aprire
Se Publisher ha rilevato un problema nel file che stai tentando di aprire, segui le soluzioni indicate di seguito per risolvere il problema.
- Rinominare il file
- Crea una chiave di richiesta
- Utilizzare Inserisci testo per recuperare i dati dal file
- Apri il file senza immagini
- Riparare l’installazione di Office
Parliamo di loro in dettaglio.
1] Rinominare il file
Se c’è qualche problema con il file che stai tentando di aprire, è meglio rinominarlo e aprirlo. Per farlo, fai clic con il pulsante destro del mouse sul file, seleziona Rinomina, inserisci un nuovo nome o aggiungi semplicemente una singola lettera e premi Invio. Infine, apri il file e verifica se il problema è stato risolto. Se ciò non serve a nulla, crea una replica del file facendo clic con il pulsante destro del mouse su di esso e incollandolo da qualche altra parte. Puoi aprire il file e vedere se il problema persiste.
2] Crea una chiave di richiesta
Se manca la chiave di registro PromptForBadFiles , viene visualizzato il messaggio in questione. Per risolverlo, dobbiamo aprire il registro e aggiungere questa particolare chiave. Prima di procedere e apportare le modifiche, assicurati di eseguire il backup del registro . Una volta eseguito il backup del registro, è necessario aprire l’editor del registro effettuando una ricerca dal menu Start. Vai alla posizione menzionata di seguito.
Editore 2016:
HKEY_CURRENT_USER\Software\Microsoft\Office\16.0\Publisher
Editore 2007:
HKEY_CURRENT_USER\Software\Microsoft\Office\12.0\Publisher
Editore 2003:
HKEY_CURRENT_USER\Software\Microsoft\Office\11.0\Publisher
Editore 2002:
HKEY_CURRENT_USER\Software\Microsoft\Office\10.0\Publisher
Editore 2000:
HKEY_CURRENT_USER\Software\Microsoft\Office\9.0\Publisher
Quindi, vai su Modifica > Nuovo > Dword (valore a 32 bit) e denomina la chiave appena creata PromptForBadFiles . Fare doppio clic su di esso e modificare i dati valore su 1.
3] Utilizzare Inserisci testo per recuperare i dati dal file
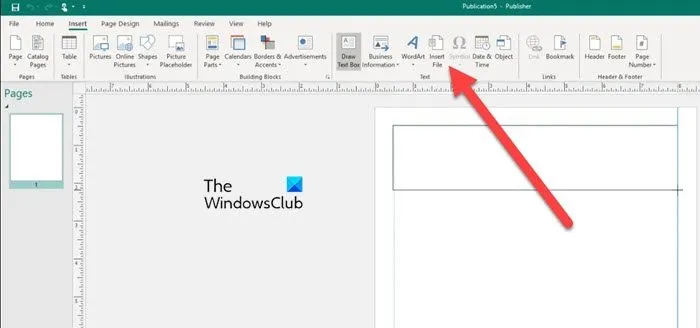
Se hai seguito le istruzioni fornite sopra e riscontri ancora il problema, il problema potrebbe essere dovuto a un file danneggiato o a un formato file non supportato per la tua versione di Publisher. Potresti utilizzare una versione obsoleta di Publisher o provare ad aprire un file che non è un file Publisher.
In tal caso, possiamo recuperare parte del contenuto utilizzando la funzione “Inserisci/file di testo”. Seguire le istruzioni indicate di seguito per fare lo stesso.
- Prima di tutto, apri l’applicazione Publisher.
- Quindi vai su Nuovo > Vuoto per creare uno spazio di lavoro vuoto.
- Ora vai su Inserisci > Inserisci file o Inserisci file di testo.
- Devi quindi andare nella finestra Inserisci testo, selezionare il file .pub che desideri aprire e infine fare clic su Ok.
- Una volta caricato il file, è necessario disporlo secondo l’originalità del file e salvarlo.
Spero che questo faccia al caso tuo.
4] Apri il file senza immagini
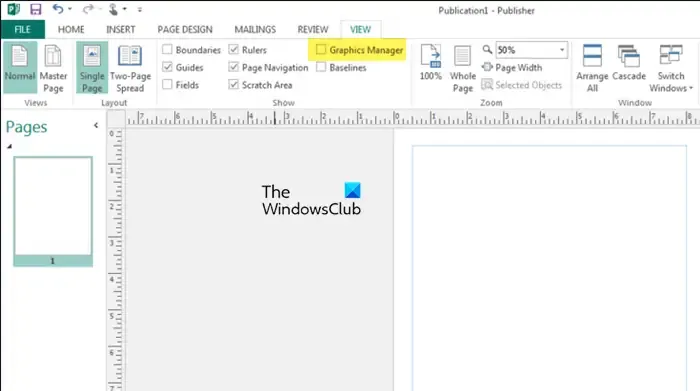
Se le immagini allegate a quel file sono danneggiate, è probabile che il file non si aprirà. In tal caso, siamo tenuti a limitare le immagini utilizzando Graphics Manager per risolvere il problema. Segui i passaggi indicati di seguito per fare lo stesso.
- Apri Editore.
- Vai su Visualizza e deseleziona Gestione grafica.
- Quindi, vai al menu Gestione grafica dalla mano destra e fai clic su Modifica ritardo immagine.
- Una volta entrato nel menu Visualizzazione immagine, imposta l’interruttore su “Nascondi immagini” e fai clic su “OK” per salvare le modifiche.
- Infine, chiudi la finestra di Publisher e apri il file problematico.
Dovrebbe fare al caso tuo.
5] Ripara l’installazione di Office
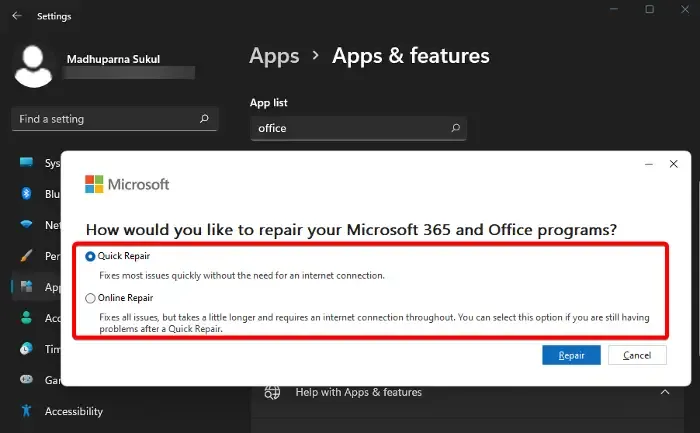
Se nessuna delle soluzioni ha funzionato nel tuo caso, dovremmo riparare l’installazione di Office poiché molto probabilmente è danneggiata. Per risolvere il problema, è necessario seguire i passaggi indicati di seguito.
- Apri Impostazioni.
- Vai su App > App installate.
- Cerca “Office” o “Microsoft 365”, fai clic sui tre punti e fai clic su Modifica.
- Fare clic su Sì quando viene visualizzato il prompt dell’UAC.
- Infine, seleziona Riparazione rapida e quindi fai clic su Ripara.
Si spera che tu possa risolvere il problema utilizzando le soluzioni menzionate in questo post.
Come posso recuperare un file Publisher che non si apre?
Se desideri ripristinare un file Publisher che non puoi aprire, la prima attività dovrebbe essere quella di copiare il file, incollarlo altrove e quindi aprirlo. Dovrebbe fare al caso tuo. Ma se il problema persiste, vai avanti e ripara l’installazione di Office utilizzando le istruzioni menzionate in precedenza.
Perché non riesco ad aprire un. File PUB?
Per aprire un. PUB o File Publisher, devi assicurarti che il file che stai provando corrisponda alla versione dell’applicazione che hai. Se hai un vecchio file e provi ad aprirlo utilizzando l’ultima app MS Publisher, non funzionerà. Allo stesso modo, la vecchia applicazione non sarà in grado di aprire i file più recenti.



Lascia un commento