Modi comprovati per migliorare la durata della batteria del laptop Windows
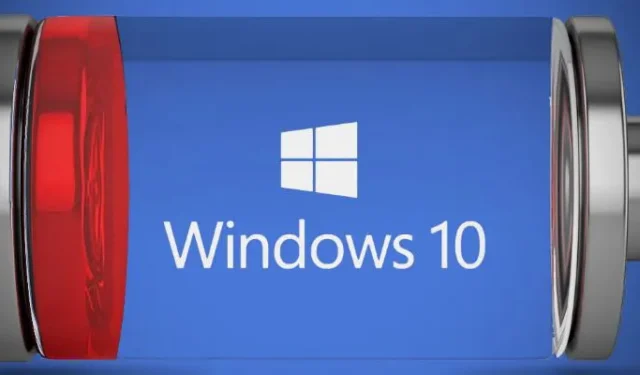

I laptop di oggi sono incredibilmente potenti rispetto a quelli del passato. Mentre i nostri computer portatili possono gestire la gamma di Adobe Creative Suite, giochi per computer 3D e tutto il resto, la durata della batteria è sempre un problema. Mentre i progressi nelle tecnologie hardware e software hanno migliorato significativamente la durata della batteria nel corso degli anni, siamo sicuri che la maggior parte delle persone si ritrova ancora con la batteria del proprio laptop scarica a un certo punto. Fortunatamente, puoi prolungare la durata della batteria del tuo laptop implementando i seguenti trucchi.
Gestisci la luminosità dello schermo
La retroilluminazione dello schermo è un fattore importante per il consumo della batteria, quasi tanto significativo quanto il processore o la GPU sotto carico moderato. A meno che non si lavori alla luce diretta del sole, si dovrebbe abbassare la luminosità dello schermo a un livello in cui il display rimanga comodamente visibile.
Consigliamo di impostare la luminosità a circa il 30%, ma sentiti libero di regolarla a tuo piacimento. Per modificare la luminosità, clicca sulle icone nella barra delle applicazioni e regola il cursore della luminosità.
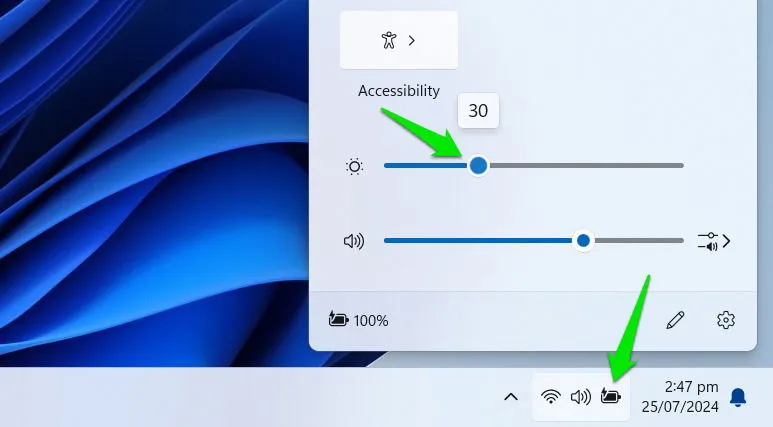
Se ti trovi in una stanza buia, puoi utilizzare l’ app Dimmer , che può regolare la luminosità anche a un livello inferiore rispetto alla luminosità nativa di Windows.
Ottimizza le impostazioni della batteria
Le impostazioni della batteria di Windows hanno un sacco di opzioni per gestire l’alimentazione e il consumo della batteria. Dovresti regolare tutte queste opzioni per risparmiare la batteria. Nelle impostazioni di Windows, vai su Sistema -> Alimentazione e batteria .
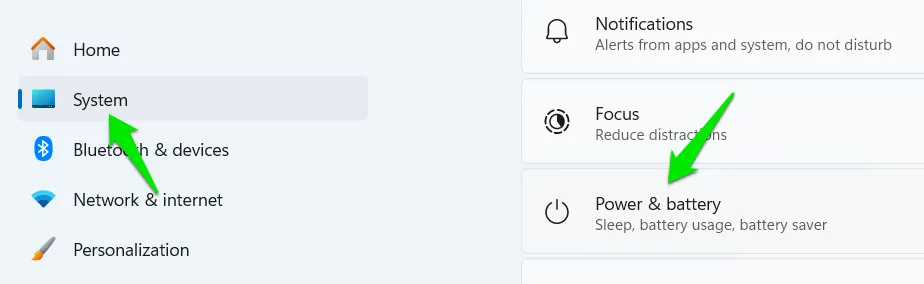
Clicca su Raccomandazioni energetiche qui e vedrai alcune raccomandazioni per il risparmio della batteria. Applicale tutte o clicca Applica accanto a quelle che vuoi usare.
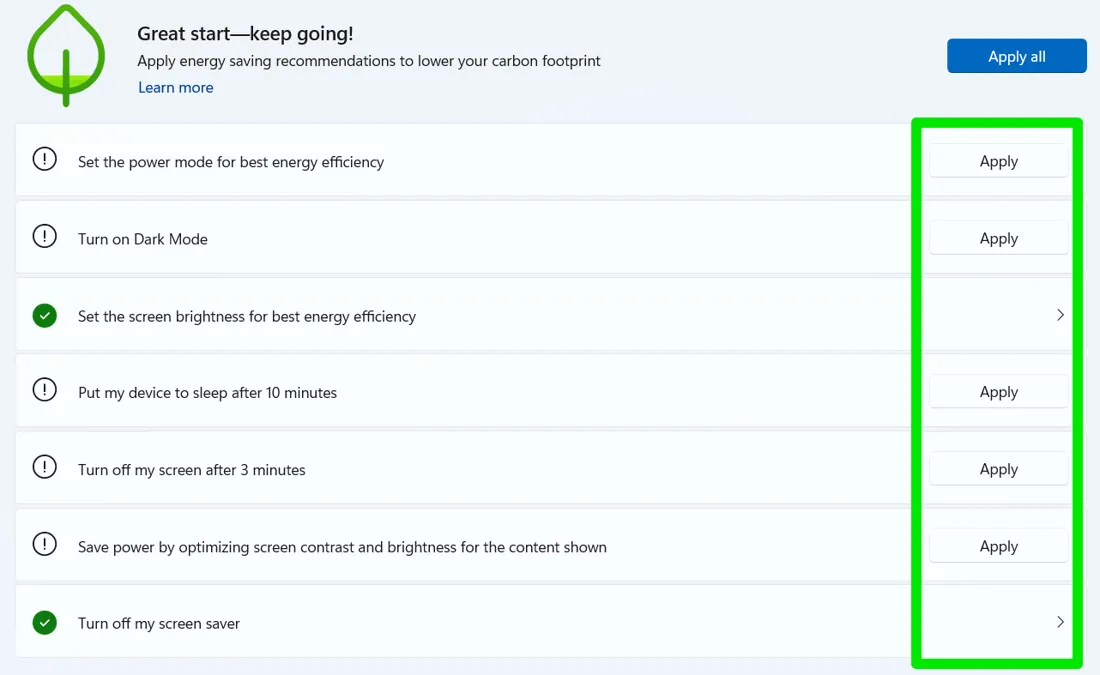
Torna indietro e clicca su Risparmio batteria e regola quando la modalità Risparmio batteria dovrebbe entrare in funzione. Di default, è al 20%, ma puoi aumentare la soglia per iniziare a risparmiare batteria prima. Assicurati che l’ opzione Riduci luminosità schermo quando usi la batteria sia attivata.

Se non è già impostata nelle Raccomandazioni energetiche, anche la Modalità alimentazione deve essere impostata su Massima efficienza energetica .
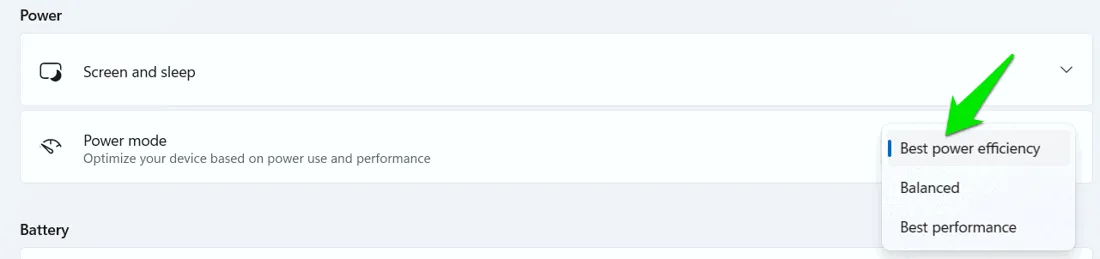
Diminuire lo stato di alimentazione del processore
Per prima cosa, assicurati di usare il piano di risparmio energetico Power Saver . Premi i tasti Windows+ Re digita powercfg.cplper aprire Power Options . Seleziona Power Saver o Battery Saver mode. Se non è elencato, clicca sull’opzione Create a power plan e seleziona Power saver .
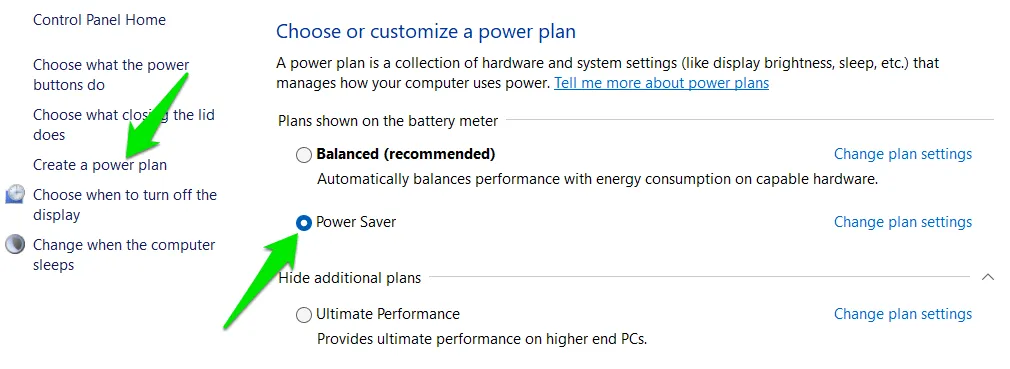
Anche se il piano Power saver imposta tutte le impostazioni sul risparmio batteria, consente comunque alla CPU di raggiungere lo stato di potenza massima. A seconda delle tue esigenze, puoi ridurre lo stato massimo del processore per risparmiare batteria in cambio di prestazioni.
Fare clic su Modifica impostazioni piano accanto al piano energetico selezionato e fare clic su Modifica impostazioni avanzate risparmio energia .
Successivamente, passa a Gestione alimentazione processore -> Stato massimo del processore e diminuisci l’ opzione A batteria del 10%. Dopodiché, controlla l’impatto sull’utilizzo e continua a diminuirla per trovare un equilibrio tra prestazioni e risparmio della batteria.
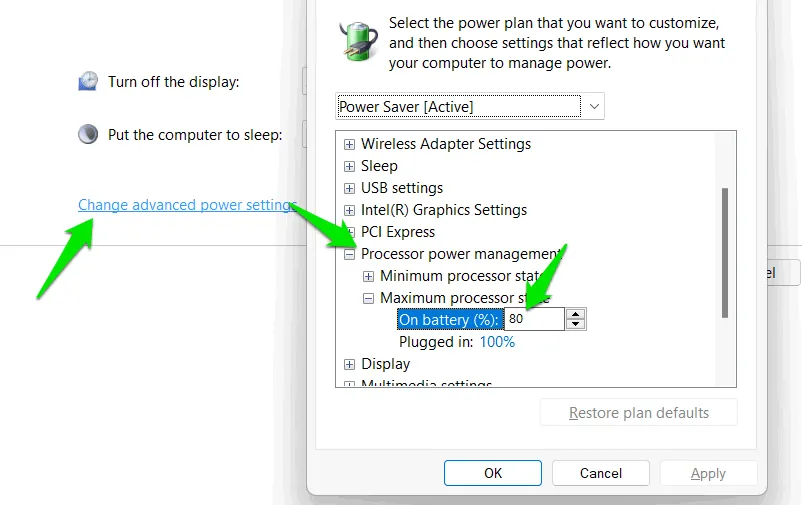
Controlla l’utilizzo della batteria dell’app
Puoi vedere quanta batteria consuma ogni app. Puoi quindi ridurre al minimo l’uso delle app che consumano troppa batteria o chiuderle quando non sono in uso attivo.
Nelle Impostazioni di Windows, vai su Sistema -> Alimentazione e batteria e apri la sezione Utilizzo batteria .
Vedrai un elenco di app in base al loro consumo energetico, sia quando sono attive che in background. Se vedi un’app che consuma troppa batteria, dovresti ridurne al minimo l’uso o terminarla correttamente se è in esecuzione in background.
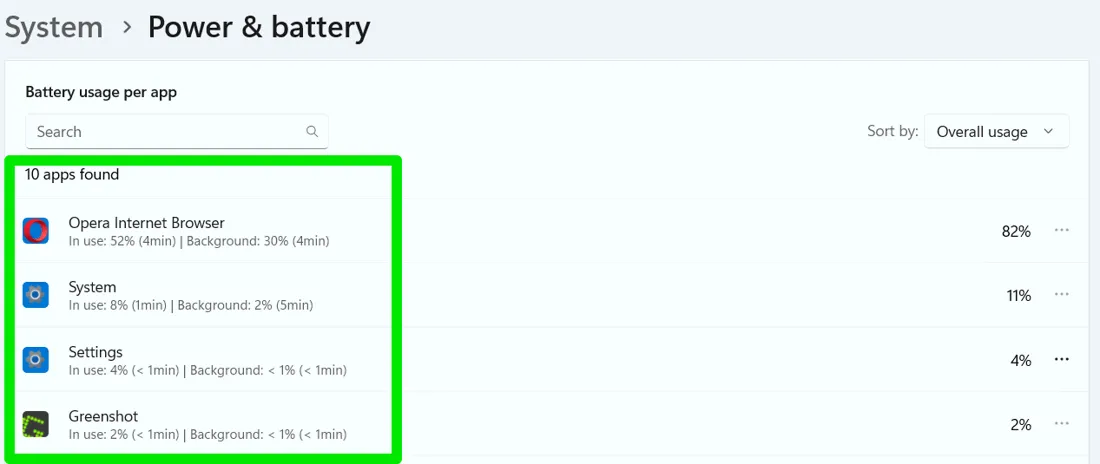
Scollegare i dispositivi esterni
I dispositivi esterni possono consumare una notevole quantità di energia, quindi è meglio scollegarli quando non sono in uso attivo. Ciò include dispositivi come dischi rigidi esterni, mouse, unità flash USB, webcam, piastre di raffreddamento e stampanti/scanner. Anche quando sono inattivi, questi dispositivi continuano a consumare energia per essere pronti per l’uso immediato.
Se non vuoi rimuovere fisicamente il dispositivo esterno, puoi anche disabilitarlo/abilitarlo in Gestione dispositivi di Windows. Cerca “gestione dispositivi” in Ricerca Windows e apri Gestione dispositivi .
Fai clic con il pulsante destro del mouse sul dispositivo che vuoi disabilitare e seleziona Disabilita . Quando devi abilitarlo, fai nuovamente clic con il pulsante destro del mouse e seleziona Abilita .
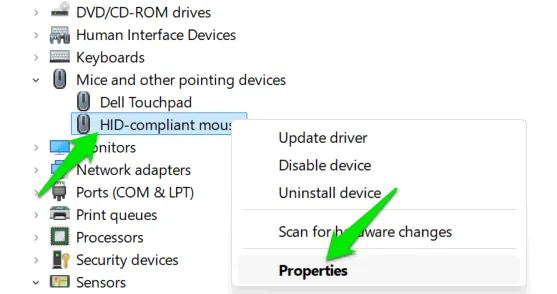
Diminuire la risoluzione dello schermo
La risoluzione dello schermo si riferisce al numero totale di pixel visualizzati sullo schermo orizzontalmente e verticalmente. Risoluzioni più elevate forniscono immagini più dettagliate ma richiedono anche più potenza di elaborazione dalla GPU del tuo laptop. Ridurre la risoluzione del display può diminuire il carico della GPU per aumentare le prestazioni e prolungare la durata della batteria.
Per modificare la risoluzione dello schermo, vai su Sistema -> Schermo nelle Impostazioni di Windows. Regola la risoluzione su un’impostazione più bassa. Ad esempio, se la tua risoluzione attuale è 1920×1080, puoi ridurla a 1600×900. Anche se lo schermo potrebbe non apparire così nitido, questa regolazione contribuirà a migliorare la durata della batteria.

Diminuire la frequenza di aggiornamento dello schermo
Lo schermo del tuo laptop ha una frequenza di aggiornamento nativa che decide la frequenza con cui aggiorna l’immagine al secondo. Maggiore è la frequenza di aggiornamento, più fluida sarà l’esperienza che otterrai mentre ti impegni con contenuti ad alto FPS come video o giochi. Questo processo di aggiornamento consuma energia, quindi diminuire la frequenza può migliorare la durata della batteria.
Nelle Impostazioni di Windows, vai su Sistema > Schermo > Schermo avanzato e imposta una frequenza di aggiornamento inferiore accanto a Scegli un’opzione per la frequenza di aggiornamento .
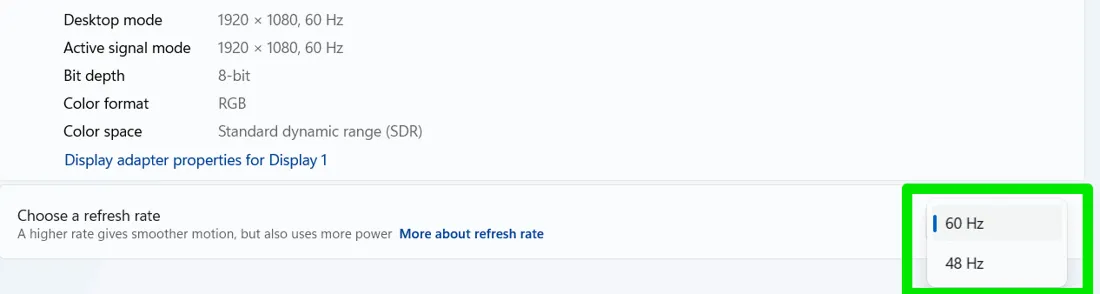
Non preoccuparti, non sentirai alcuna differenza quando svolgi attività normali come la navigazione. Sarà evidente quando giochi o guardi un video con FPS troppo alti.
Disattivare animazioni ed effetti visivi
Windows include varie animazioni ed effetti che, pur essendo visivamente accattivanti, consumano potenza di elaborazione extra e possono scaricare la batteria più rapidamente. Se sei disposto a sacrificare alcuni di questi effetti visivi per una maggiore durata della batteria, ecco come disattivarli:
Premi i tasti Windows+ Re digita sysdm.cplnella finestra di dialogo Esegui per aprire Proprietà di sistema . Nella scheda Avanzate , clicca su Impostazioni nella sezione Prestazioni .

Selezionare l’ opzione Regola per ottenere le migliori prestazioni per disattivare tutte le animazioni e gli effetti visivi.
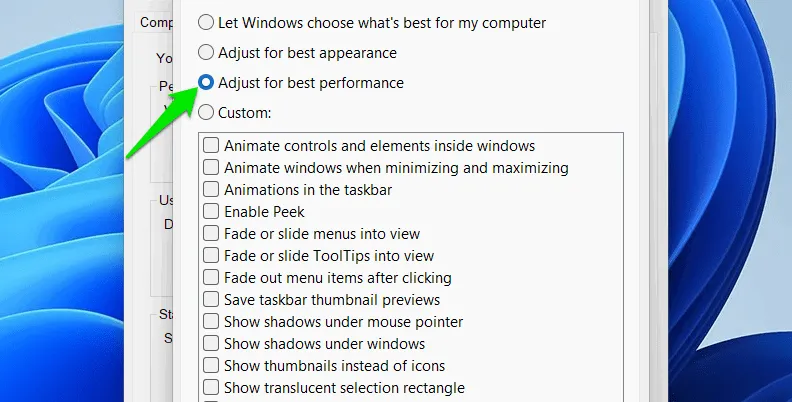
Esegui il controllo della configurazione di alimentazione
Windows può monitorare il comportamento del sistema per generare un rapporto di alimentazione che elenca i problemi che possono avere un impatto sulla durata della batteria. Dopo aver applicato le soluzioni di cui sopra, l’esecuzione di questo controllo aiuterà a identificare eventuali miglioramenti aggiuntivi che possono essere apportati.
Cerca “cmd” nella ricerca di Windows, fai clic con il pulsante destro del mouse su Prompt dei comandi e seleziona Esegui come amministratore .
Digitare qui il seguente comando e premere Enter.
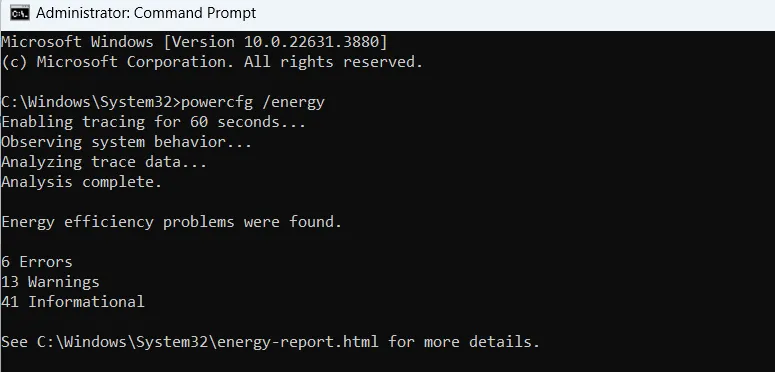
Windows osserverà il comportamento del sistema per 1 minuto e poi genererà un report che potrà essere trovato in C:\Windows\System32 .
Puoi aprire il report in qualsiasi browser per visualizzarlo. Principalmente, vuoi concentrarti sulle sezioni Errori e Avvisi del report. Elencherà impostazioni e app non configurate correttamente che possono influire sulla durata della batteria.
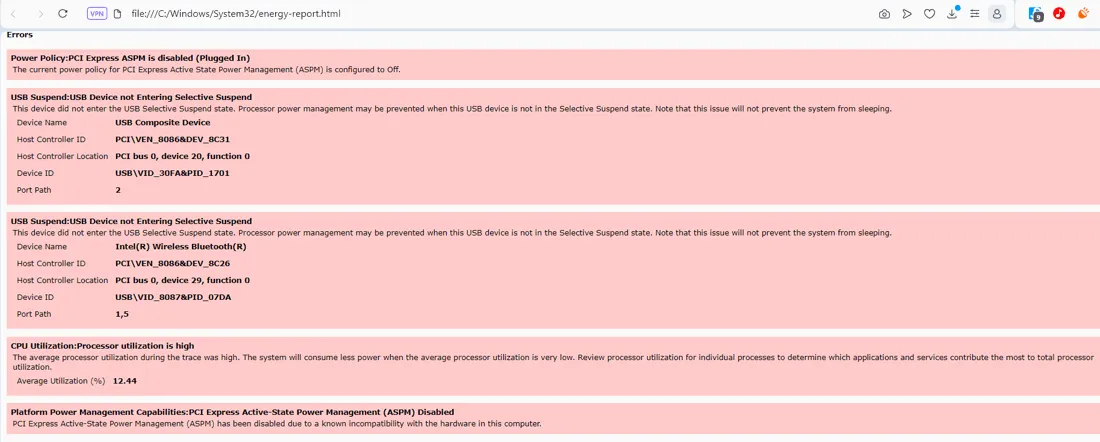
Ulteriori suggerimenti per il risparmio della batteria
Oltre ai metodi principali menzionati, diversi piccoli accorgimenti possono migliorare ulteriormente la durata della batteria del tuo laptop. Sebbene ogni cambiamento possa sembrare di poco conto di per sé, tutti insieme possono fare una differenza notevole. Ecco alcuni suggerimenti aggiuntivi per aiutarti a ottenere il massimo dalla batteria del tuo laptop:
- Durante il giorno, spegni la luce della tastiera. Dovrebbe esserci una Fnscorciatoia da tastiera per farlo.
- Per far sì che il tuo laptop consumi meno energia quando è inattivo, usa un timeout di visualizzazione più breve e un timer di sospensione.
- La connessione Wi-Fi consuma più batteria: prova a usare una connessione Ethernet quando possibile.
- Utilizzare la modalità Aereo quando non si utilizza alcuna connettività, poiché la rete o il Bluetooth consumano molta energia.
- Nella maggior parte dei casi, non avrai bisogno di servizi di localizzazione abilitati su un laptop, a differenza dei telefoni. Dovresti disattivarli andando su Privacy e sicurezza -> Posizione nelle Impostazioni di Windows.
- Assicuratevi di mantenere il portatile fresco, poiché il calore può aumentare l’attività delle ventole e i componenti potrebbero funzionare in modo inefficiente, con conseguente maggiore consumo della batteria.
- Il laptop dovrebbe anche avere sufficiente spazio di archiviazione libero. Quando lo spazio è limitato, la ricerca e la gestione dei dati possono consumare ulteriore potenza di elaborazione, il che può aumentare l’utilizzo della batteria.
Dopo aver applicato tutte le soluzioni sopra, dovresti vedere un grande aumento della durata complessiva della batteria. Se stai ottenendo un uptime della batteria troppo basso, potresti dover controllare lo stato della batteria per assicurarti che funzioni correttamente.
Credito immagine: Vecteezy . Tutti gli screenshot sono di Karrar Haider.



Lascia un commento