Programma Windows Insider – Non siamo in grado di contattare il nostro servizio in questo momento o in questo momento.

Se stai provando a partecipare al programma Windows Insider, magari dopo una nuova installazione di Windows o in attesa di una nuova versione di Windows Preview Build, riceverai il messaggio Impossibile contattare il nostro servizio in questo momento o nel momento in cui fai clic su Inizia nella pagina delle impostazioni Insider sul tuo computer Windows 11 o Windows 10, dopodiché questo post ha lo scopo di aiutarti con suggerimenti che dovrebbero risolvere questo problema per te sul tuo sistema.
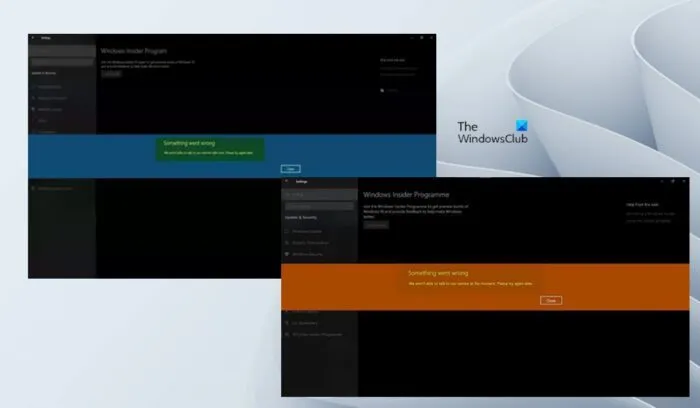
Quando si verifica questo problema sul tuo dispositivo, riceverai un messaggio di errore Qualcosa è andato storto con uno dei seguenti messaggi;
- Al momento non possiamo contattare il nostro servizio. Per favore riprova più tardi.
- Al momento non siamo in grado di contattare il nostro servizio. Per favore riprova più tardi.
Programma Windows Insider – Non siamo in grado di contattare il nostro servizio in questo momento o in questo momento.
Se, quando provi a partecipare o a partecipare nuovamente al programma Windows Insider, ricevi una notifica che ti informa che non possiamo contattare il nostro servizio in questo momento OPPURE in questo momento sul tuo dispositivo Windows 11/10, i nostri suggerimenti non sono in ordine particolare. di seguito dovrebbe aiutarti a risolvere il problema.
- Assicurati che il servizio Windows Insider sia abilitato
- Controlla il file Hosts e il blocco annunci (se applicabile).
- Usa l’ISO di build Insider Preview
- Cambia il registro di Windows
- Ripristina PC
Diamo un’occhiata alla descrizione del processo in relazione a ciascuna delle soluzioni elencate.
1] Assicurati che il servizio Windows Insider sia abilitato
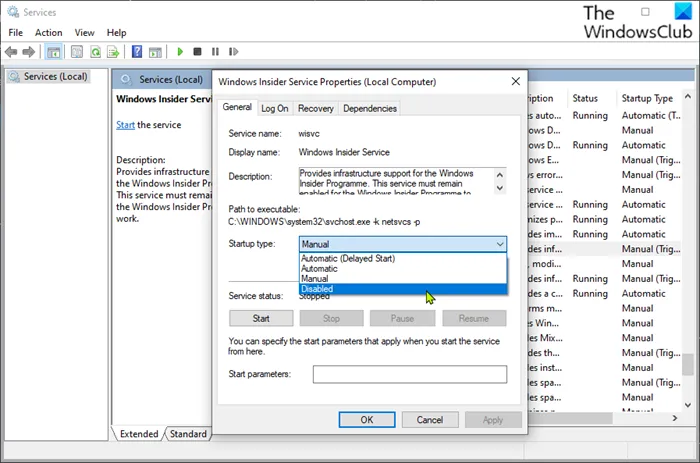
Il servizio Windows Insider (wisvc) fornisce il supporto dell’infrastruttura per il programma Windows Insider. Questo servizio deve rimanere abilitato affinché il programma Windows Insider funzioni. Quindi il tuo primo tentativo di risoluzione dei problemi Non possiamo contattare il nostro servizio in questo momento OPPURE attualmente sul tuo dispositivo Windows 11/10: assicurati che wisvc sia abilitato sul tuo dispositivo Windows 11/10. Per completare questa attività, attenersi alla seguente procedura:
- Premi il tasto Windows + R per visualizzare la finestra di dialogo Esegui.
- Nella finestra di dialogo Esegui, digita
services.msce premi Invio per aprire i servizi. - Nella finestra Servizi, scorri verso il basso e cerca la voce Servizio Windows Insider.
- Fare doppio clic su una voce per aprire la relativa finestra delle proprietà.
- Nella finestra delle proprietà, nella scheda Generale , fare clic sull’elenco a discesa Tipo di avvio e selezionare Manuale .
- Fare clic su Applica > OK per salvare le modifiche.
Il servizio Windows Insider è un servizio Win32. Per impostazione predefinita in Windows 11/10, un servizio si avvia solo se viene avviato da un utente, un’applicazione o un altro servizio (avvio manuale). Quando wisvc viene avviato, il servizio viene eseguito come LocalSystem nel processo svchost.exe condiviso insieme ad altri servizi. Se il servizio Windows Insider non si avvia, Windows si avvierà e avviserà l’utente che il servizio wisvc non è stato avviato a causa di un errore. Informazioni dettagliate sull’errore possono essere visualizzate nel registro eventi. Per quanto riguarda le dipendenze dei servizi, il servizio Windows Insider non può essere avviato in nessun caso se il servizio Remote Procedure Call (RPC) è disabilitato. Il servizio wisvc utilizza inoltre il file Flightsettings.dll.file che si trova nella directory C:\Windows\system32. Se il file viene eliminato o danneggiato, il servizio non si avvia: puoi sostituire questo file DLL con una nuova copia disponibile da Winbindex.
Se desideri ripristinare il servizio Windows Insider alla configurazione predefinita originale, assicurati innanzitutto che il servizio RPC sia impostato su predefinito e funzioni correttamente, quindi procedi nel seguente modo:
- Richiama la finestra di dialogo “Esegui”.
- Nella finestra di dialogo Esegui, digitare
cmde premere CTRL + MAIUSC + INVIO per aprire un prompt dei comandi in modalità amministratore/elevata. - Nella finestra del prompt dei comandi, digita o copia e incolla il comando seguente e premi Invio.
sc config wisvc start= demand
- Uscire dal prompt di CMD dopo aver eseguito il comando.
- Riavvia il tuo computer.
Leggi . Come disabilitare il servizio Windows Insider in Windows 11/10
2] Controlla il file Hosts e il blocco annunci (se applicabile).
A quanto pare, il messaggio di errore di evidenziazione significa semplicemente che il computer non può accedere al servizio. Alcuni utenti interessati hanno riferito di essere stati in grado di risolvere questo problema controllando il file Hosts nella posizione sottostante, che sembra bloccare tutti i tipi di pubblicità e siti dannosi, e molto probabilmente il servizio a cui stanno tentando di accedere, e reimpostando gli host file host indietro. Per impostazione predefinita, il problema è scomparso.
C:\Windows\System32\drivers\etc\hosts
Alcuni altri utenti che hanno riscontrato lo stesso problema sono stati in grado di risolvere il problema e di partecipare correttamente al programma Windows Insider dopo aver disabilitato Adblocker e riavviato Windows. Se stai utilizzando il blocco degli annunci basato su DNS, puoi semplicemente cambiare DNS (bypassare il blocco degli annunci) per risolvere il problema.
Leggi : SwitchHosts è un commutatore di file Hosts per modificare facilmente il file Windows Hosts.
3] Usa Insider Preview Build ISO
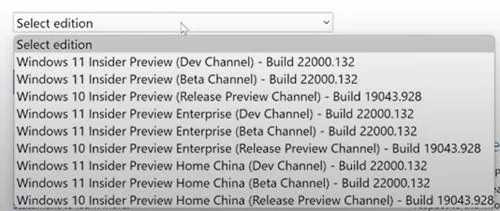
Questa soluzione richiede che tu vada alla pagina ufficiale di Windows Insider Preview e accedi al tuo account Microsoft associato al programma Insider, quindi scarichi l’ISO selezionato per la build che desideri, monti l’ISO ed esegui l’installazione da lì per eseguire un in -posiziona l’aggiornamento all’installazione di Windows esistente o crea un supporto di avvio per un’installazione pulita di una build di Windows Preview.
4] Modifica il registro di Windows
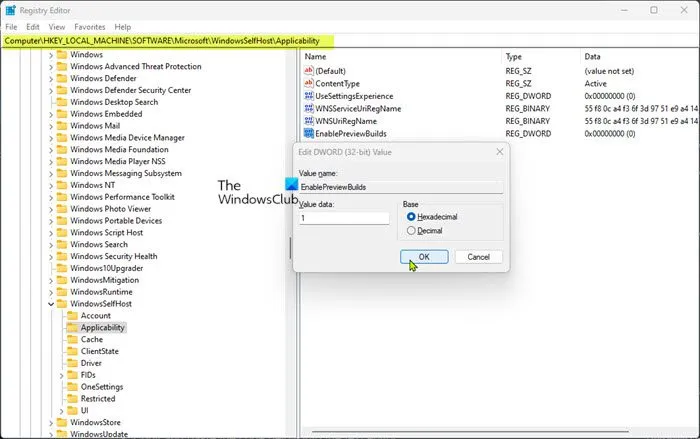
Questa soluzione richiede la modifica e l’impostazione della chiave del Registro di sistema EnablePreviewBuilds su 1 (True). Questa impostazione consente l’installazione di build di anteprima sul dispositivo. Gli utenti possono scaricare e installare build di anteprima di Windows sui propri dispositivi andando in Impostazioni > Aggiornamento e sicurezza > Programma Windows Insider . Gli amministratori possono anche utilizzare altri criteri per gestire le impostazioni di test per conto degli utenti se questo valore è impostato.
Poiché si tratta di un’operazione di registro, si consiglia di eseguire il backup del registro o di creare un punto di ripristino del sistema come precauzione necessaria. Successivamente, puoi procedere come segue:
- Premi il tasto Windows + R per visualizzare la finestra di dialogo Esegui.
- Nella finestra di dialogo Esegui, digita regedit e premi Invio per aprire l’Editor del Registro di sistema.
- Naviga o vai al percorso della chiave di registro di seguito:
HKEY_LOCAL_MACHINE\SOFTWARE\Microsoft\WindowsSelfHost\Applicability
- In questa posizione nel riquadro di destra, fare doppio clic sulla voce EnablePreviewBuilds per modificarne le proprietà.
Se la chiave manca, fare clic con il pulsante destro del mouse su uno spazio vuoto nel riquadro di destra e scegliere Nuovo > Valore DWORD (32 bit) per creare la chiave di registro, quindi rinominarla di conseguenza e premere Invio.
- Fare doppio clic sulla nuova voce per modificarne le proprietà.
- Immettere 1 nel campo Dati valore.
- Premere OK o Invio per salvare le modifiche.
- Esci dall’editor del registro.
- Riavvia il tuo computer.
In alternativa, puoi impostare la chiave EnablePreviewBuilds su 1 nel registro usando un file .reg. Ecco come:
- Premi il tasto Windows + R per visualizzare la finestra di dialogo Esegui.
- Nella finestra di dialogo Esegui, digita Blocco note e premi Invio per aprire Blocco note.
- Copia e incolla il codice qui sotto in un editor di testo.
Windows Registry Editor Version 5.00[HKEY_LOCAL_MACHINE\SOFTWARE\Microsoft\WindowsSelfHost\Applicability]"EnablePreviewBuilds"=dword:00000001
- Ora seleziona l’opzione ” File ” dal menu e fai clic sul pulsante ” Salva con nome “.
- Seleziona una posizione (preferibilmente sul desktop) in cui desideri salvare il file.
- Immettere un nome con estensione .reg (ad esempio, SetEPBs1.reg ).
- Seleziona “Tutti i file” dall’elenco a discesa Salva con nome.
- Fare doppio clic sul file salvato. reg per unirlo.
- Quando richiesto, fare clic su Esegui > Sì ( UAC ) > Sì > OK per confermare l’unione.
- Ora puoi eliminare il file. reg se vuoi
- Riavvia il tuo PC.
Allo stesso modo, puoi ottenere lo stesso risultato modificando il registro utilizzando la riga di comando. Ecco come:
- Premi il tasto Windows + R per visualizzare la finestra di dialogo Esegui.
- Nella finestra di dialogo Esegui, digitare cmd e quindi premere CTRL + MAIUSC + INVIO per aprire un prompt dei comandi amministratore/elevato.
- Nella finestra del prompt dei comandi, copia e incolla il comando seguente e premi Invio:
reg.exe Add "HKLM\SOFTWARE\Microsoft\WindowsSelfHost\Applicability"/V "EnablePreviewBuilds"/T REG_DWORD /D "1"
- Uscire dal prompt di CMD dopo aver eseguito il comando.
5] Ripristina PC
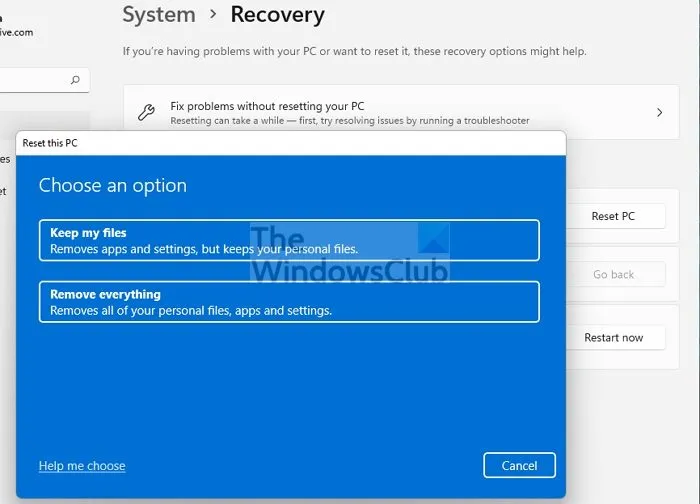
Questa è un’altra soluzione praticabile che ha risolto il problema per alcuni utenti di PC interessati. Hanno riferito che il pulsante “Start” ha funzionato dopo aver ripristinato il PC con l’opzione “Mantieni i miei file”. Dopo la procedura di ripristino, sono stati in grado di selezionare il canale preferito sul proprio dispositivo.
Spero che questo post ti aiuti!
Leggi anche :
- Il pulsante “Start” è inattivo; Impossibile ottenere build di Windows Insider Preview
- Il tuo account Microsoft ha bisogno di attenzione per ricevere build Insider Preview
Come posso risolvere il problema del programma Windows Insider?
La risoluzione dei problemi di Windows Insider sul tuo computer dipende in gran parte dalla natura dei problemi che stai riscontrando. Tuttavia, puoi disattivare la ricezione di build di anteprima sul tuo dispositivo. Vai su Impostazioni > Aggiornamento e sicurezza > Programma Windows Insider > Arresta build Insider Preview per vedere le opzioni disponibili. Se sei in un canale di anteprima beta o versione, puoi fare clic sull’interruttore per interrompere la ricezione di build di anteprima sul tuo dispositivo quando la prossima versione principale di Windows diventa pubblica.
Leggi . Come aderire al programma Windows Insider senza un account Microsoft
Come forzare l’installazione di Windows Insider Update?
Sul tuo dispositivo, vai su Impostazioni > Aggiornamento e sicurezza > Programma Windows Insider . Impostalo sul canale Dev. Ora vai su Impostazioni > Aggiornamento e sicurezza > Windows Update per verificare la disponibilità degli ultimi aggiornamenti e aggiornare il tuo dispositivo all’ultima build disponibile su Dev Channel.
Fonte: The Windows Club



Lascia un commento