Il programma non si apre dopo l’aggiornamento di Windows [Risolto]
![Il programma non si apre dopo l’aggiornamento di Windows [Risolto]](https://thewindowsclub.blog/it/wp-content/uploads/sites/10/2022/10/program-wont-open-after-windows-update-656x288.webp)
Se un programma, un software o un’applicazione non si apre dopo l’aggiornamento di Windows sul tuo computer, questo post potrebbe aiutarti. Questo errore si verifica se i file di aggiornamento installati sono danneggiati o se l’aggiornamento ha interrotto l’installazione del programma. Ciò si osserva con Google Chrome, le app di Office o altri programmi simili.
Cosa causa la mancata apertura dei programmi dopo Windows Update?
Non esiste un motivo specifico per cui questo errore può verificarsi. Tuttavia, molti utenti hanno segnalato che ciò accade se i file di aggiornamento installati sono stati danneggiati. I motivi principali di questo errore sono:
- File di aggiornamento danneggiati
- L’aggiornamento interrompe l’installazione
- Corruzione dell’immagine di sistema
- Impostazioni sbagliate
- Problemi con l’account utente
Il programma di correzione non si apre dopo Windows Update
Segui questi suggerimenti per risolvere il problema che il programma, il software o le app non si aprono dopo Windows Update:
- Correggi/ripristina l’applicazione difettosa
- Reinstallare il programma
- Esegui lo strumento di risoluzione dei problemi delle app di Windows Store
- Rimuovere Windows Update installato di recente
- Eseguire il rollback di un aggiornamento delle funzionalità di Windows
Ora vediamoli nel dettaglio.
1] Correggi/ripristina l’applicazione difettosa

Prova a riparare e ripristinare l’app difettosa. Ciò ripristinerà l’applicazione e ripristinerà le sue impostazioni ai valori predefiniti originali. Ecco come farlo:
- Premi il tasto Windows + I per aprire le Impostazioni .
- Quindi tocca App > App e funzionalità .
- Seleziona il programma difettoso e scegli ” Opzioni avanzate “.
- Scorri verso il basso e fai clic su Ripristina .
2] Reinstallare il programma
La soluzione migliore è scaricare l’ultima versione del programma o del software e reinstallarlo. Questo è noto per aiutare la maggior parte degli utenti a sbarazzarsi di questo errore.
3] Esegui lo strumento di risoluzione dei problemi delle app di Windows Store.
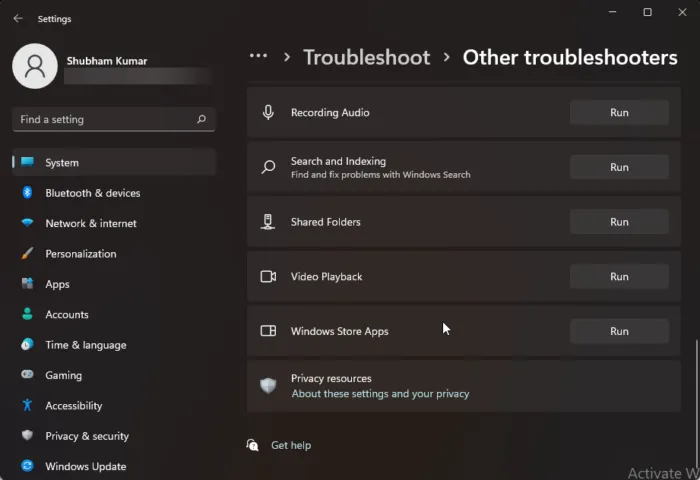
L’esecuzione dello strumento di risoluzione dei problemi delle app di Windows Store può diagnosticare e risolvere rapidamente il problema. Questa è una funzionalità Microsoft integrata che esegue automaticamente la scansione e la correzione di bug e bug minori nelle app di Microsoft Store. Ecco come eseguire lo strumento di risoluzione dei problemi delle app di Windows Store:
- Premi il tasto Windows + I per aprire le Impostazioni .
- Fare clic su Sistema > Risoluzione dei problemi > Altri strumenti per la risoluzione dei problemi .
- Ora scorri verso il basso e fai clic su Esegui accanto ad App di Windows Store.
- Se vengono rilevati errori, Windows li risolverà automaticamente.
4] Rimuovere Windows Update appena installato
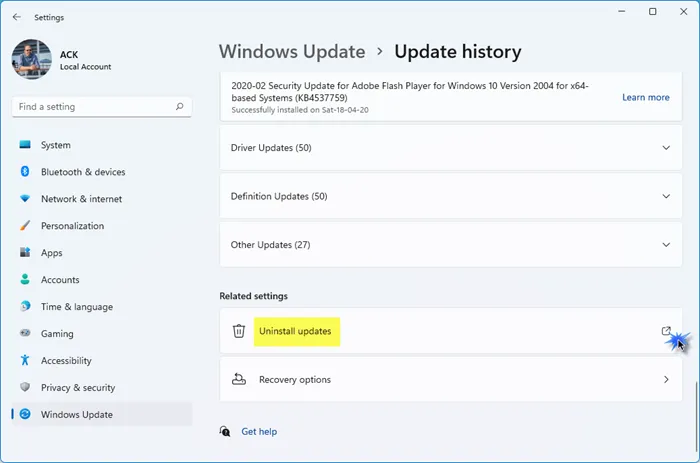
Un file rotto o danneggiato installato insieme a un aggiornamento di sistema a volte causa l’arresto anomalo delle app. La disinstallazione di Windows Update può aiutare a riparare un programma che non si aprirà dopo Windows Update. Per disinstallare gli aggiornamenti di Windows in Windows 11 , attenersi alla seguente procedura:
- Dal menu Start o WinX, apri le Impostazioni di Windows 11.
- Fare clic su Windows Update sul lato sinistro.
- Fare clic su Cronologia aggiornamenti.
- Ora scorri verso il basso fino a visualizzare Disinstalla aggiornamenti in Impostazioni correlate.
- Fare clic sul pulsante sul lato destro
- Si apre l’applet del Pannello di controllo degli aggiornamenti installati.
- Fare clic con il pulsante destro del mouse sull’aggiornamento e selezionare Disinstalla.
5] Ripristino dell’aggiornamento dei componenti di Windows

I seguenti passaggi ti aiuteranno a ripristinare e rimuovere qualsiasi aggiornamento delle funzionalità di Windows 11 che potresti aver installato di recente:
- Apri le impostazioni di Windows 11.
- Vai su Sistema > Ripristino .
- Fare clic su Restituisci .
- Spiega che desideri ripristinare una versione precedente
- Fai clic su “Avanti” e attendi il completamento del rollback.
Fallo se il programma danneggiato è più importante per te di un aggiornamento delle funzionalità.
Perché l’app non si apre?
L’applicazione potrebbe non aprirsi perché il processo precedente di tale applicazione è ancora in esecuzione in background e non è stato chiuso correttamente. Per risolvere questo problema, apri Task Manager e controlla se l’applicazione è in esecuzione. Se è in esecuzione, disabilitalo o riavvialo.
Perché le app del mio laptop non rispondono?
Se le app non rispondono sul tuo dispositivo, riavvialo prima. Può eliminare rapidamente bug e bug minori. Se il riavvio non ha aiutato, ripristina gli aggiornamenti e ripristina il dispositivo alle impostazioni di fabbrica. Tieni presente che il ripristino del dispositivo dovrebbe essere solo l’ultima risorsa.
Fonte: The Windows Club



Lascia un commento