Il programma è in esecuzione ma non può vedere o non è visibile in Windows 11/10
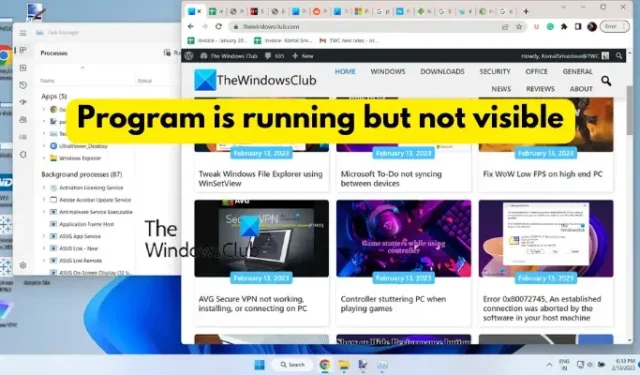
Alcuni utenti Windows hanno segnalato che dopo aver avviato un programma, viene eseguito ma non viene visualizzato sullo schermo. Gli utenti possono vedere il programma sulla barra delle applicazioni o sul Task Manager, ma non è visibile sullo schermo del desktop. Questo problema può verificarsi in diversi scenari, come driver grafici obsoleti, conflitti software di terze parti, installazione di programmi danneggiati, ecc. Ora, se stai affrontando lo stesso problema, ti abbiamo coperto. In questo post, elencheremo le correzioni funzionanti che hanno aiutato gli utenti interessati a risolvere il problema in cui un programma potrebbe essere in esecuzione ma non è possibile vederlo .
Il programma è in esecuzione ma non può vedere o non è visibile in Windows 11/10
Se hai eseguito un programma e viene visualizzato sulla barra delle applicazioni o sul Task Manager, ma non è visibile sullo schermo, prova a riavviare il PC Windows 11/10 e verifica se aiuta. Nel caso in cui non aiuti, puoi utilizzare le seguenti soluzioni per risolvere il problema:
- Utilizzare alcuni suggerimenti generici.
- Massimizza o sposta il programma direttamente dalla barra delle applicazioni.
- Modifica le impostazioni di visualizzazione.
- Utilizzare l’opzione Mostra finestre aperte.
- Risolvere i problemi in uno stato di avvio pulito.
- Disinstallare, quindi reinstallare il programma.
1] Utilizzare alcuni suggerimenti generici
Per cominciare, puoi utilizzare alcuni suggerimenti generici e vedere se aiutano. Innanzitutto, puoi provare a utilizzare il tasto di scelta rapida Windows + Tab per aprire Visualizzazione attività sul tuo PC Windows 11. Ora, controlla se il programma in questione viene visualizzato nella vista attività aperta. In tal caso, fai clic su di esso e verifica se il programma appare sullo schermo o meno. Inoltre, devi assicurarti che il tuo PC Windows sia aggiornato per evitare tali problemi. Inoltre, aggiorna i driver grafici alla versione più recente e riavvia il computer per verificare se il problema è stato risolto.
Un’altra cosa che puoi fare è scansionare il tuo computer alla ricerca di virus o malware. Questo problema potrebbe essere causato da un’infezione da virus nel sistema. Quindi, per risolvere il problema, è necessario eseguire la scansione del PC e rimuovere qualsiasi potenziale malware.
Puoi anche verificare se il programma è in esecuzione nel tuo Task Manager. Avvia Task Manager usando Ctrl + Maiusc + Esc e controlla. Se il programma è in esecuzione, chiudere tutte le istanze di tale programma da Task Manager utilizzando il pulsante Termina attività. Successivamente, riavvia il programma e controlla se il problema è stato risolto.
Se questi suggerimenti non funzionano, puoi andare avanti e utilizzare la correzione successiva per risolvere il problema.
2] Massimizza o sposta il programma direttamente dalla barra delle applicazioni
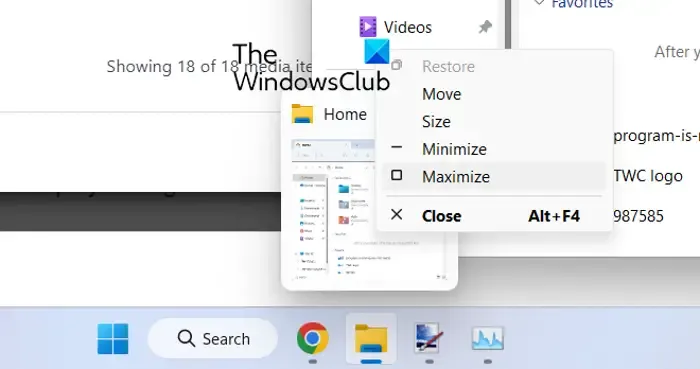
Nel caso in cui riesci a vedere il programma sulla barra delle applicazioni ma non riesci a vederlo sullo schermo, prova a massimizzare il programma direttamente dalla barra delle applicazioni. Puoi anche utilizzare l’opzione Sposta e vedere se il problema è stato risolto. Questa soluzione alternativa ha funzionato per diversi utenti interessati e potrebbe aiutare anche te.
Per farlo, passa il mouse sopra il programma problematico sulla barra delle applicazioni, quindi premi Maiusc + clic destro sul programma. In alternativa, puoi anche passare il mouse sopra il programma in questione e attendere che venga visualizzata l’anteprima. È quindi possibile fare clic con il pulsante destro del mouse sull’anteprima. Successivamente, dal menu contestuale apparso, seleziona l’ opzione Ingrandisci e controlla se il programma si presenta o meno. Puoi anche utilizzare l’opzione Sposta e vedere se l’applicazione viene visualizzata o meno.
Se il problema rimane lo stesso, puoi utilizzare la correzione successiva per risolvere il problema.
3] Modifica le impostazioni di visualizzazione
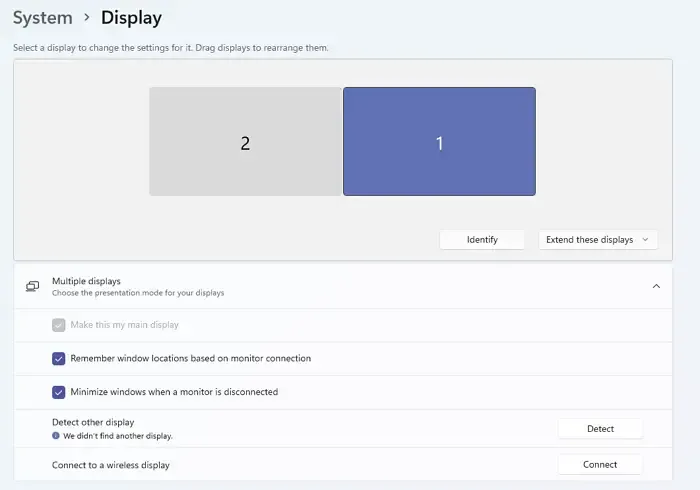
La prossima cosa che puoi fare è configurare alcune impostazioni di visualizzazione per risolvere il problema. Ecco i passaggi per farlo:
- Innanzitutto, avvia l’app Impostazioni utilizzando il tasto di scelta rapida Windows + I e passa alla sezione Sistema> Visualizza .
- Ora, espandi l’ opzione Display multipli e deseleziona la casella di controllo denominata Ricorda le posizioni delle finestre in base alla connessione del monitor .
- Successivamente, riavvia il computer e controlla se il problema è stato risolto o meno.
Nel caso in cui dovessi affrontare ancora lo stesso problema, usa la correzione successiva.
4] Utilizzare l’opzione Mostra finestre aperte
Puoi anche utilizzare l’opzione Mostra finestre aperte e vedere se funziona per te. Per questo, fai clic con il pulsante destro del mouse sulla barra delle applicazioni e premi l’opzione Mostra il desktop. Successivamente, fai nuovamente clic con il pulsante destro del mouse sulla barra delle applicazioni e scegli l’ opzione Mostra finestre aperte . Puoi ripeterlo più volte e vedere se aiuta. In caso contrario, abbiamo alcune altre soluzioni che puoi utilizzare; quindi vai avanti.
5] Risoluzione dei problemi in uno stato di avvio pulito
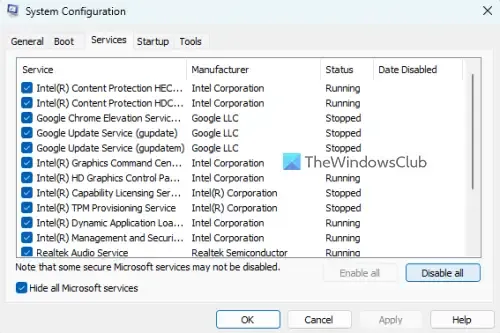
Se ci sono alcune applicazioni di terze parti in conflitto con il programma che stai tentando di aprire, potresti riscontrare questo problema. Quindi, puoi provare a eseguire un avvio pulito e vedere se il problema è stato risolto. In uno stato di avvio pulito, il computer si avvia solo con un set essenziale di programmi e driver. Quindi, questo eliminerà il conflitto software che potrebbe causare questo problema. Ecco i passaggi per eseguire un avvio pulito:
- Innanzitutto, apri la finestra di comando Esegui utilizzando il tasto di scelta rapida Windows + R e avvia la finestra Configurazione di sistema inserendo msconfig nel campo Apri.
- Successivamente, vai alla scheda Servizi , seleziona la casella di controllo Nascondi tutti i servizi Microsoft , premi il pulsante Disabilita tutto e fai clic su Applica per salvare le modifiche.
- Successivamente, vai alla scheda Avvio, premi il pulsante Apri Task Manager e disabilita tutti i programmi di avvio nella finestra Task Manager.
- Ora riavvia il computer e controlla se il problema è stato risolto.
Se il problema viene risolto, puoi abilitare programmi e servizi di terze parti uno per uno e analizzare quale ha causato il problema. Una volta scoperto, puoi disabilitare temporaneamente il programma o disinstallare il programma dal tuo PC.
6] Disinstallare, quindi reinstallare il programma
Nel caso in cui nessuna delle soluzioni sopra elencate abbia funzionato, puoi rimuovere il programma problematico dal tuo computer e quindi reinstallarlo. È possibile che il programma non sia stato installato completamente o correttamente o che l’installazione del programma sia danneggiata. Pertanto, disinstallare il programma e quindi reinstallarne una copia pulita dovrebbe aiutarti a risolvere il problema.
Per disinstallare il programma che appare sulla barra delle applicazioni ma non viene visualizzato sullo schermo, apri Impostazioni usando Win + I. Successivamente, passa alla scheda App e fai clic sull’opzione App installate. Ora cerca il programma in questione e tocca il pulsante del menu a tre punti. Successivamente, scegli l’opzione Disinstalla ed esegui le azioni richieste di conseguenza. Quando il programma viene rimosso, riavvia il PC e scarica l’app dal suo sito Web ufficiale. Infine, esegui il programma di installazione e completa l’installazione del programma. Ora dovresti essere in grado di eseguire il programma senza questo problema.
Come faccio a riavere una finestra nascosta sullo schermo?
Per ripristinare una finestra nascosta sullo schermo, fai clic con il pulsante destro del mouse sulla barra delle applicazioni e seleziona opzioni come Finestre a cascata o Mostra finestre in pila. Puoi anche premere il tasto di scelta rapida Alt+Tab e tenerlo premuto finché non vedi la finestra nascosta.
Perché il mio sistema mostra uno schermo vuoto?
I problemi di schermo vuoto o schermo nero su PC Windows sono generalmente causati da driver di visualizzazione danneggiati o obsoleti. Pertanto, è necessario assicurarsi di utilizzare l’ultima versione dei driver grafici. Oltre a ciò, potrebbe anche essere causato da problemi di connessione con il monitor o lo schermo o se c’è un problema con i recenti aggiornamenti di sistema.



Lascia un commento