Problemi di sfarfallio dello schermo durante i giochi su Windows 11/10
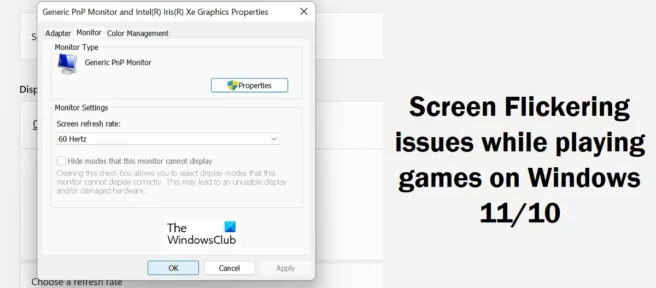
I problemi di sfarfallio dello schermo in Windows sono comuni, soprattutto durante i giochi. Molte cose possono provocarli e bisogna agire prima che la situazione sfugga al controllo. Oggi esamineremo le possibili soluzioni che puoi implementare per risolvere i problemi di sfarfallio dello schermo durante i giochi su Windows 11/10.
Problemi di sfarfallio dello schermo durante i giochi su Windows 11/10
Il più delle volte, questi problemi di sfarfallio dello schermo si verificano quando il video del gioco non è sincronizzato con il sistema o quando la frequenza di aggiornamento dello schermo non è coerente. Anche driver obsoleti o danneggiati possono essere la causa, quindi esamineremo la risoluzione dei problemi di tutte queste potenziali cause.
- Verificare la presenza di un aggiornamento del driver video
- Usa una frequenza di aggiornamento più alta per il tuo display
- Controlla il tuo HDMI e altri cavi
- Disattiva l’ottimizzazione a schermo intero per il gioco problematico.
- Disabilita l’accelerazione hardware
1] Verificare la disponibilità di un aggiornamento del driver video
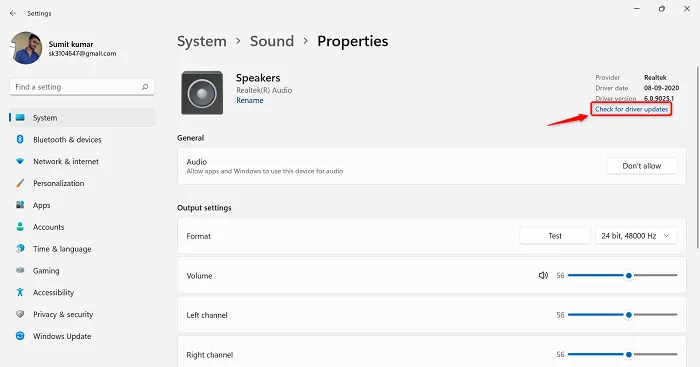
Prima di tutto, dovresti assicurarti di non utilizzare alcun display o driver grafico obsoleto che causa problemi di sfarfallio dello schermo nel tuo gioco. I driver incompatibili causeranno sicuramente problemi, quindi si consiglia di aggiornare il sistema. Ecco cosa devi fare:
- Apri le Impostazioni di Windows con la scorciatoia da tastiera “Win + I”.
- Fare clic sull’ultima scheda nell’elenco denominata Windows Update.
- Se sono presenti aggiornamenti del driver in sospeso, li troverai qui.
- Puoi anche verificare la presenza di ulteriori aggiornamenti del driver e installarli se disponibili.
Questo post ti mostrerà come installare o aggiornare i driver video.
2] Usa una frequenza di aggiornamento più alta per il tuo display.
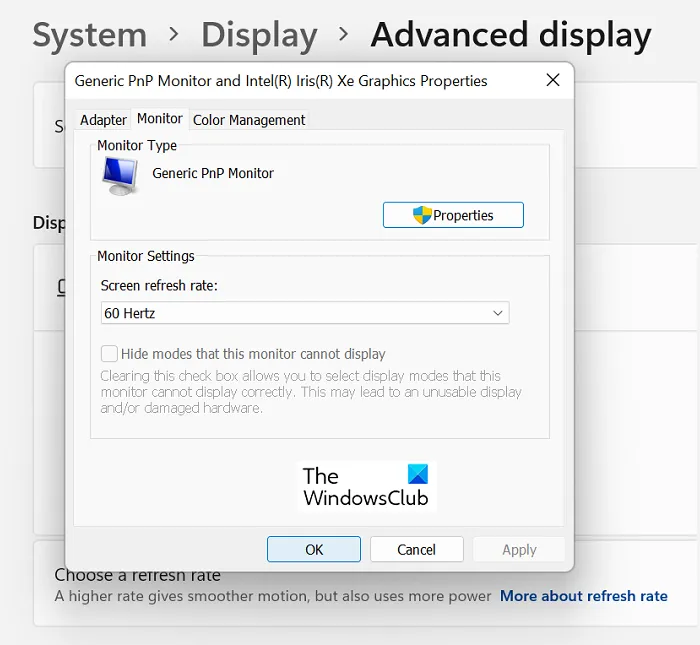
In alternativa, se ritieni che la frequenza di aggiornamento sia il problema, puoi anche regolarla nelle impostazioni di Windows. Ecco come farlo:
- Apri le Impostazioni di Windows con la scorciatoia da tastiera “Win + I”.
- Fare clic sulla scheda “Sistema” e quindi selezionare “Visualizza”.
- Scorri un po’ e troverai le impostazioni di visualizzazione avanzate. premere qui
- In Informazioni sullo schermo, fare clic su Impostazioni scheda video per Display 1. Si aprirà una finestra di dialogo separata
- Fai clic sulla scheda “Monitor” in alto e dall’elenco a discesa “Frequenza di aggiornamento dello schermo”, seleziona la configurazione della frequenza di aggiornamento che preferisci.
Salva queste modifiche facendo clic su Applica e quindi su OK. Tuttavia, dovrai riavviare il PC affinché queste modifiche abbiano effetto, quindi fallo e controlla se stai riscontrando uno sfarfallio dello schermo durante i giochi.
3] Controlla il tuo HDMI e altri cavi.
Non è possibile escludere completamente problemi hardware durante questo controllo. Se la regolazione della grafica e/o dei driver video e della frequenza di aggiornamento non aiuta, assicurarsi che tutte le connessioni tra il monitor e il computer siano stabili; scollegare il cavo HDMI e ricollegarlo. Inoltre, assicurati che tutti i cavi collegati non siano danneggiati, cioè non siano danneggiati su entrambi i lati, poiché ciò può avere molte altre conseguenze.
4] Disabilita l’ottimizzazione a schermo intero per il gioco problematico.
Se ritieni che l’esecuzione del gioco a schermo intero possa causare questo problema, puoi disabilitare questa impostazione per il suddetto gioco. È anche molto facile farlo, devi solo seguire questi passaggi:
- Fai clic con il pulsante destro del mouse sul collegamento del gioco (si trova nel menu Start) e seleziona Proprietà.
- Seleziona la scheda “Compatibilità” tra le opzioni disponibili in alto.
- Seleziona la casella “Disabilita ottimizzazione schermo intero” e salva questa modifica facendo clic su Applica > OK.
Controlla se lo schermo continua a sfarfallare durante i giochi dopo questa modifica.
5] Disabilita l’accelerazione hardware
Infine, puoi provare a disabilitare l’accelerazione hardware sul tuo PC. Lo scopo di questa impostazione è aiutare a migliorare le prestazioni complessive del tuo PC Windows e, in particolare, rendere la tua esperienza di gioco più fluida, ma a volte può avere effetti fastidiosi come lo sfarfallio dello schermo. Ecco come disabilitare l’accelerazione hardware in Windows 11.
- Apri il comando Esegui usando la scorciatoia da tastiera Win+R e digita “regedit” per aprire l’Editor del Registro di sistema.
- Nella barra degli indirizzi in alto, inserisci il seguente percorso
HKEY_CURRENT_USER\SOFTWARE\Microsoft\Avalon.Graphics
- Fare clic con il pulsante destro del mouse in un punto qualsiasi dello spazio vuoto, selezionare Nuovo > Valore DWORD (32 bit).
- Immettere il nome di questa nuova chiave come “DisableHWAcceleration” e impostarne il valore dei dati su 1.
- Fare clic su OK per salvare questa nuova chiave e riavviare il computer affinché il processo di modifica abbia effetto.
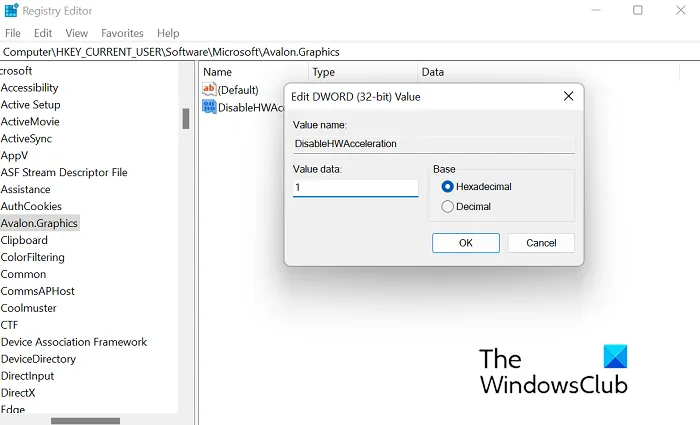
Dopo il riavvio, controlla se il problema è stato risolto. Se desideri disabilitare l’accelerazione hardware in Google Chrome, puoi farlo nelle impostazioni di Chrome seguendo i passaggi indicati di seguito:
- Fai clic sull’icona dei tre punti nell’angolo in alto a destra della finestra di Chrome.
- Quindi, vai su Impostazioni
- In alto troverai la barra di ricerca. Inserisci la parola “Hardware” e apparirà l’impostazione dell’accelerazione hardware.
- Disattiva l’opzione “Usa l’accelerazione hardware quando disponibile” e fai clic sull’icona “Riavvia” che appare in seguito.
Ci auguriamo che una delle soluzioni di cui sopra ti aiuti a risolvere i problemi di sfarfallio dello schermo durante i giochi per PC.
Come risolvere lo strappo dello schermo in Windows 11?
Anche lo screen tearing è un altro problema simile a quello descritto, che può essere causato da driver difettosi o impostazioni di sistema della GPU configurate in modo errato. Esistono anche alcune soluzioni elementari a questo problema, come la modifica della frequenza di aggiornamento, l’abilitazione di VSync, la regolazione dell’FPS della GPU e la disabilitazione della modalità gioco.
VSync riduce gli FPS?
VSync, abbreviazione di Vertical Sync, è una tecnologia grafica che aiuta le persone con tearing dello schermo sui loro PC durante l’esecuzione di un gioco ad alta intensità grafica. Se non sai esattamente come questo aiuta a ridurre lo strappo dello schermo, VSync regola l’FPS secondo necessità. Questo è utile quando il tuo monitor non è in grado di gestire gli FPS di un determinato gioco.
Fonte: The Windows Club



Lascia un commento