Problema di tearing dello schermo di Valorant su PC [Risolto]
![Problema di tearing dello schermo di Valorant su PC [Risolto]](https://thewindowsclub.blog/it/wp-content/uploads/sites/10/2022/10/valorant-screen-tearing-issue-656x288.webp)
Stai riscontrando uno screen tearing in Valorant sul tuo PC? Lo screen tearing è un problema di visualizzazione comune in cui si vede un’immagine distorta durante il gioco. Ciò crea un’immagine di visualizzazione errata, rendendo difficile per gli utenti interpretare le informazioni visualizzate sullo schermo. Molti utenti si sono lamentati del problema di tearing dello schermo in Valorant.
Ora, se sei uno degli utenti che affronta lo stesso problema, questa guida è fatta apposta per te. In questo post, discuteremo tutte le soluzioni per aiutarti a sbarazzarti del problema di tearing dello schermo di Valorant sul tuo PC.
Quali sono le cause del tearing dello schermo in Valorant?
Uno dei motivi più comuni per un problema di tearing dello schermo è che le impostazioni grafiche sono troppo alte rispetto a quelle che il monitor può gestire. Succede principalmente quando la tua GPU viene caricata oltre la sua capacità. Quindi, in questo caso, puoi modificare le impostazioni grafiche per risolvere il problema. Ciò può verificarsi anche se il driver grafico è obsoleto o danneggiato. Quindi, controlla il tuo driver grafico e assicurati che sia aggiornato. Puoi anche provare a reinstallare il driver per correggere eventuali danneggiamenti ad esso correlati.
Inoltre, se le impostazioni di gioco in Valorant sono troppo alte, può causare problemi di tearing dello schermo. Quindi, regola di conseguenza le impostazioni grafiche nel gioco Valorant e vedi se questo aiuta. In alcuni casi, lo stesso problema può essere causato dalla modalità di risparmio energetico del PC. Quindi, assicurati di impostare la modalità di alimentazione sulle prestazioni migliori.
Risolvi il problema di tearing dello schermo di Valorant su PC
Se riscontri problemi di tearing dello schermo in Valrant sul tuo PC, ecco le soluzioni che puoi utilizzare per risolvere il problema:
- Modifica la risoluzione dello schermo e la frequenza di aggiornamento.
- Disabilita la barra di gioco Xbox.
- Disabilita le ottimizzazioni a schermo intero.
- Regola le impostazioni di alimentazione del tuo PC.
- Assicurati che il driver dello schermo sia aggiornato.
- Attiva la sincronizzazione verticale.
- Ottimizza le impostazioni di gioco in Valorant.
- Imposta manualmente FPS nelle impostazioni della scheda grafica.
1] Modifica la risoluzione dello schermo e la frequenza di aggiornamento.
La risoluzione dello schermo potrebbe essere impostata su un valore superiore al di là delle capacità del monitor. Quindi continui ad affrontare il problema di tearing dello schermo in Valorant. Se lo scenario è applicabile, puoi provare a regolare la risoluzione dello schermo e la frequenza di aggiornamento di conseguenza e vedere se il problema è scomparso.
Ecco i passaggi per modificare la risoluzione dello schermo e la frequenza di aggiornamento in Windows 11/10:
- Prima di tutto, premi Windows + I per aprire l’app Impostazioni.
- Ora fai clic su Sistema > Visualizza .
- Successivamente, scorri verso il basso fino all’opzione Display avanzato e toccala.
- Quindi fare clic su Proprietà scheda video per lo schermo 1 .
- Nella finestra che si apre, fai clic sul pulsante Elenca tutte le modalità , quindi seleziona la combinazione appropriata di risoluzione dello schermo e frequenza di aggiornamento dall’elenco delle modalità consentite.
- Infine, fai clic sul pulsante Applica e, quando richiesto, fai clic sul pulsante Salva modifiche.
Ora apri il gioco e verifica se il problema è stato risolto. Puoi provare a regolare la risoluzione dello schermo e la frequenza di aggiornamento e vedere cosa funziona per te. Tuttavia, se il problema di tearing dello schermo di Valonrat continua a verificarsi, puoi passare alla prossima potenziale soluzione per risolverlo.
2] Disabilita la barra di gioco Xbox
Xbox Game Bar è una pratica funzionalità che ti consente di acquisire clip di gioco e schermate mentre giochi. Ma questa funzione può anche causare problemi di tearing dello schermo in quanto sovraccarica la CPU. Quindi, puoi provare a disabilitare l’opzione Xbox Game Bar sul tuo PC e quindi vedere se il problema è stato risolto o meno.
Ecco la procedura per disabilitare la funzionalità Xbox Game Bar in Windows 11/10:
- Innanzitutto, premi il tasto di scelta rapida Windows + I per aprire l’app Impostazioni.
- Ora vai alla scheda Giochi e seleziona l’opzione Xbox Game Bar.
- Quindi disattiva l’interruttore associato a una barra di gioco Xbox aperta utilizzando questo pulsante nell’opzione del controller.
- Al termine, apri nuovamente Valorant e verifica se il problema di tearing dello schermo è stato risolto o meno.
Se il problema persiste, abbiamo altre soluzioni che puoi utilizzare per risolverlo. Passiamo quindi alla prossima potenziale soluzione.
3] Disabilita le ottimizzazioni a schermo intero
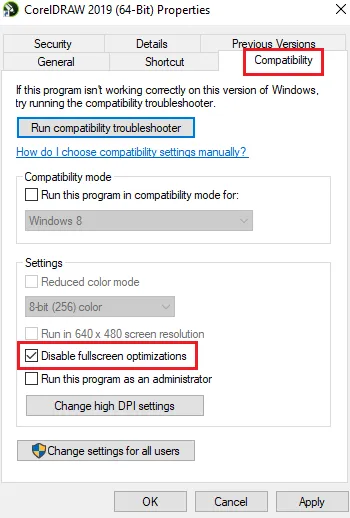
Questo problema può verificarsi anche se hai abilitato l’ottimizzazione a schermo intero per il gioco. Quindi, puoi provare a disabilitare l’ottimizzazione a schermo intero e vedere se ciò migliora la situazione o meno. Ecco i passaggi per farlo:
- Innanzitutto, apri Esplora file premendo la combinazione di tasti Windows + E e vai alla directory di installazione del gioco Valorant.
- Quindi, fai clic con il pulsante destro del mouse sull’eseguibile Valorant e seleziona Proprietà dal menu di scelta rapida risultante.
- Ora vai alla scheda Compatibilità e seleziona la casella accanto a Disattiva ottimizzazione schermo intero .
- Quindi fare clic su Applica > OK per salvare le modifiche e riavviare il computer.
- Infine, apri Valorant e verifica se il problema di tearing dello schermo è stato risolto.
Se questo scenario non si applica al tuo caso, prova la prossima soluzione possibile per risolvere il problema.
4] Regola le impostazioni di alimentazione del tuo PC.
Le impostazioni di gestione dell’alimentazione potrebbero essere una delle cause dello strappo dello schermo in Valorant. Se la tua modalità di alimentazione è impostata su modalità bilanciata, potrebbe rallentare le prestazioni grafiche del tuo computer. E causerà lo strappo dello schermo in giochi come Valorant. Pertanto, se lo scenario è applicabile, regolare le impostazioni di gestione dell’alimentazione e selezionare la modalità di alimentazione ad alte prestazioni per ottenere le migliori prestazioni grafiche e di sistema di sovrapposizione.
Ecco la procedura per modificare le impostazioni di risparmio energetico in Windows 11/10:
- Innanzitutto, premi Win + I per aprire l’app Impostazioni.
- Ora vai alla scheda Sistema e fai clic su Alimentazione e batteria.
- Successivamente, fai clic sul pulsante a discesa associato all’opzione Modalità avanzata e seleziona l’opzione Prestazioni migliori.
- Infine, prova a giocare al gioco Valorant e controlla se il problema di tearing dello schermo è stato risolto.
Se continui ad affrontare lo stesso problema, puoi utilizzare la seguente potenziale soluzione per risolverlo.
5] Assicurati che il driver del display sia aggiornato.
Qualsiasi problema relativo al display è direttamente correlato al tuo display/driver grafico. Se i tuoi driver grafici sono obsoleti o i driver sono difettosi o corrotti, dovrai affrontare problemi come tearing dello schermo, schermo nero, ecc. Quindi, per giocare ai videogiochi su PC senza problemi, dovresti assicurarti che la tua grafica e altri dispositivi i conducenti funzionano. -ad oggi.
Esistono diversi modi per aggiornare il driver grafico su un PC Windows. Il modo più comune è utilizzare l’app Impostazioni. Premi Win + I per aprire l’app Impostazioni, quindi vai su Windows Update> Opzioni avanzate . È quindi possibile fare clic sull’opzione Aggiornamenti opzionali e verificare la presenza di eventuali aggiornamenti del driver in sospeso. Basta scaricare e installare gli aggiornamenti disponibili per la grafica e altri driver di dispositivo e riavviare il computer.
In genere, l’applicazione Gestione dispositivi viene utilizzata per aggiornare i driver grafici e altri driver. Apri Gestione dispositivi ed espandi la categoria Schede video. Successivamente, fai clic con il pulsante destro del mouse sul driver grafico, seleziona l’opzione Aggiorna driver e segui le istruzioni visualizzate per completare il processo.
Puoi anche visitare il sito Web ufficiale del produttore del dispositivo e scaricare il driver del display più recente. Esistono anche vari programmi di aggiornamento dei driver di terze parti in grado di scansionare e aggiornare automaticamente i driver di dispositivo obsoleti gratuitamente.
Al termine dell’aggiornamento dei driver grafici, riavvia Valorant e verifica se il problema è stato risolto. In caso contrario, puoi provare altre soluzioni per risolvere il problema.
6] Abilita V-Sync
Il problema di tearing dello schermo in Valorant può verificarsi se l’FPS del gioco è impostato su un valore troppo alto che il tuo monitor non può gestire. In questo caso, puoi provare ad abilitare la sincronizzazione verticale o la funzione di sincronizzazione verticale per risolvere il problema. Ciò contribuirà a mantenere la frequenza dei fotogrammi del gioco sincronizzata con la frequenza di aggiornamento del monitor. Qui menzioneremo come abilitare VSync per le schede grafiche NVIDIA e AMD.
Scheda grafica NVIDIA:

- Innanzitutto, fai clic con il pulsante destro del mouse su uno spazio vuoto sul desktop e seleziona l’ opzione Pannello di controllo NVIDIA dal menu di scelta rapida .
- Ora fai clic sull’opzione Impostazioni 3D nel riquadro di sinistra e quindi seleziona l’ opzione Gestisci impostazioni 3D .
- Quindi, nella scheda Impostazioni globali, individua la funzione Sincronizzazione verticale e impostala su On . Puoi anche provare a impostarlo su responsive e vedere se questo aiuta o meno.
- Quando hai finito, prova a giocare a Valorant e controlla se il problema è stato risolto.
Scheda video AMD:
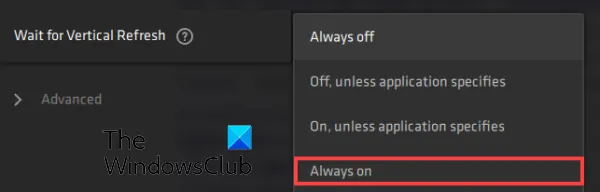
- Innanzitutto, apri la ricerca sulla barra delle applicazioni, trova e avvia l’ applicazione software AMD Radeon .
- Ora all’interno dell’app, fai clic sul pulsante “Impostazioni” nell’angolo in alto a destra della finestra.
- Quindi vai alla scheda Grafica e vai all’opzione Attendi aggiornamento verticale .
- Successivamente, imposta l’opzione Attendi aggiornamento verticale su Sempre abilitato .
- Successivamente, apri il gioco e verifica se il problema di tearing dello schermo è stato risolto.
Per abilitare VSync in Valorant, puoi seguire questi passaggi:
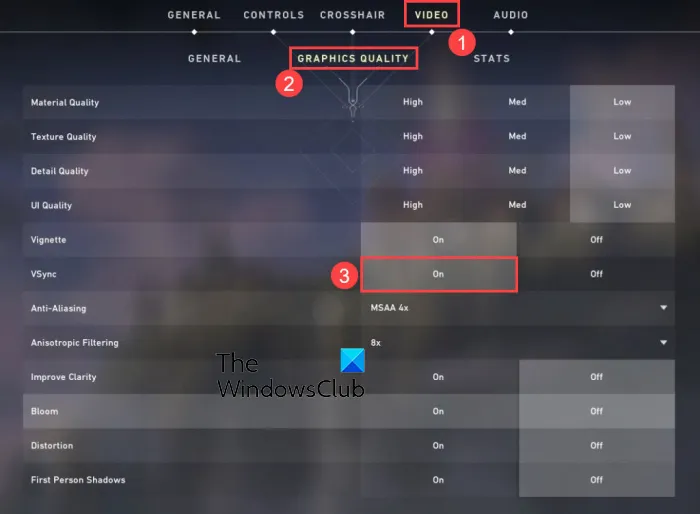
- Per prima cosa, apri Valorant e poi vai alle sue impostazioni.
- Quindi vai alla scheda VIDEO > GENERALE .
- Quindi impostare Limite frame rate sempre su OFF.
- Ora vai alla scheda QUALITÀ GRAFICA .
- Successivamente, seleziona VSync su ON.
- Infine, gioca e verifica se il problema è stato risolto.
7] Ottimizza le impostazioni di gioco in Valorant.
Le tue impostazioni di gioco possono anche causare il problema di tearing dello schermo in Valorant. In questo caso, puoi provare a modificare le impostazioni grafiche del gioco in Valorant per risolvere il problema. Puoi giocare con le configurazioni e vedere cosa funziona meglio per te. Ecco come farlo:
- Prima di tutto, avvia Valorant e apri il menu delle impostazioni.
- Ora vai alla scheda VIDEO > GENERALE e imposta le seguenti opzioni:
Modalità display: Schermo intero
Limite FPS su batteria: OFF
Sempre Limite FPS: OFF
Limite FPS menu: ON
Max. FPS sempre: 60 - Quindi vai alla scheda QUALITÀ GRAFICA e regola le seguenti impostazioni:
Qualità materiale: Bassa
Qualità trama: Media
Qualità dettagli: Bassa
Qualità interfaccia utente: Media
Vignettatura: Off
. Distorsione: disattivata
Ombre proiettate: disattivata - Successivamente, salva le modifiche ed esci dalla finestra delle impostazioni.
- Ora puoi provare a giocare e vedere se il problema è scomparso.
8] Imposta manualmente FPS nelle impostazioni della scheda grafica.
Se il problema persiste, prova a impostare manualmente la frequenza dei fotogrammi nelle impostazioni della scheda grafica. Per fare ciò, controlla la frequenza di aggiornamento del tuo monitor andando su Impostazioni > Display > Display avanzato. Qui puoi vedere la frequenza di aggiornamento massima per il tuo monitor. È quindi possibile modificare l’FPS massimo nelle impostazioni della scheda grafica.
Se hai una scheda grafica Nvidia, segui questi passaggi:
- Per prima cosa, vai sul desktop, fai clic con il tasto destro su uno spazio vuoto e seleziona la voce Pannello di controllo di Nvidia dal menu contestuale.
- Ora fai clic sull’opzione Impostazioni 3D nella barra laterale sinistra e quindi seleziona l’ opzione Gestisci impostazioni 3D .
- Quindi, nella scheda Impostazioni globali, fai clic sul pulsante a discesa associato all’opzione Frequenza fotogrammi massima .
- Successivamente, regola il valore massimo della frequenza fotogrammi in base alla frequenza di aggiornamento del monitor.
Gli utenti AMD possono seguire questi passaggi:
- Innanzitutto, apri il software AMD Radeon dal menu Start e fai clic sul pulsante Impostazioni (a forma di ingranaggio).
- Ora vai alla scheda “Grafica” e imposta l’FPS massimo in base alla frequenza di aggiornamento del tuo monitor.
Spero che questo risolva il problema di tearing dello schermo di Valorant sul tuo PC.
Come risolvere lo strappo dello schermo in Valorant?
Per correggere lo screen tearing in Valorant, puoi modificare le impostazioni grafiche e impostare la risoluzione dello schermo e la frequenza di aggiornamento in modo che corrispondano a ciò che il tuo monitor può gestire. Inoltre, puoi anche provare ad aggiornare i driver video, cambiare la modalità di alimentazione, abilitare VSync o abbassare le impostazioni nel gioco.
Perché Valorant balbetta così tanto?
Valorant può balbettare per una serie di motivi. Se hai una versione precedente del driver grafico installato sul tuo sistema, potrebbe balbettare. Quindi assicurati di aggiornare il tuo driver grafico.
Fonte: The Windows Club



Lascia un commento