Stampa di contenuto nascosto in Microsoft Word su Windows 10
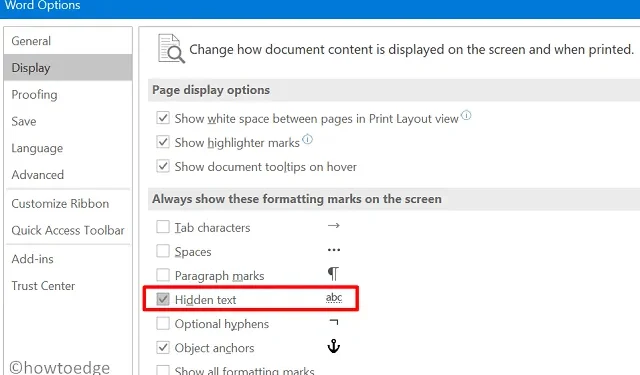
Alcuni clienti si sono recentemente lamentati dell’impossibilità di stampare informazioni nascoste in MS Word sui propri computer Windows. Questo post spiegherà come modificare le impostazioni di Word in modo da poter semplicemente stampare qualsiasi cosa rimanendo all’interno dell’interfaccia principale.
Microsoft Word è senza dubbio una delle migliori piattaforme per scrivere qualsiasi cosa. Quando si tratta di stampare documenti, tuttavia, spesso convertiamo il file doc in pdf. Lo facciamo non perché manca in qualche modo MS Word, ma piuttosto a causa di alcune modifiche impreviste nel documento durante la stampa.
La circostanza può differire da un individuo all’altro. Alcune persone vogliono stampare tutto ciò che possono vedere sul loro file corrente, mentre altre scelgono di non farlo. Diamo un’occhiata a come configurare MS Word per stampare o non stampare – Windows 11/10 stampa testo nascosto –
Su un computer Windows, stampa il testo nascosto in MS Word.
Ecco come stampare qualsiasi cosa in MS Word, anche testo o informazioni nascoste:
- Premi Win + S per richiamare la finestra di ricerca.
- Digita ” Parola ” e fai doppio clic sul risultato in alto.
- Quando MS Word si apre sul tuo computer, vai alla scheda File .
- Fare clic su Opzioni > Visualizza .
- Vai alla sezione di stampa e seleziona la casella di controllo – Stampa testo nascosto .
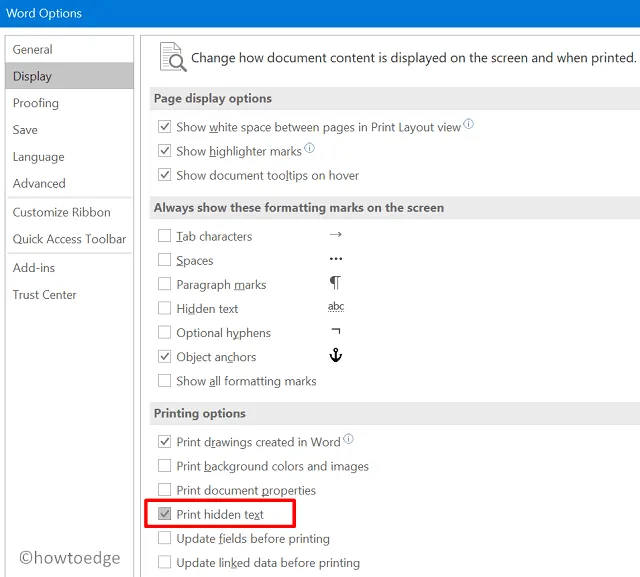
- Premi OK per salvare le modifiche apportate di recente.
Prova a stampare qualsiasi documento ora e noterai che anche il testo/contenuto nascosto viene stampato.
Come nascondere il contenuto in Microsoft Word su un computer Windows
Se hai testo/paragrafi segreti che non vuoi stampare, segui prima queste procedure per nasconderli
- Apri il file doc pertinente in MS Word.
- Seleziona i testi oi paragrafi che non desideri stampare.
- Utilizzare la scorciatoia ” Ctrl + D ” per avviare la finestra Font.
- Nella sezione Effetti, contrassegna la casella di controllo a sinistra di ” Nascosto ” e premi OK .
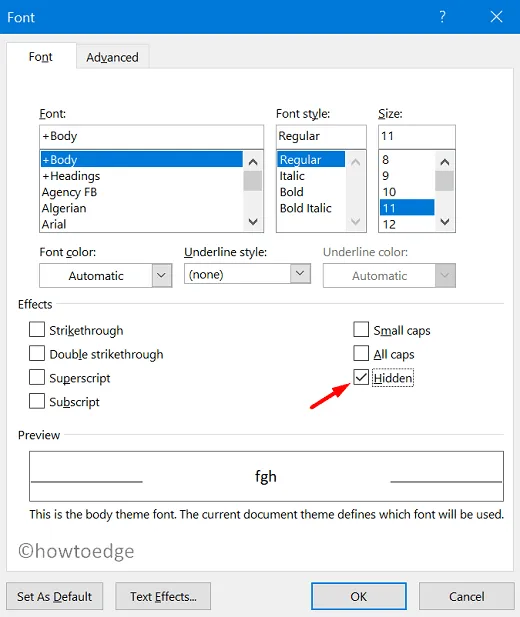
- I paragrafi selezionati vengono nascosti e non sarai in grado di vederli.
Ora che hai reso “nascosta” l’area appropriata, inverti le modifiche effettuate nel passaggio precedente. Successivamente, puoi stampare qualsiasi documento senza timore che i paragrafi nascosti vengano visualizzati nel file stampato.
Come Scoprire i Contenuti Segreti in Microsoft Word su Windows 10
Se desideri mostrare paragrafi precedentemente nascosti, procedi nel seguente modo.
- Apri MS Word contenente contenuto nascosto.
- Premi il tasto di scelta rapida ” Ctrl + Maiusc + * ” utilizzando la tastiera.
- In questo modo, ora potresti vedere i testi/paragrafi nascosti con qualche simbolo sconosciuto.
- Puoi nascondere nuovamente quei testi o paragrafi selezionando la sezione pertinente e premendo la scorciatoia ” Ctrl + maiusc + * “.
Come scoprire in modo permanente i testi nascosti in MS Word
Ecco come eseguire questa attività:
- Apri il documento contenente i paragrafi nascosti.
- Vai su File > Opzioni > Visualizza .
- Nella sezione “Mostra sempre questi segni di formattazione sullo schermo”, seleziona la casella di controllo – Testo nascosto .
- Premere OK per confermare questa impostazione. Ora puoi vedere tutti i testi che erano precedentemente nascosti nel file doc corrente.
Spero che questo articolo sia stato facile da seguire. Se hai domande o suggerimenti, faccelo sapere nella sezione commenti.



Lascia un commento