La stampante ha smesso di funzionare dopo Windows Update [Risolto]
![La stampante ha smesso di funzionare dopo Windows Update [Risolto]](https://cdn.thewindowsclub.blog/wp-content/uploads/2023/02/printer-stopped-working-after-windows-update-fixed-640x369.webp)
Stai riscontrando problemi con la stampante che smette di funzionare dopo aver installato un recente aggiornamento di Windows? Non disperare: l’aiuto è qui! Ti forniremo una panoramica dei diversi passaggi da eseguire in modo che tu possa tornare operativo rapidamente. La stampante ha smesso di funzionare
Si prega di abilitare JavaScript
Cosa fa sì che le stampanti smettano di funzionare?
Se hai riscontrato problemi con la tua stampante a causa dell’ultimo aggiornamento di Windows, stai certo che non sei solo. Microsoft ha riconosciuto questo problema e sta attualmente lavorando a una risoluzione in modo che tutti possano utilizzare le proprie stampanti come al solito.
Quindi qual è la causa del problema? Sembra che la tua stampante non funzioni correttamente con l’aggiornamento di Windows appena installato, probabilmente a causa di un problema di compatibilità. Per risolvere questo problema, è necessario verificare la presenza di driver aggiornati compatibili con la nuova versione di Windows. In alcune occasioni, un driver obsoleto potrebbe essere installato da un aggiornamento di Windows che causa ulteriori problemi di incompatibilità tra la stampante e il suo software.
1] Riavviare la stampante
Se la stampante ha smesso di funzionare dopo un recente aggiornamento di Windows, il primo passaggio per la risoluzione dei problemi consiste nel riavviare la stampante. Questo semplice passaggio può spesso risolvere i problemi causati dagli aggiornamenti. Per riavviare la stampante, è sufficiente spegnerla e riaccenderla.
2] Assicurati che la stampante sia collegata
Se il riavvio della stampante non funziona, scollega la stampante per un po’, quindi ricollegala. Dopo averlo fatto, controlla se la stampante funziona correttamente.
Se nessuno di questi passaggi funziona, ci sono alcune altre cose che puoi provare. Per istruzioni più dettagliate su questi passaggi, vedere l’articolo completo.
3] Eseguire lo strumento di risoluzione dei problemi della stampante
Windows dispone di uno strumento di risoluzione dei problemi integrato per le stampanti che identifica i componenti hardware del tuo computer e ti aiuta a risolvere i problemi. Per fare ciò, segui i passaggi seguenti:
- Fare clic con il tasto destro su Start e selezionare Impostazioni dall’elenco dei menu.
- Seleziona Sistema dal riquadro a sinistra.
- Quindi vai a Risoluzione dei problemi > Altri strumenti per la risoluzione dei problemi > Stampante .
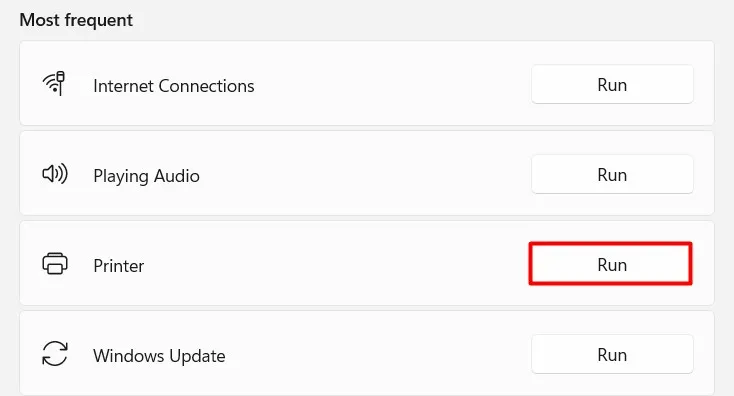
- Fare clic sul pulsante Esegui per avviare il processo.
Lo strumento di risoluzione dei problemi verrà eseguito e tenterà di identificare il problema. In caso contrario, dovrai fornire ulteriori informazioni sul problema. Al termine della risoluzione dei problemi, riavvia il computer e riprova a stampare.
4] Disinstallare e installare il driver della stampante
Se la tua stampante ha smesso di funzionare dopo un recente aggiornamento di Windows, puoi provare a disinstallare e installare il driver della stampante più recente. Questo potrebbe risolvere il problema e rimettere in funzione la stampante.
Per disinstallare il driver della stampante più recente, attenersi alla seguente procedura:
Ora vai sul sito Web del produttore e trova il driver compatibile con il tuo sistema operativo. Dopo aver scaricato il file, fare doppio clic su di esso per installare il driver. Seguire le istruzioni per completare l’installazione.
5] Ripristina lo spooler di stampa
Gli spooler di stampa sono programmi software che gestiscono i lavori di stampa inviati alle stampanti Windows. Nel caso in cui la tua stampante smetta di funzionare dopo un aggiornamento di Windows, prova a reimpostare il servizio Spooler. Per reimpostare lo spooler di stampa, procedere come segue:
- Premi i tasti Windows + R per aprire la finestra di dialogo Esegui.
- Digita “services.msc” nella casella Esegui e premi Invio.
- Nella finestra Servizi, trova il servizio Spooler di stampa .
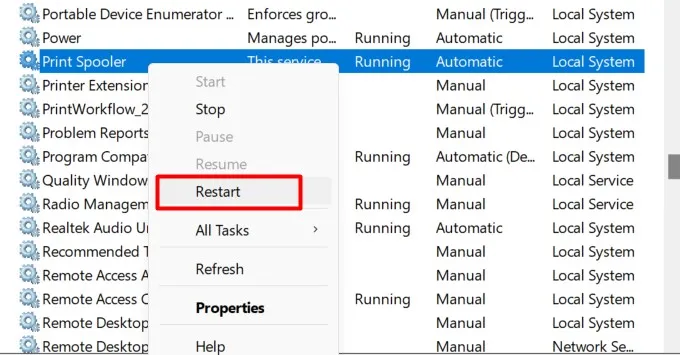
- Una volta trovato, fai clic destro su di esso e seleziona Riavvia .
Se non funziona, prova ad arrestare e avviare il servizio: fai clic con il pulsante destro del mouse e seleziona Stop , attendi qualche secondo, quindi fai nuovamente clic con il pulsante destro del mouse e seleziona Avvia .
Se nessuna di queste correzioni funziona, puoi provare a eliminare tutti i file nella cartella di spool della stampante. Ciò costringerà Windows a ricrearli quando proverai a stampare di nuovo.
6] Disinstallare l’aggiornamento recente di Windows
Se nessuna delle soluzioni di cui sopra funziona, potrebbe essere necessario disinstallare l’aggiornamento di Windows che ha causato il problema. Per fare ciò, segui i passaggi seguenti:
- Premi i tasti Windows + R per aprire la finestra di dialogo Esegui.
- Digita “pannello di controllo” nella casella di testo e premi Invio.
- Nel Pannello di controllo, fare clic su Programmi e funzionalità .
- Quindi selezionare Visualizza gli aggiornamenti installati dal riquadro a sinistra.
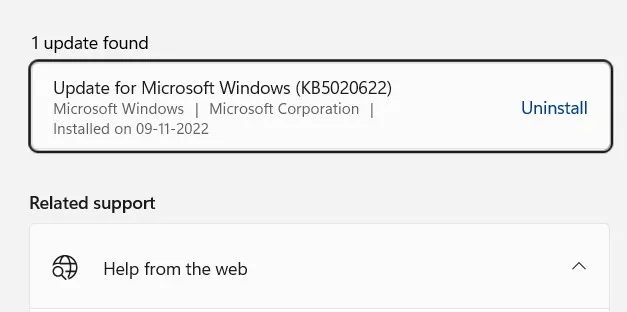
- Ora trova l’aggiornamento che causa il problema e disinstallalo.
Se hai provato tutti i metodi di cui sopra e ancora non riesci a risolvere il problema, potrebbe essere necessario contattare il produttore della stampante per ulteriore assistenza.
Domande frequenti
1. Come ricollego la mia stampante HP al Wi-Fi?
Assicurati che la stampante sia vicino al router in cui è presente il Wi-Fi. Selezionare Configurazione guidata wireless dal menu Configurazione, Rete o Impostazioni wireless. Per completare la connessione, devi selezionare il nome della tua rete e quindi inserire la tua password.
2. Come posso fare in modo che il mio computer riconosca la mia stampante?
Collegare il cavo USB della stampante alla porta USB del PC, quindi accendere la stampante. Per accedere alle impostazioni di sistema Stampanti e scanner, selezionare l’icona Cerca sulla barra delle applicazioni. Quindi digitare Stampanti nella casella di ricerca e selezionare Stampanti e scanner dai risultati della ricerca.
3. Il mio computer non riesce a trovare la mia stampante wireless?
In tal caso, è sufficiente rimuovere e aggiungere nuovamente la stampante al computer Windows.
Per farlo, vai su Impostazioni > Bluetooth e dispositivi > Stampanti e scanner . Ora seleziona la tua stampante e rimuovila. Quindi fare clic su Aggiungi dispositivo per aggiungerlo nuovamente all’elenco dei dispositivi. Questo spesso risolve le cose e riporta le cose in carreggiata.



Lascia un commento