La stampante stampa colori sbagliati? Risolvi i problemi di colore della stampante

Se la tua stampante stampa con i colori sbagliati , le soluzioni spiegate in questo articolo ti aiuteranno a risolvere il problema. Di solito, i problemi hardware sono responsabili di questo problema. Tuttavia, a volte, anche un firmware della stampante obsoleto può causare questo problema. Utilizza le correzioni fornite qui e vedi se ti aiutano.

Correggi la stampa dei colori sbagliati della stampante su PC Windows
Se la tua stampante stampa con i colori sbagliati, i seguenti suggerimenti ti saranno d’aiuto. Prima di procedere, assicurati di utilizzare cartucce d’inchiostro originali.
- Aggiorna il firmware della stampante
- Eseguire la pulizia della testina della stampante
- Pulisci la tua stampante
- Controllare la contaminazione della cartuccia o la contaminazione incrociata dell’inchiostro
- Eseguire la pulizia di potenza e il controllo degli ugelli (se applicabile)
- Eseguire uno strumento di pulizia automatica delle cartucce di inchiostro (se applicabile)
- Esegui la manutenzione della tua stampante
Vediamo nel dettaglio tutte queste correzioni.
1] Aggiorna il firmware della stampante
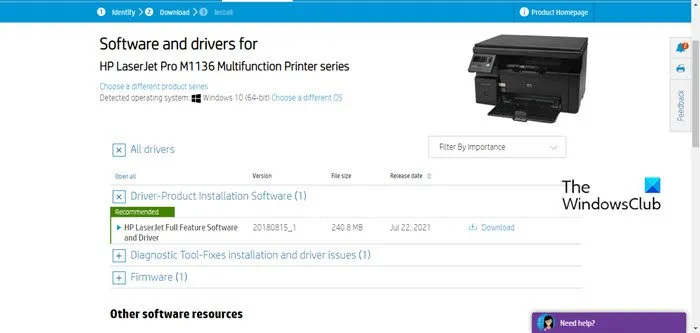
Il primo passo è aggiornare il firmware della stampante. Un firmware obsoleto può causare vari problemi alla stampante. Pertanto, è sempre consigliabile mantenere aggiornato il firmware della stampante. Il modo corretto per aggiornare il firmware della stampante è menzionato sul sito Web ufficiale del produttore della stampante. Devi visitare il sito Web ufficiale.
2] Eseguire la pulizia della testina della stampante
Se la tua stampante ha una funzione di pulizia della testina, puoi usarla per pulire la testina di stampa e vedere se questo risolve il problema. Per le stampanti supportate, la funzione di pulizia della testina è accessibile tramite il pannello di controllo su Windows 11/10.
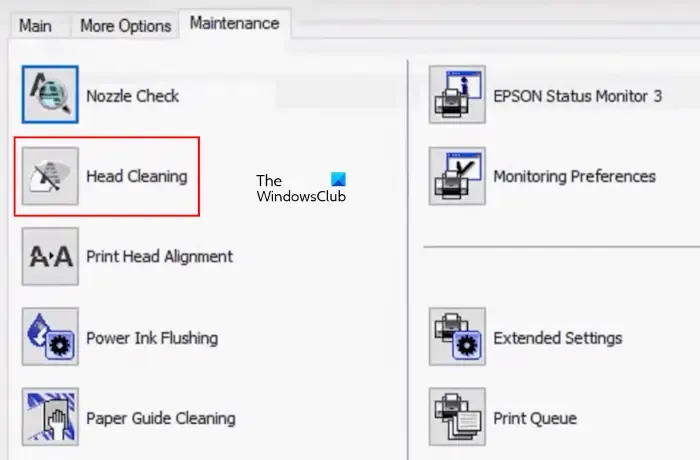
Se utilizzi Windows 10, apri il Pannello di controllo e vai su Hardware e suoni > Dispositivi e stampanti .
In Windows 11, aprendo la pagina Dispositivi e stampanti tramite il Pannello di controllo si apre l’app Impostazioni di Windows 11. Quindi, gli utenti di Windows 11 devono seguire le istruzioni spiegate di seguito:
- Aprire le Impostazioni di Windows 11.
- Vai su Bluetooth e dispositivi > Dispositivi .
- Scorri verso il basso e fai clic sulla scheda Altri dispositivi e impostazioni stampante .
- Si aprirà la pagina Dispositivi e stampanti nel Pannello di controllo.
Ora, una volta che sei sulla pagina Dispositivi e stampanti nel Pannello di controllo, fai clic con il pulsante destro del mouse sulla stampante e seleziona Preferenze di stampa . Seleziona la scheda Manutenzione e fai clic sull’opzione Pulizia testine (se disponibile).
È anche possibile pulire manualmente la testina di stampa, ma in questo caso sarà necessario aprire la stampante.
3] Pulisci la stampante

Se polvere o detriti si accumulano all’interno della stampante, potresti riscontrare questo problema. Controlla e pulisci la stampante. Segui i passaggi di pulizia appropriati per pulire la stampante. Se non conosci la procedura di pulizia corretta della stampante, sarà meglio ottenere assistenza professionale.
4] Controllare la contaminazione della cartuccia o la contaminazione incrociata dell’inchiostro
La contaminazione delle cartucce o la contaminazione incrociata dell’inchiostro si verifica quando un inchiostro ne inquina un altro. Ciò si traduce in una scarsa resa cromatica o in una resa cromatica di stampa non corretta. Puoi verificare il problema della contaminazione incrociata dell’inchiostro sulla tua stampante analizzando visivamente le cartucce di inchiostro.

Se la cartuccia di inchiostro mostra un altro colore vicino all’uscita, ad esempio una cartuccia di inchiostro gialla mostra un colore verde vicino all’uscita, le possibilità di contaminazione incrociata dell’inchiostro sono elevate. Questo è uno degli esempi di contaminazione della cartuccia.
Di seguito sono riportate alcune delle possibili cause della contaminazione incrociata dell’inchiostro:
- Inserire l’inchiostro sbagliato nella cartuccia.
- Accumulo di inchiostro nella stazione di tappatura.
- Strati danneggiati tra i diversi canali dell’inchiostro nella testina di stampa.
5] Eseguire la pulizia di potenza e il controllo degli ugelli (se applicabile)
Se la stampante supporta un Controllo ugelli, eseguilo. Prima di eseguire la Pulizia potente, assicurati che le cartucce di inchiostro siano piene di inchiostro. Apri la pagina Dispositivi e stampanti nel Pannello di controllo. I passaggi per aprire questa pagina in Windows sono già stati spiegati sopra.
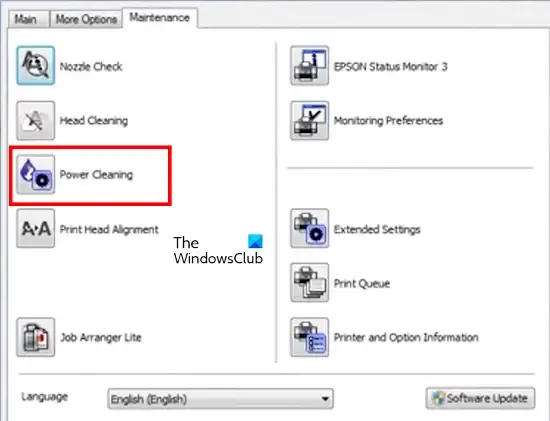
Ora, fai clic con il pulsante destro del mouse sulla stampante, seleziona l’ opzione Preferenze di stampa , quindi vai alla scheda Manutenzione . Fai clic sull’opzione Pulizia potente. Durante il processo di Pulizia potente, la stampante non deve essere spenta. Questo processo richiederà del tempo. Quando la Pulizia potente è completata, esegui il Controllo ugelli per stampare una pagina di prova.
Se il problema persiste, potrebbe essere necessario pulire manualmente gli ugelli della stampante.
6] Eseguire uno strumento di pulizia automatica delle cartucce di inchiostro (se applicabile)
Se la stampante ha uno strumento di pulizia automatica delle cartucce di inchiostro, eseguilo. Ad esempio, le stampanti HP DeskJet, ENVY, OfficeJet 5000 e 5200 sono dotate di uno strumento di pulizia automatica delle cartucce. Consulta il manuale utente della stampante o visita il sito Web di supporto del produttore della stampante per sapere se questa funzionalità è inclusa nella stampante. In caso affermativo, esegui questo strumento e verifica se aiuta.
7] Esegui la manutenzione della stampante

Se, dopo aver provato le soluzioni sopra menzionate, il problema non è stato risolto, potrebbe essere necessario portare la stampante in assistenza. Se la stampante è in garanzia, contattare l’assistenza clienti.
Perché la mia stampante a colori stampa i colori sbagliati?
Ci possono essere molte ragioni per cui la tua stampante stampa i colori sbagliati. Le cartucce di inchiostro potrebbero essere vecchie o con poco inchiostro a causa di questo problema. Anche le testine di stampa sporche possono causare questo problema. Inoltre, controlla il problema di contaminazione incrociata della cartuccia o dell’inchiostro.
Perché la mia stampante stampa colori sbiaditi?
Un livello basso di inchiostro nelle cartucce può causare la stampa di colori sbiaditi. Tuttavia, se le cartucce sono piene e la stampante continua a stampare con colori sbiaditi, è necessario controllare le impostazioni del software della stampante. Potresti aver selezionato il tipo di carta sbagliato. A volte il problema è associato a un software specifico. Puoi provare ad aprire l’immagine in un software diverso, come Word, Photoshop, ecc., e quindi stampare la pagina.



Lascia un commento