La stampante stampa colori sbagliati: 6 modi per risolvere il problema

Non capita spesso che la stampante stampi tutti i colori in modo sbagliato, ma se succede, probabilmente è semplicemente colpa dell’errato posizionamento della cartuccia o delle impostazioni della stampante.
Spesso la qualità della carta, il livello del toner e profili colore errati incidono sul risultato finale.
Come posso fare in modo che la mia stampante stampi a colori in modo accurato?
1. Pulire la testina di stampa
1.1 Automaticamente
- Aprire il vassoio della carta della stampante HP e caricare della carta comune.
- Accedere al pannello di controllo della stampante e selezionare Imposta .
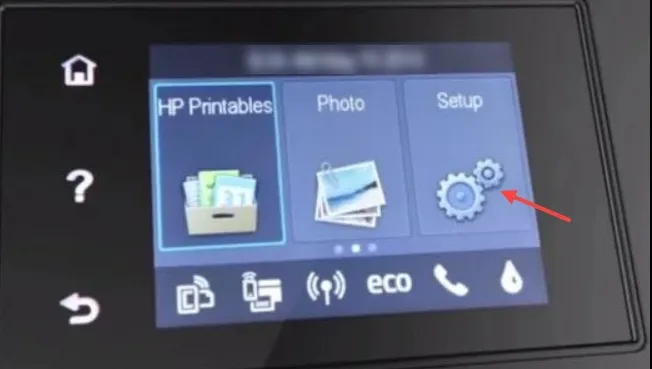
- Scorrere fino a raggiungere l’opzione Manutenzione stampante, quindi toccare per selezionare.
- Selezionare Pulisci testina di stampa e verrà stampata una pagina di prova.
- Esaminare la pagina di prova.
1.2 Manualmente
- Spegnere la stampante HP e scollegare il cavo di alimentazione dalla presa a muro.
- Attendere cinque minuti o finché la stampante non si è completamente raffreddata prima di procedere oltre, per evitare scosse elettriche o lesioni causate da superfici calde durante la manipolazione di componenti all’interno della stampante.
- Aprire lo sportello di accesso alle cartucce, rimuovere tutte le cartucce e metterle da qualche parte con l’inchiostro aperto verso l’alto. Non lasciare la cartuccia fuori dalla stampante per più di 30 minuti.
- Ora sollevate con attenzione la maniglia del fermo sul carrello di stampa finché non si ferma e rimuovete la testina di stampa, sollevandola sempre verso l’alto.
- Utilizzare una salvietta imbevuta di alcol per pulire i contatti in rame su entrambi i lati di ogni cartuccia. Non toccare altre parti di queste cartucce e non lasciare che alcun liquido penetri al loro interno.
- Soffia via qualsiasi inchiostro secco o polvere rimanente dall’interno di ogni apertura dell’ugello sulla testina di stampa. Non usare niente di affilato o abrasivo per pulire l’interno degli ugelli.
- Riposiziona ogni cartuccia nel suo slot e assicurati che sia saldamente inserita prima di chiuderla e bloccarla di nuovo in posizione. Dovresti sentire un clic come conferma.
2. Aggiorna il software della stampante
- Apri il tuo browser e vai alla pagina Download di software e driver per le stampanti HP.
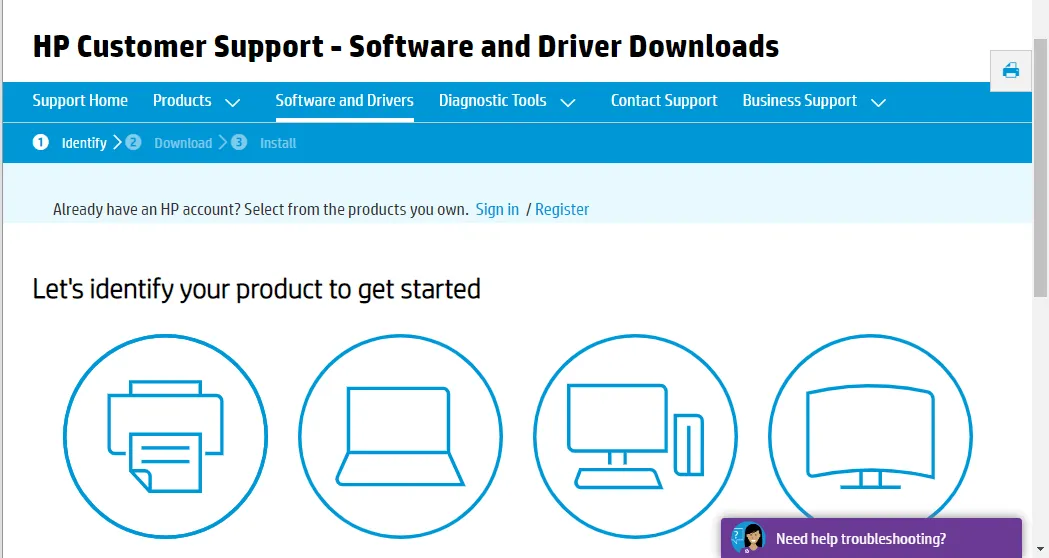
- Fare clic su Stampanti , immettere il numero di modello richiesto e premere il pulsante Invia .
- Espandere la categoria Firmware nella pagina del software della stampante.
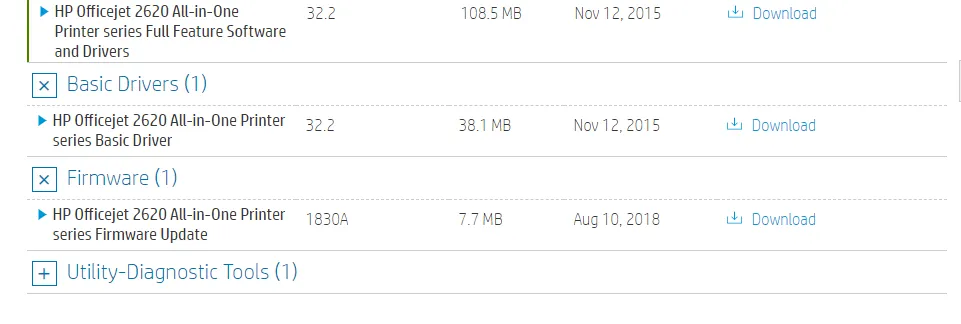
- Fare clic su Scarica per salvare il firmware elencato in una cartella.
- Apri la cartella che include il firmware scaricato. Quindi apri il file del firmware e segui le istruzioni sullo schermo per installare il firmware più recente.
3. Eseguire lo strumento di diagnostica della stampante
- Scarica l’ applicazione HP Print and Scan Doctor .
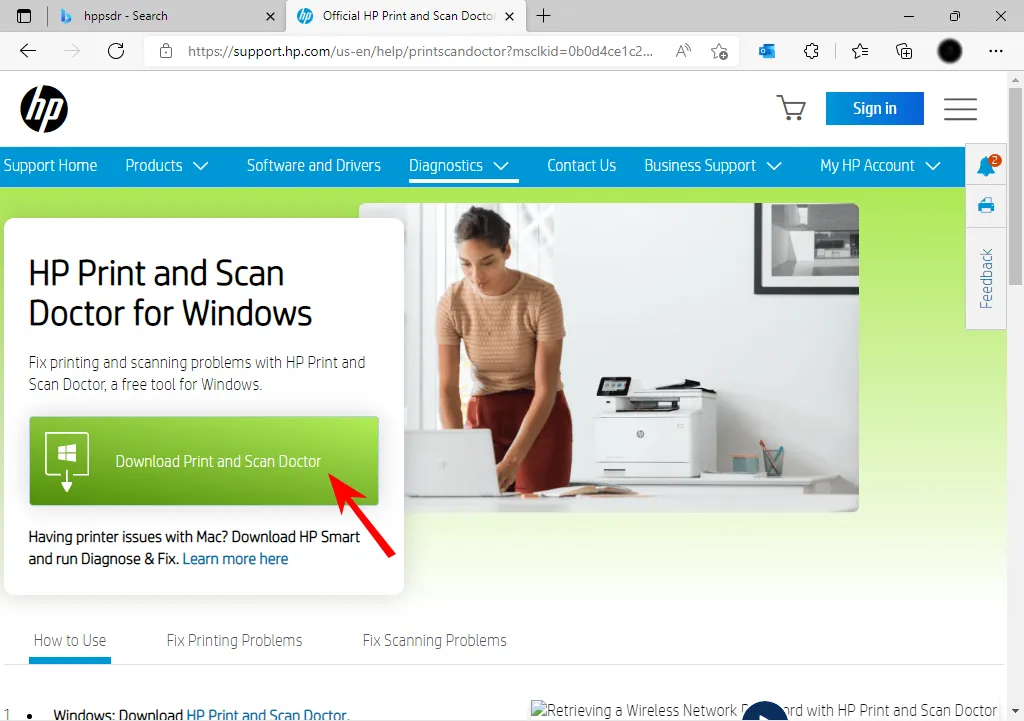
- Apri HPPSdr.exe dalla posizione di download. Potresti dover essere un amministratore per poterlo fare.
- Fai clic su Start e seleziona la tua stampante. Se la tua stampante non è presente, riavviala, quindi scegli Riprova.
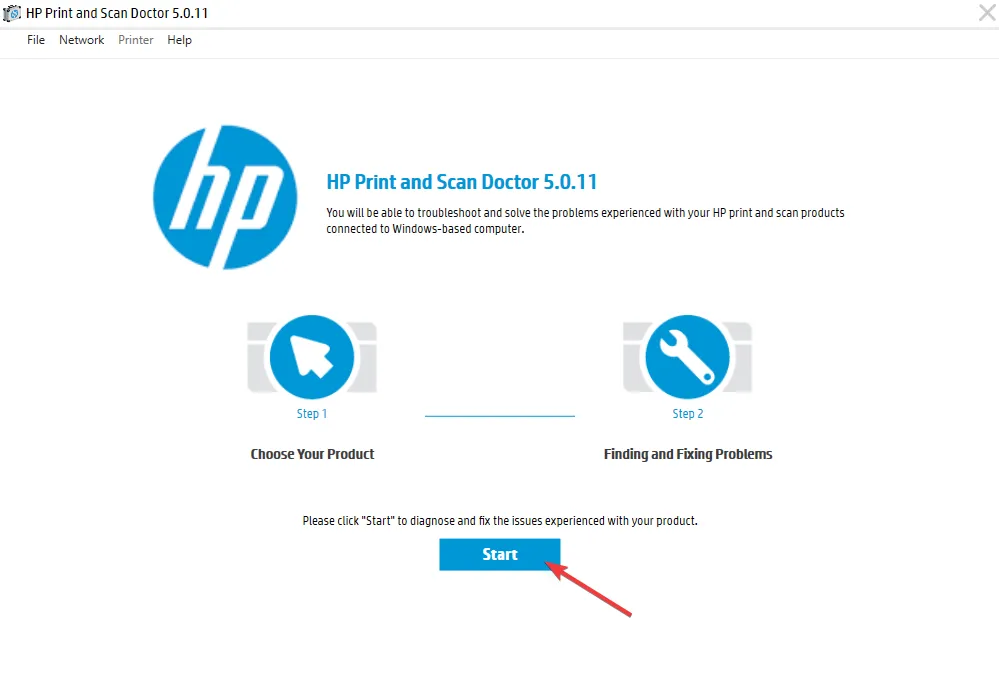
- Segui le istruzioni che ti fornisce l’applicazione e scegli Sì se ti chiede di attivare gli aggiornamenti della stampante. Quindi imposta la tua stampante predefinita.
- Ora seleziona la stampante per cui si verifica l’errore Problema con la testina di stampa e fai clic sul pulsante Avanti .
- Selezionare l’ opzione Correggi stampa .
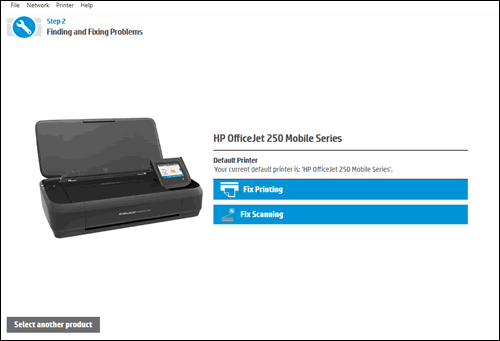
- HP Print and Scan visualizzerà quindi alcuni risultati di risoluzione dei problemi. Seguire le istruzioni di risoluzione dei problemi se il software visualizza delle croci X, evidenziando errori della stampante non risolti.
4. Aggiornare i driver della stampante
- Premi il Windows tasto, digita Gestione dispositivi nella barra di ricerca e fai clic su Apri .
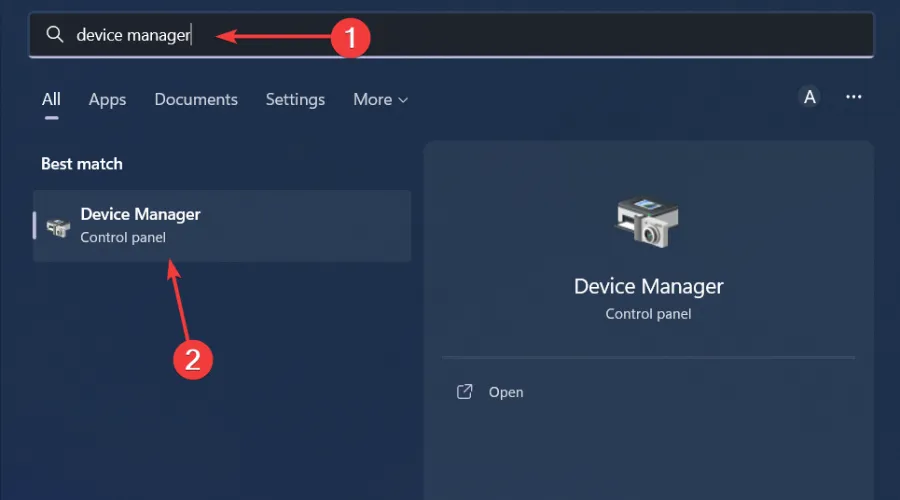
- Vai su Stampanti e individua la tua stampante.
- Fare clic con il tasto destro del mouse e selezionare Aggiorna driver .
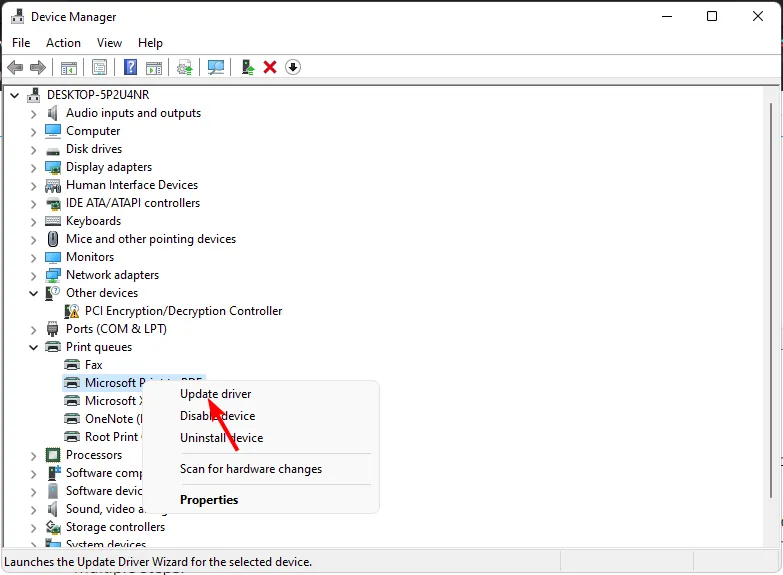
- Selezionare Cerca automaticamente i driver aggiornati.
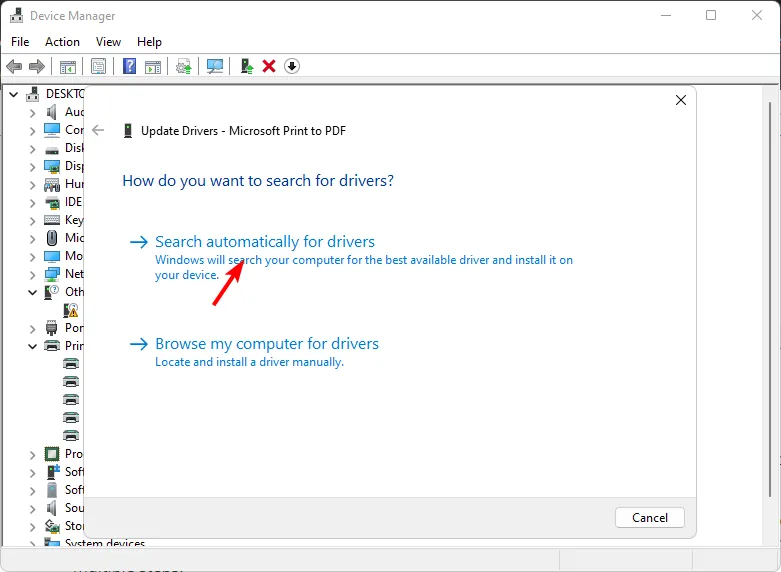
- Windows troverà il driver più adatto e ti consiglierà di installarlo.
5. Calibrare il display
- Apri Impostazioni premendo il Windows tasto + I. Digita Calibra nella casella di ricerca e clicca su Calibra colore schermo.
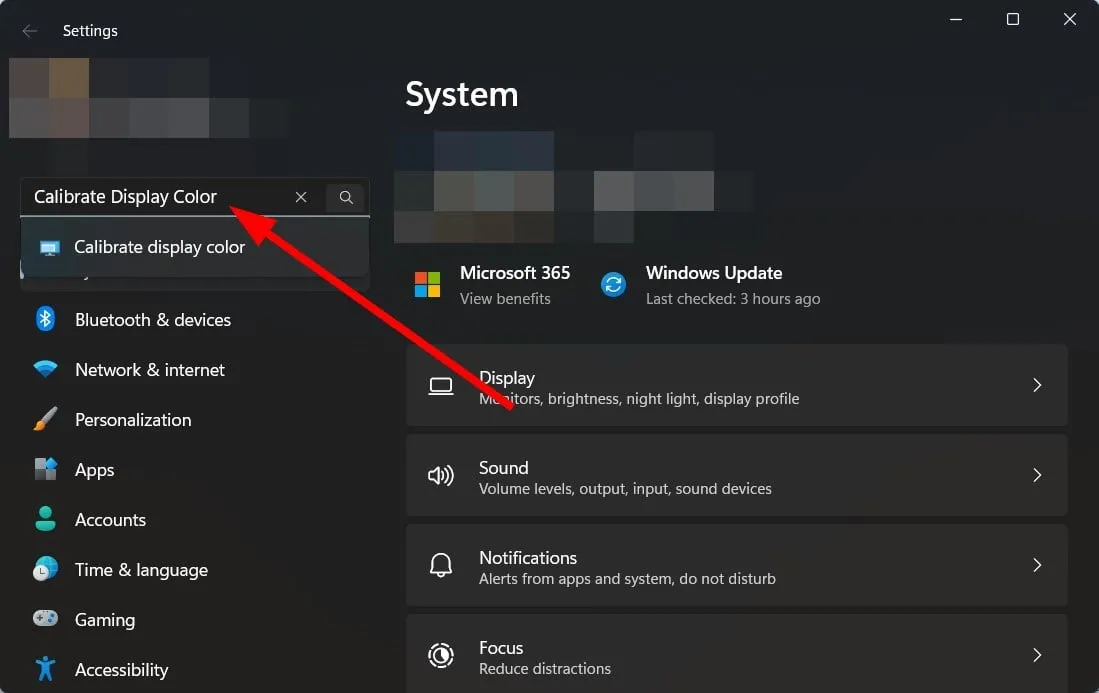
- Fare clic su Avanti e seguire le istruzioni visualizzate sullo schermo.
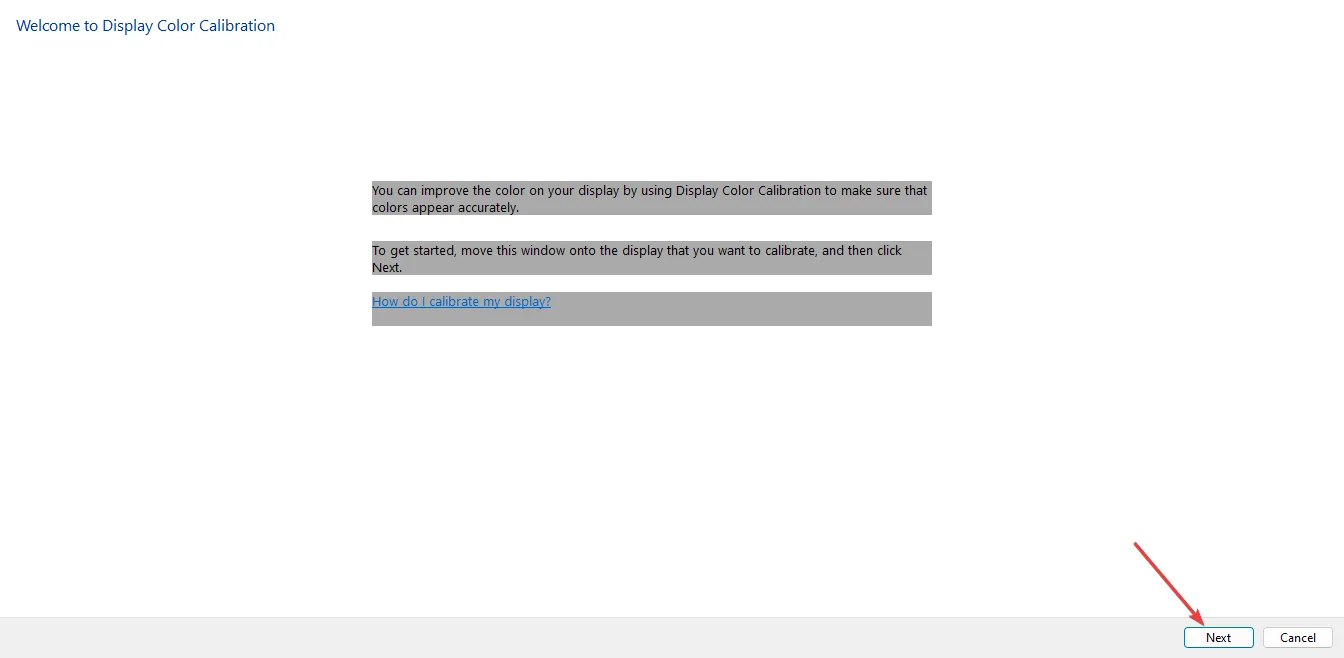
- Dopo aver letto le istruzioni e aver cliccato consecutivamente su Avanti , vedrai delle note su come regolare Gamma.
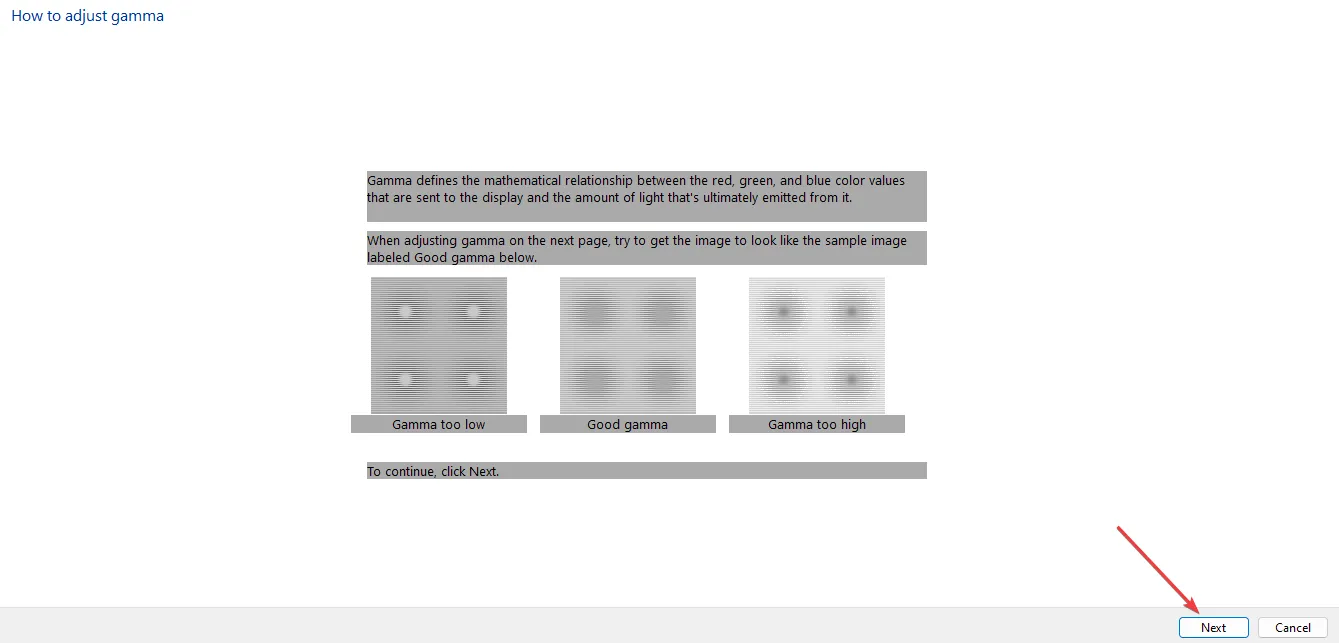
- Regola la gamma come preferisci. Quindi, seleziona Avanti.
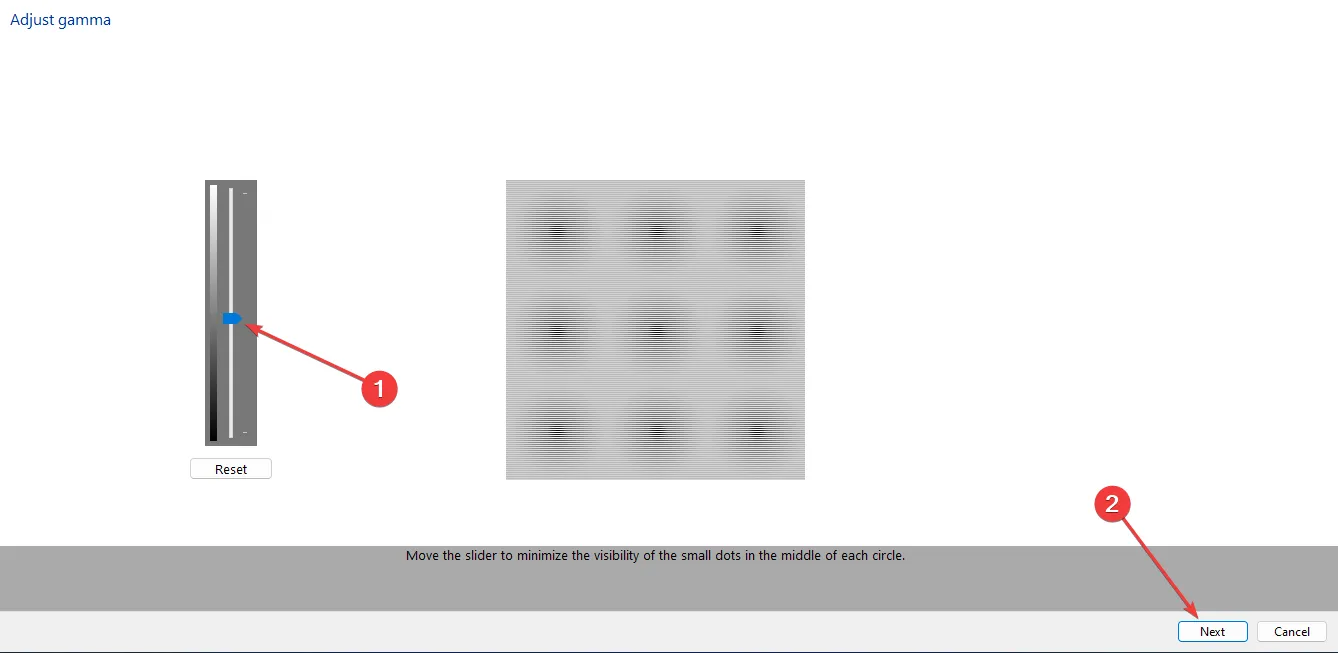
- Fare clic su Avanti per completare la configurazione.
- Puoi decidere di saltare la regolazione di luminosità e contrasto. Se non vuoi saltarla, seleziona semplicemente Avanti .
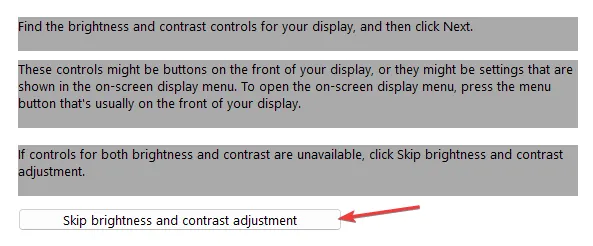
- Le informazioni sullo schermo sono ben dettagliate per illuminare i passaggi da seguire. Procedere da ogni passaggio selezionando Avanti . Regolare la luminosità e il contrasto a un livello che si desidera.
- Ti verrà anche chiesto di regolare il bilanciamento del colore. Le informazioni su come farlo saranno visualizzate sullo schermo.
- Al termine di questa impostazione, verrà visualizzato Hai creato con successo una nuova calibrazione . Seleziona Fine per completare la configurazione.
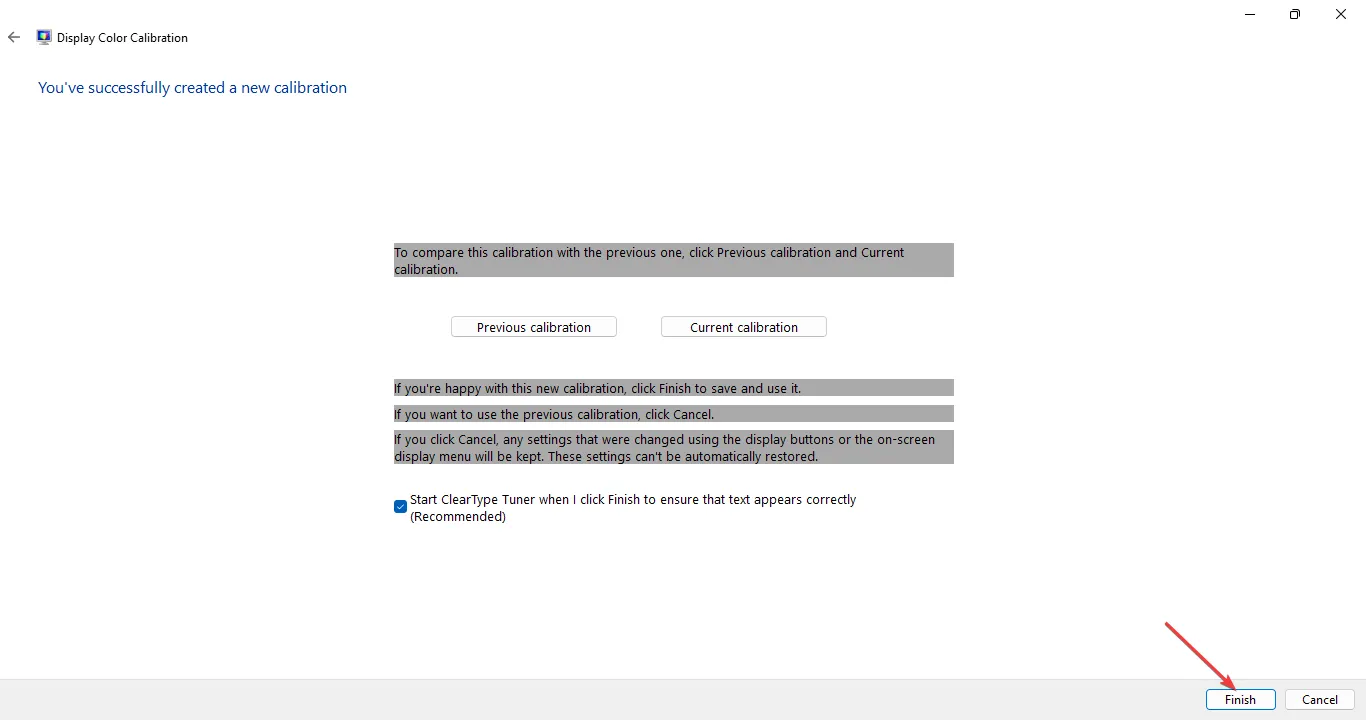
- Verificare se si è soddisfatti delle nuove impostazioni colore eseguendo una nuova stampa di prova.
Creare un profilo colore sul tuo display assicura che i colori siano coerenti e corrispondenti, quindi ciò che vedi è ciò che verrà replicato quando stampi. Assicurati anche che i livelli di inchiostro della tua stampante non siano bassi, perché questo potrebbe interferire con il risultato finale.
6. Reimposta la stampante
- Accendere la stampante se è spenta, quindi rimuovere il cavo di alimentazione dal retro della stampante.
- Dopodiché, staccare il cavo di alimentazione dalla presa a muro.

- Controllare la cartuccia e assicurarsi che sia correttamente inserita. Controllare anche i livelli di inchiostro.
- Ricollegare il cavo di alimentazione e accendere la stampante tenendo premuto il pulsante Riprendi per 10-20 secondi.
- Una volta accesa la spia Attenzione , rilasciare il pulsante Riprendi.
- Ora attendi qualche istante mentre le spie Attenzione e Pronto lampeggiano, indicando che il ripristino è in corso.
La cartuccia potrebbe essere piena di inchiostro ma la stampante non stampa ancora oppure stampa colori sbagliati.
Ricorda che la maggior parte dei produttori di stampanti è contraria all’utilizzo di cartucce di terze parti, quindi se questo è il tuo caso, passa a una cartuccia verificata da HP o a quella del produttore e verifica se il problema di stampa dei colori della stampante si risolve.
I problemi con la stampante che stampa i colori in modo non accurato non sono una novità. A volte, la stampante non stampa affatto a colori e altre volte, la stampante stampa solo in scala di grigi. Tutti questi sono problemi che abbiamo affrontato nelle nostre guide di correzione, quindi sentiti libero di consultarle.
Se nessuna delle soluzioni sopra ha risolto il problema della stampa di colori sbagliati, prova a contattare il contatto di supporto del produttore. Potrebbero esserci ulteriori passaggi di risoluzione dei problemi specifici per il tuo modello specifico.
Per noi questo è tutto, ma se avete altri suggerimenti o soluzioni, condivideteli con noi nella sezione commenti qui sotto.



Lascia un commento