La schermata di PowerPoint o la registrazione audio non funzionano
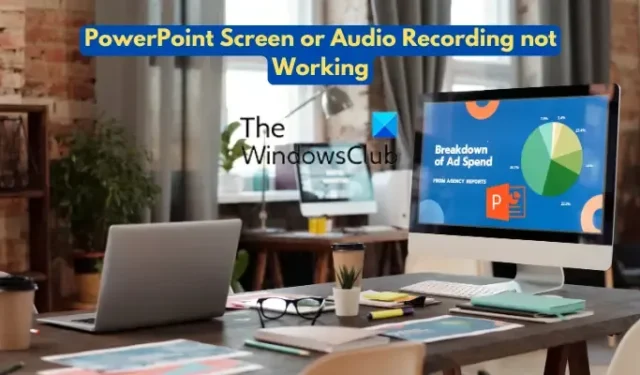
Non riesci a registrare video o audio dello schermo nelle diapositive di PowerPoint ? Microsoft PowerPoint offre funzioni dedicate per registrare direttamente il video e l’audio dello schermo e aggiungerli alla presentazione. Queste funzionalità di registrazione sono molto utili per aggiungere tutorial e narrazioni alle tue presentazioni e renderle più educative.
Per registrare video sullo schermo in Microsoft PowerPoint, vai semplicemente alla scheda Inserisci sulla barra multifunzione. Successivamente, fai clic sull’opzione Registrazione schermo e utilizza l’opzione Seleziona area per selezionare l’area per la registrazione dello schermo. Ora, premi il pulsante Registra per avviare la registrazione dello schermo e, al termine, premi il pulsante Stop. La registrazione dello schermo verrà aggiunta alle diapositive della presentazione. Allo stesso modo, puoi aggiungere registrazioni audio o narrazioni alle diapositive della presentazione. Per questo, vai all’opzione Inserisci> Audio e scegli Registra audio per iniziare a registrare l’audio usando il microfono.
Ora, come per alcuni utenti di Office, la funzione di registrazione dello schermo non funziona correttamente in PowerPoint. Mentre molti utenti hanno riferito di non essere in grado di registrare l’audio nelle diapositive della presentazione.
Questo problema può verificarsi a causa di vari motivi. Potrebbe essere causato se è presente un particolare componente aggiuntivo installato in PowerPoint che interferisce con le funzionalità di registrazione. A parte questo, se non hai consentito l’autorizzazione del microfono sul tuo computer, la registrazione audio fallirà. I driver audio obsoleti possono essere un altro motivo per cui non è possibile registrare l’audio nelle presentazioni. Altri motivi per lo stesso problema possono essere l’utilizzo di una versione obsoleta dell’app, la corruzione nell’app, impostazioni audio errate, ecc.
Se sei uno degli utenti interessati che semplicemente non riesce a registrare video sullo schermo o aggiungere narrazioni audio nei dispositivi di scorrimento, questo post ti interesserà. Qui discuteremo le soluzioni funzionanti che dovrebbero aiutarti a sbarazzarti del problema. Tuttavia, prima di applicare una correzione, assicurati che il microfono funzioni correttamente. Altrimenti, non sarai in grado di registrare l’audio in PowerPoint e altre app.
La schermata di PowerPoint o la registrazione audio non funzionano
Ecco i metodi che puoi utilizzare se la funzione di registrazione dello schermo o di registrazione audio non funziona correttamente in Microsoft PowerPoint:
- Riavvia PowerPoint o il tuo PC.
- Avvia PowerPoint in modalità provvisoria.
- Esegui lo strumento per la risoluzione dei problemi relativi alla registrazione dell’audio.
- Aggiorna Microsoft PowerPoint.
- Assicurati di aver consentito l’accesso al tuo microfono.
- Configura correttamente le impostazioni audio.
- Aggiorna i driver audio.
- Utilizzare un software di registrazione dello schermo alternativo.
- Ripara Microsoft Office.
- Reinstallare Office.
1] Riavvia PowerPoint o il tuo PC
Dovresti iniziare riavviando la tua app PowerPoint. È la soluzione più semplice e veloce per risolvere la maggior parte dei problemi. Se non funziona, riavvia il computer, quindi avvia PowerPoint per verificare se la funzione di registrazione dello schermo o dell’audio funziona correttamente o meno. In caso contrario, puoi utilizzare la correzione successiva per risolvere questo problema.
2] Avvia PowerPoint in modalità provvisoria
La prossima cosa che puoi fare è eseguire l’app PowerPoint in modalità provvisoria. La modalità provvisoria avvia l’applicazione senza componenti aggiuntivi o estensioni. Inoltre, l’app viene eseguita senza alcuna personalizzazione della barra degli strumenti o della barra dei comandi. Pertanto, nel caso in cui i componenti aggiuntivi o la personalizzazione stiano causando questo problema, sarai in grado di risolverlo avviando l’app PowerPoint in modalità provvisoria. Ecco i passaggi per farlo:
- Innanzitutto, apri la finestra di comando Esegui usando Win + R.
- Ora, digita il comando seguente e premi il pulsante Invio:
powerpnt /safe - Una volta aperto PowerPoint, controlla se sei in grado di registrare lo schermo o la narrazione audio o meno.
Se il problema viene risolto, puoi essere certo che alcuni componenti aggiuntivi o personalizzazioni stiano causando il problema. Puoi provare a disabilitare i componenti aggiuntivi di PowerPoint e verificare quale causa il problema. Una volta individuato il colpevole, rimuovi il componente aggiuntivo da PowerPoint e inizia a usarlo in modalità normale. Ecco i passaggi per disabilitare o rimuovere i componenti aggiuntivi in PowerPoint:
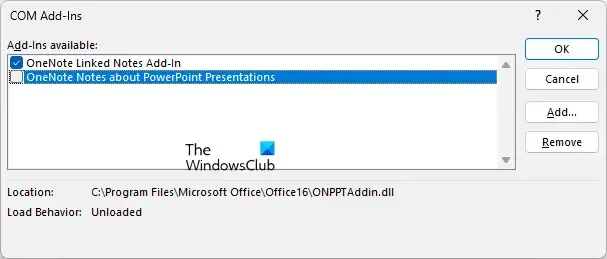
- Per prima cosa, apri Powerpoint e vai su File > Opzioni .
- Ora vai alla scheda Componenti aggiuntivi e fai clic sul pulsante Vai presente accanto a Gestisci.
- Successivamente, deseleziona la casella di controllo associata a un componente aggiuntivo per disabilitarlo.
- Se desideri rimuovere completamente un componente aggiuntivo, selezionalo e premi il pulsante Rimuovi .
3] Esegui lo strumento di risoluzione dei problemi di registrazione audio
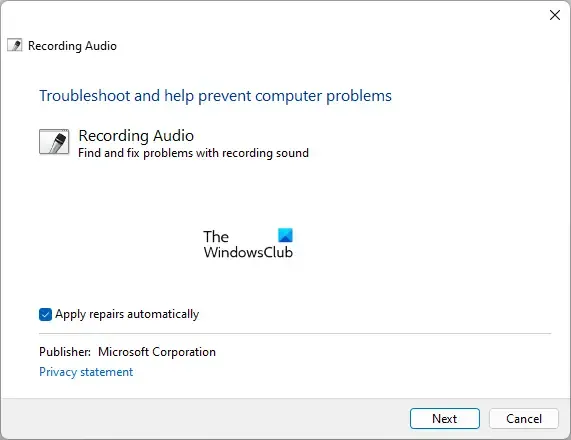
Se non riesci a registrare l’audio in PowerPoint, esegui lo strumento di risoluzione dei problemi di registrazione dell’audio preinstallato in Windows 11. Risolve problemi comuni con la funzione di registrazione audio sul tuo PC e li risolve da solo. Puoi avviarlo e lasciare che Windows risolva il problema per te. Per farlo, ecco i semplici passaggi che puoi utilizzare:
- Innanzitutto, apri l’app Impostazioni utilizzando Win + I e vai alla sezione Sistema> Risoluzione dei problemi .
- Ora, fai clic sull’opzione Altri strumenti per la risoluzione dei problemi.
- Nella pagina successiva, scorri verso il basso fino allo strumento di risoluzione dei problemi di registrazione audio e premi il pulsante Esegui ad esso associato.
- Windows inizierà ora a scansionare i problemi di registrazione audio sul tuo computer e mostrerà i tuoi consigli per risolverli. È possibile applicare una correzione adeguata.
- Infine, riavvia PowerPoint e controlla se la funzione di registrazione audio funziona correttamente o meno.
4] Aggiorna Microsoft PowerPoint
È possibile che la tua app PowerPoint sia obsoleta, motivo per cui stai riscontrando problemi con essa. Quindi, assicurati di aver installato tutti gli aggiornamenti di Office in sospeso e di utilizzare una versione aggiornata di PowerPoint. Per aggiornarlo, puoi seguire la seguente procedura:
- Innanzitutto, apri PowerPoint e fai clic sul menu File .
- Ora tocca l’ opzione Account e fai clic sul pulsante Aggiorna ora disponibile sotto la sezione Aggiornamenti di Office.
- Una volta installati gli aggiornamenti di Office, riavvia l’app PowerPoint e controlla se riesci a registrare lo schermo o l’audio nelle tue presentazioni.
5] Assicurati di aver consentito l’accesso al tuo microfono
Il problema di registrazione audio potrebbe essere causato se non hai concesso l’autorizzazione di accesso al tuo microfono. Quindi, configura correttamente le autorizzazioni del microfono nell’app Impostazioni. Ecco i passaggi per farlo:
- Innanzitutto, premi Win + I per avviare l’app Impostazioni e vai alla scheda Privacy e sicurezza dal lato sinistro.
- Ora scorri verso il basso fino alla sezione Autorizzazioni app e seleziona l’opzione Microfono.
- Successivamente, assicurati che l’interruttore associato all’opzione Accesso al microfono sia abilitato.
- Inoltre, assicurati che l’interruttore collegato all’app Microsoft Office sia attivato.
- Al termine, riapri PowerPoint e verifica se il problema è stato risolto o meno.
6] Configura correttamente le impostazioni audio
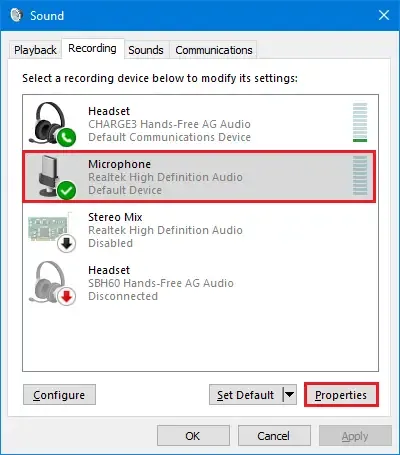
È possibile che le tue attuali impostazioni audio non siano corrette ed è per questo che stai affrontando il problema di registrazione audio in PowerPoint. Potresti non aver configurato il dispositivo di registrazione corretto sul tuo computer. Quindi, se lo scenario è applicabile, seleziona il dispositivo di registrazione corretto nelle Impostazioni audio e verifica se il problema è stato risolto. Ecco i passaggi per farlo:
- Innanzitutto, fai clic con il pulsante destro del mouse sull’icona del volume della barra delle applicazioni e, dalle opzioni visualizzate, seleziona l’ opzione Impostazioni audio .
- Successivamente, scorri verso il basso e tocca l’ opzione Altre impostazioni audio .
- Successivamente, nella finestra Suono, vai alla scheda Registrazione e seleziona il tuo dispositivo di registrazione principale.
- Ora, premi il pulsante Imposta predefinito per selezionarlo come dispositivo di registrazione principale.
- Inoltre, se sono presenti più dispositivi di registrazione inutilizzati, fare clic con il pulsante destro del mouse su un dispositivo e selezionare l’ opzione Disabilita .
- Infine, apri PowerPoint e verifica se sei in grado di registrare la tua voce o meno.
Nel caso in cui il problema rimanga lo stesso, abbiamo alcune altre soluzioni a questo problema. Quindi, passa alla prossima potenziale soluzione.
7] Aggiorna i driver audio
Il problema di registrazione audio non funzionante in PowerPoint potrebbe essere causato da driver audio non aggiornati. Quindi, puoi aggiornare i tuoi driver audio per risolvere il problema. Puoi controllare gli aggiornamenti dei driver disponibili nella sezione Aggiornamenti facoltativi in Impostazioni di Windows.
Apri Impostazioni utilizzando Win + I e vai su Windows Update> Opzioni avanzate> Aggiornamenti facoltativi. Da qui, scarica e installa gli aggiornamenti dei driver audio in sospeso. Oltre a ciò, puoi anche utilizzare l’app Gestione dispositivi per aggiornare l’audio e altri driver di dispositivo o scaricare i driver audio più recenti dal sito Web ufficiale.
Al termine, riavvia il computer, quindi avvia PowerPoint per verificare se la funzione di registrazione audio funziona correttamente o meno. Se il problema rimane lo stesso, passa alla successiva soluzione potenziale.
8] Utilizzare un software di registrazione dello schermo alternativo
Se la funzione di registrazione dello schermo continua a non funzionare correttamente in PowerPoint, puoi provare a utilizzare un registratore dello schermo di terze parti per Windows 11. Puoi registrare i video dello schermo e importare la clip nelle diapositive della presentazione.
Esistono molte applicazioni gratuite per la registrazione dello schermo che puoi utilizzare. Per citarne alcuni, Screencast Capture Lite, ShareX, ScreenToGif e CamStudio sono alcune buone app. Se lo desideri, puoi anche provare un’app di registrazione dello schermo portatile che ti consente di registrare un video sullo schermo senza installare l’app.
9] Ripara Microsoft Office
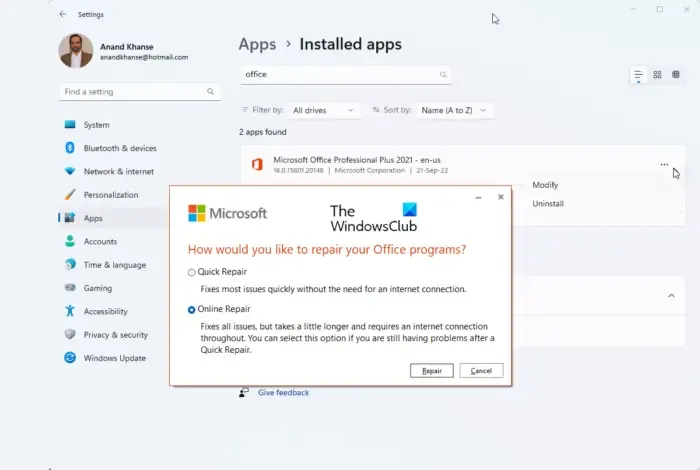
L’app PowerPoint potrebbe essere stata danneggiata, motivo per cui non è possibile utilizzare determinate funzionalità. Quindi, se il problema persiste, puoi riparare il pacchetto Microsoft Office e quindi verificare se il problema è stato risolto. Ecco i passaggi per farlo:
- Innanzitutto, avvia l’app Impostazioni e vai alla scheda App .
- Ora, fai clic sull’opzione App installate .
- Successivamente, scorri verso il basso fino all’app di Microsoft Office e premi il pulsante del menu a tre punti presente accanto ad essa.
- Successivamente, premi l’ opzione Modifica .
- Nella finestra aperta, scegli l’opzione Riparazione rapida o Riparazione online, quindi premi il pulsante Ripara.
- Lascia che Windows ripari il tuo pacchetto Office e quindi riavvia il PC.
- Infine, apri l’app PowerPoint e verifica se sei in grado di registrare video e audio dello schermo o meno.
10] Reinstallare Office
L’ultima risorsa per risolvere questo problema è reinstallare Microsoft Office sul tuo PC. È possibile che la tua app PowerPoint sia danneggiata e solo un’installazione pulita dell’app può risolvere il problema. Pertanto, dovrai disinstallare la copia danneggiata del pacchetto Office e reinstallarla sul tuo computer.
Spero che questo risolva il problema per te.
Qual è il tasto di scelta rapida per la registrazione dello schermo?
Per avviare la registrazione dello schermo sul tuo PC Windows 11/10, puoi premere il tasto di scelta rapida Windows + Alt + R. Questo aggiungerà un widget per la registrazione dello schermo nella parte superiore del desktop. Puoi semplicemente avviare la registrazione dello schermo e, quando hai finito di registrare il video, premere il pulsante Stop. Le registrazioni dello schermo vengono salvate nella cartella Videos\Captures.



Lascia un commento