La presentazione PowerPoint diventa Pink
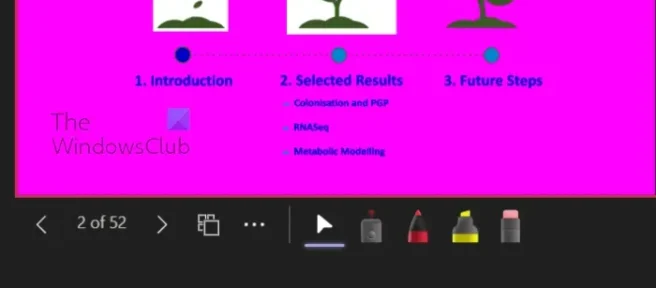
Se la tua presentazione PowerPoint diventa di colore rosa o viola quando viene condivisa su Teams o in altre occasioni, allora questo post ti aiuterà. Qualche tempo fa alcuni utenti hanno riscontrato un problema relativo sia a Microsoft PowerPoint che a Microsoft Teams. Apparentemente, ogni volta che l’utente tenta di condividere una diapositiva di PowerPoint tramite Microsoft Teams tramite PowerPoint Live, l’intera diapositiva diventa rosa. Stranamente, le diapositive di anteprima sembrano a posto, ma la diapositiva che viene condivisa è solitamente quella che diventa rosa. La domanda è, quindi, qual è la causa alla base di questo e può essere risolto? Bene, possiamo dire con certezza che questo problema è risolvibile.
Ora, prima di iniziare, ti suggeriamo di riavviare il computer, quindi provare a condividere nuovamente la diapositiva di PowerPoint attraverso Teams per vedere se funziona. Lo diciamo perché, a volte, basta un semplice riavvio per risolvere il problema. Puoi anche disinstallare e reinstallare Microsoft Teams sul tuo computer Windows 11.
La presentazione PowerPoint diventa Pink
Se la tua presentazione PowerPoint diventa di colore rosa o viola quando viene condivisa su Microsoft Teams o in altre occasioni, ecco cosa devi fare:
- Disabilita l’accelerazione hardware della GPU in Teams o
- Disabilita l’accelerazione hardware della GPU in Windows
Disabilita l’accelerazione hardware della GPU in Teams
Nella maggior parte dei casi, questo problema può essere risolto semplicemente disabilitando l’accelerazione hardware della GPU in Microsoft Teams. Spieghiamo come realizzare questo in questo momento.
- Innanzitutto, devi avviare l’app Microsoft Teams sul tuo computer.
- Da lì, fai clic sul pulsante del menu a tre punte che si trova accanto alla tua immagine del profilo.
- Un menu a tendina apparirà prontamente.
- Seleziona l’ opzione Impostazioni da quel menu.
- Una nuova finestra apparirà subito all’interno dell’app Teams.
- Da quella finestra, quindi, vai avanti e fai clic sulla scheda Generale.
- Cerca nella sezione Applicazione e deseleziona la casella accanto a Disabilita accelerazione hardware GPU.
Riavvia subito l’app, quindi prova a eseguire le azioni che stavi facendo in precedenza con PowerPoint.
Disabilita l’accelerazione hardware della GPU in Windows
Se quanto sopra non funziona come previsto, la nostra prossima soluzione qui è disabilitare l’accelerazione hardware della GPU in Windows 11. Spieghiamo come farlo in modo molto dettagliato.
- Fai clic con il pulsante destro del mouse sul desktop di Windows.
- Quando viene visualizzato il menu di scelta rapida, seleziona Impostazioni di visualizzazione.
- Il menu delle impostazioni di visualizzazione dovrebbe ora essere visibile.
- Passare a Impostazioni di visualizzazione avanzate.
- Successivamente, è necessario fare clic su Visualizza proprietà scheda per Display 1.
- Immediatamente la finestra Proprietà grafiche apparirà sullo schermo.
- Fare clic sulla scheda Risoluzione dei problemi, quindi selezionare il pulsante Modifica impostazioni.
- Infine, trascina il puntatore verso sinistra per disabilitare l’accelerazione hardware. Premi il pulsante OK per confermare la selezione.
LEGGI: Usa Morph Transition e Crop To Spotlight parti della diapositiva di PowerPoint
Cos’è il team di PowerPoint Live?
PowerPoint Live in Teams è una funzionalità interessante che combina gli aspetti migliori della presentazione in PowerPoint con la collaborazione e la connessione delle riunioni di Microsoft Teams. Funziona abbastanza bene e dovrebbe essere un vantaggio per coloro che lavorano con diversi membri del team.
Perché il mio PowerPoint non viene visualizzato in Teams?
Alcune persone si sono rese conto che il loro PowerPoint non appare in Teams, quindi cosa dovrebbero fare in una situazione del genere? Bene, fai clic su ALT + TAB per tornare alla finestra Teams. Da lì, vai alle opzioni di condivisione, quindi seleziona la finestra che sta visualizzando la presentazione. Assicurati che la finestra della presentazione sia scelta invece della normale finestra di PowerPoint.



Lascia un commento