I caratteri PowerPoint non vengono visualizzati o visualizzati correttamente [Correggi]
![I caratteri PowerPoint non vengono visualizzati o visualizzati correttamente [Correggi]](https://cdn.thewindowsclub.blog/wp-content/uploads/2023/08/powerpoint-fonts-not-showing-up-1-640x375.webp)
Se il tuo carattere PowerPoint non viene visualizzato correttamente in una presentazione , questo post ti aiuterà. Quando si crea una buona presentazione PowerPoint, è importante scegliere un buon font, che si adatti all’argomento in questione. A volte, potrebbe essere necessario scaricare e utilizzare caratteri insoliti che non fanno originariamente parte della suite Microsoft Office.
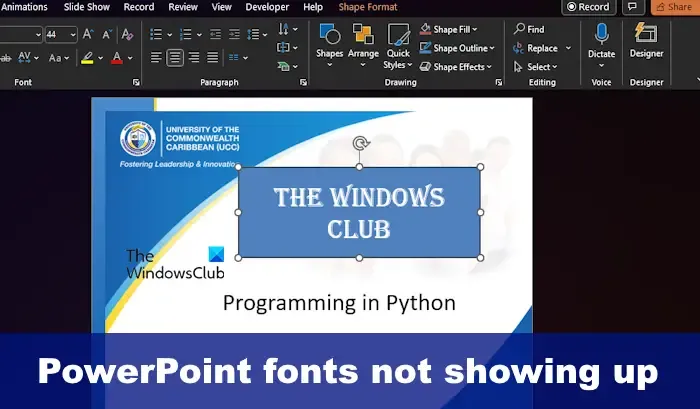
Ciò può causare seri problemi; ad esempio, se invii la presentazione ad altre persone, queste potrebbero non essere in grado di vedere il font a causa della sua unicità e perché non fa parte del pacchetto generale di PowerPoint. Se il file del font non è installato sul computer del destinatario, non verrà caricato sul suo computer. E questo senza dubbio causerà problemi.
Correggi i caratteri di PowerPoint che non vengono visualizzati o visualizzati correttamente
Se il tuo carattere PowerPoint non viene visualizzato in una presentazione, ecco i passaggi che devi seguire per risolvere il problema:
- Condividi il file di font univoco
- Usa caratteri regolari
- Usa caratteri incorporati
- Usa il testo per modellare la conversione
1] Condividi il file di carattere univoco
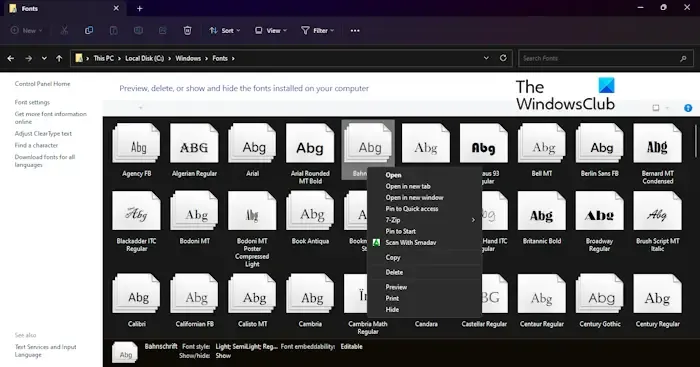
Una delle prime cose che dovresti fare qui è condividere il file del font con le persone con cui intendi condividere la presentazione. Se hanno installato il file del carattere prima di ricevere e aprire la presentazione di PowerPoint, non dovrebbero avere problemi.
- Per condividere il tuo file di carattere, apri Esplora file .
- Al termine, vai direttamente a C:\Windows\Fonts .
- Individua il carattere che desideri condividere e copialo.
- Invia il carattere al destinatario tramite e-mail, messenger, una chiavetta USB o qualsiasi altro mezzo tu abbia in mente.
- Ricorda che una volta che la parte ricevente riceve il file, deve copiarlo e incollarlo nella cartella C:\Windows\Fonts.
Ora non dovrebbero avere problemi con la visualizzazione della presentazione PowerPoint condivisa.
2] Usa caratteri normali
Il modo migliore per garantire che i caratteri della presentazione di PowerPoint appaiano correttamente è utilizzare caratteri comuni. Utilizzando i font già installati su quasi tutti i computer Windows, avrai piccoli problemi durante la condivisione delle presentazioni.
Quindi, allo stato attuale, dovresti utilizzare i caratteri che si trovano in PowerPoint se desideri che la tua presentazione sia visualizzabile da qualsiasi utente di terze parti. In caso contrario, potrebbero causare problemi agli altri, e non è qualcosa per cui dovresti lottare come professionista.
3] Usa caratteri incorporati
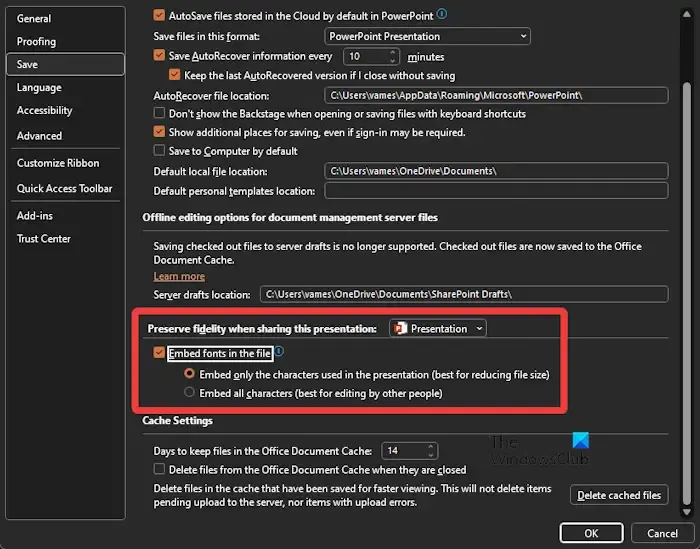
Quando potresti voler utilizzare caratteri non comuni che potrebbero non essere disponibili sul computer del destinatario, una delle migliori opzioni qui è incorporare i caratteri nella presentazione di PowerPoint.
Dovremmo notare che funzionerà solo su computer Windows. Se la parte ricevente ha un Mac, è probabile che non funzioni, ma se lo fa, non aspettarti una transizione perfetta. Detto questo, spieghiamo come spostare le cose in avanti.
- Apri la presentazione, quindi fai clic su File .
- Da lì, seleziona Opzioni , quindi vai a Salva dalla finestra Opzioni di PowerPoint.
- Cerca una sezione che dica Incorpora caratteri nel file e selezionala.
Se non prevedi che la tua presentazione PowerPoint venga modificata da altri, scegli Incorpora solo i caratteri utilizzati nella presentazione. In questo modo si ridurranno le dimensioni del file poiché verranno incorporate solo le lettere che appaiono nel documento.
Ora, se prevedi di consentire ad altri di modificare la tua presentazione, scegli invece Ebed all Characters . Tieni presente che ciò aumenterà le dimensioni del file del tuo documento, quindi decidi quale opzione è la migliore.
Infine, fai clic sul pulsante OK e il gioco è fatto. Ora puoi condividere la presentazione con chi vuoi.
4] Usa il testo per modellare la conversione
Per quelle persone che sono preoccupate di condividere la loro presentazione di PowerPoint con una persona che non ha una mentalità tecnologica, suggeriamo di convertire i caratteri in forme.
Al termine, il testo avrà sempre lo stesso aspetto, anche se l’utente di terze parti non ha installato un carattere particolare. Questo perché il testo si è trasformato in una forma.
Spieghiamo ora come farlo muovere nella giusta direzione.
Assicurarsi che il file PowerPoint sia aperto.
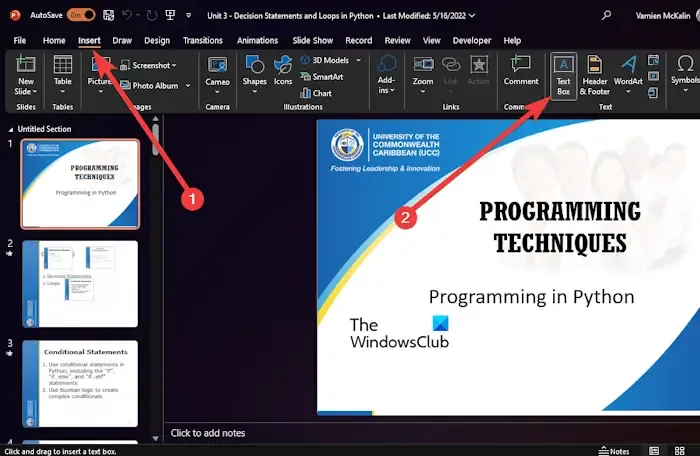
Da lì, vai avanti e fai clic su Inserisci .
Dalla barra multifunzione, fai clic sul pulsante Casella di testo .
Scegli il carattere che desideri utilizzare per questa presentazione.
Successivamente, fai clic su Home , quindi seleziona una forma dall’area Inserisci forme .
Usa il mouse per disegnare un rettangolo.
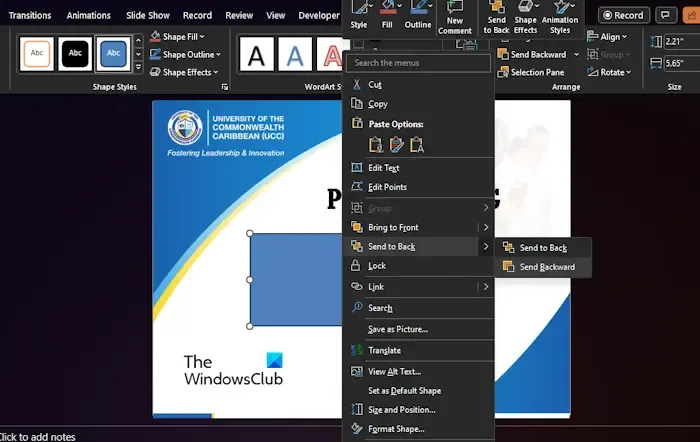
L’altra cosa da fare qui è fare clic con il pulsante destro del mouse sul rettangolo che hai appena disegnato, quindi scegliere l’ opzione Porta in secondo piano .
In questo modo potrai vedere di nuovo il tuo testo.
Quello che devi fare ora è selezionare la casella di testo, quindi tenere premuto il tasto Maiusc .
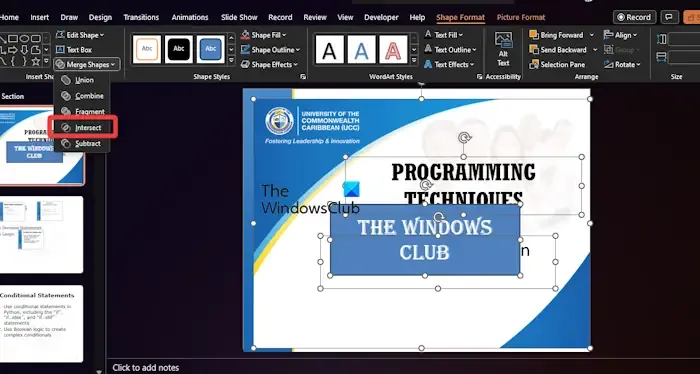
Scegli la forma per assicurarti che sia la forma che la casella di testo siano selezionate.
Vai al menu Formato forma e da lì cerca il pulsante che legge Unisci forme e fai clic su di esso.
Scegli Interseca e subito il tuo testo verrà convertito in una forma.
Come posso correggere il testo distorto in PowerPoint?
Per risolvere questo problema, apri PowerPoint e vai su File > Opzioni. Successivamente, vai su Avanzate> Sotto il display, quindi seleziona la casella che dice Disattiva accelerazione grafica hardware. Successivamente, fai clic sul pulsante OK e riavvia l’applicazione.
Perché i caratteri cambiano in PowerPoint?
I tipi di carattere cambieranno in PowerPoint se il testo utilizza i caratteri del tema in cui questi caratteri dei file di origine e di destinazione sono diversi. Tieni presente che questo è il comportamento che ci si dovrebbe aspettare poiché i moderni modelli di PowerPoint si basano sui temi dei documenti di Office, che sono definiti dai caratteri del tema.



Lascia un commento