Power BI Desktop non si avvia nel sistema Windows
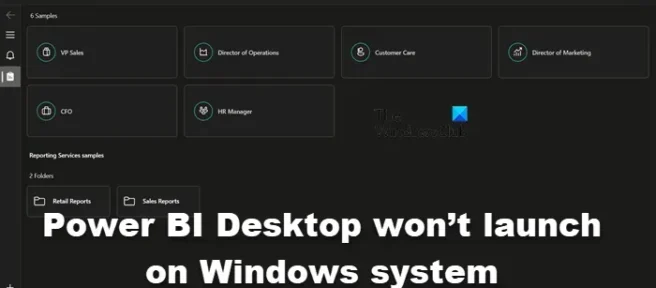
Microsoft Power BI è uno dei migliori strumenti di visualizzazione dei dati. Consente all’utente di modificare e rappresentare i dati nel modo più accurato ed esteticamente gradevole. Tuttavia, secondo molti dei suoi utenti, Power BI Desktop non si avvia sui computer Windows, a volte si blocca dopo l’avvio. In questo post, discuteremo di questo problema e troveremo soluzioni che possono aiutarti a porre rimedio alla situazione.
Fix Power BI Desktop non si avvia sul sistema Windows
Se Power BI Desktop non si avvia nel computer, seguire i suggerimenti e le soluzioni fornite di seguito per risolvere il problema e riparare lo strumento Microsoft Power BI Desktop.
- Esegui Power BI come amministratore
- Ripara o reimposta Power BI
- Disinstallare 64 bit e installare la versione a 32 bit di Power BI
- Assicurati che NET Framework 4.7 (o 4.8)
Parliamo di loro in dettaglio.
1] Esegui Power BI come amministratore
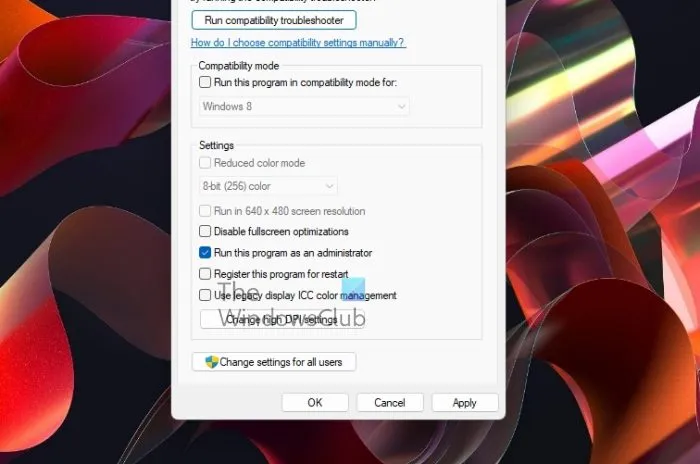
Quando un programma si avvia, ci sono molti file e librerie a cui deve accedere e caricare rispettivamente, a volte, per fare lo stesso, ha bisogno di privilegi amministrativi. In questa soluzione, forniremo a Power BI le autorizzazioni necessarie.
Per fare lo stesso, fai clic con il pulsante destro del mouse su Power BI e seleziona Esegui come amministratore. Se l’avvio dell’app con privilegi amministrativi funziona, puoi modificare la configurazione dell’app in modo che si apra sempre in modalità elevata. Per fare lo stesso, seguire i passaggi prescritti.
- Fare clic con il pulsante destro del mouse sul collegamento Power BI e selezionare Proprietà.
- Vai alla scheda Compatibilità.
- Selezionare Esegui questo programma come amministratore.
- Fare clic su Applica > Ok.
Dopo aver apportato le modifiche, apri l’app e verifica se funziona.
2] Ripara o reimposta Power BI
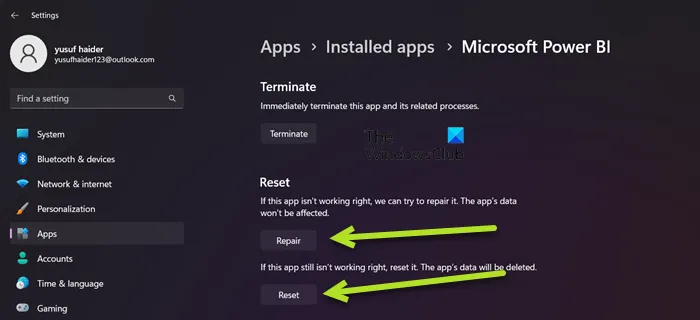
Potresti riscontrare il suddetto problema a causa di un’errata configurazione in Power BI o se alcuni dei suoi file sono danneggiati. In tal caso, la nostra migliore opzione è riparare prima l’app e, se ciò non funziona, ripristineremo tutte le sue impostazioni ai valori predefiniti. Quindi, per fare lo stesso, segui i passaggi prescritti.
- Apri Impostazioni.
- Vai su App > App installate o App e funzionalità.
- Cerca “Microsoft Power BI”.
> Windows 11: fai clic sui tre punti verticali e fai clic su Opzioni avanzate.
> Windows 10: selezionare l’app e quindi fare clic su Opzioni avanzate. - Fare clic sul pulsante Ripara.
Attendi che il problema venga risolto. Nel caso in cui il problema persista, vai su Impostazioni e poi su Opzioni avanzate di Power BI, infine, fai clic sul pulsante Ripristina. Infine, controlla se il problema è stato risolto.
3] Disinstallare 64 bit e installare la versione a 32 bit di Power BI
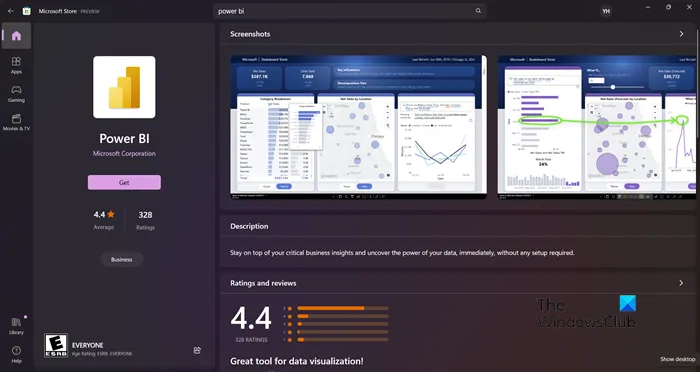
Potresti riscontrare il suddetto problema se hai installato la versione errata di Power BI. Alcuni utenti hanno anche riferito che la versione a 64 bit funzionava correttamente, ma ha iniziato a non avviarsi e devono installare la versione a 32 bit. Indipendentemente dal campo in cui ti trovi, disinstallare la versione a 64 bit e installare la versione a 32 bit può risolvere il problema. Per fare lo stesso, seguire i passaggi prescritti.
- Apri Impostazioni.
- Vai su App > App e funzionalità o App installate.
- Cerca “Power BI”.
> Windows 11: fai clic sui tre punti verticali e seleziona Disinstalla.
> Windows 10: seleziona l’app e fai clic su Disinstalla. - Fare clic sul pulsante Disinstalla.
- Dopo aver disinstallato l’app, rimuovi la cartella in cui hai installato Power BI (se esiste ancora).
Dopo aver rimosso Power BI, vai su microsoft.com\store o powerbi.microsoft.com per scaricare l’app e infine installa la versione a 32 bit. Spero che questo risolva il problema per te.
4] Assicurarsi che NET Framework 4.7 (o 4.8) sia abilitato
Successivamente, è necessario assicurarsi che NET Framework 4.7 (o 4.8) sia installato e abilitato. Questa funzionalità è richiesta dall’applicazione Power BI per creare un ambiente per l’esecuzione. Per fare lo stesso, apri il Pannello di controllo, cambia le icone Visualizza per in Grandi, vai su Programmi e funzionalità> Attiva o disattiva le funzionalità di Windows, cerca NET Framework 4.7 o 4.8 e assicurati che sia selezionato. Nel caso in cui non riesci a trovare l’opzione (che di solito è il caso di Windows 7/8), vai su microsoft.com e scarica lo stesso.
Una volta risolto il problema, vai avanti e avvia Power BI. Per aprire Power BI, devi solo cercare l’app dall’opzione Avvia ricerca e quindi avviare la stessa. Se vuoi, puoi anche accedere alla versione online di Power BI da app.powerbi.com. Power BI è compatibile con Windows 11 e Windows 10 e può funzionare anche su Windows 8/7, quindi, indipendentemente dalla versione di Windows in uso, dovresti essere in grado di accedere a questo strumento di visualizzazione dei dati Microsoft. Nel caso in cui non riesci a fare lo stesso, controlla le soluzioni menzionate in questo post per risolvere il problema.



Lascia un commento