Port Forwarding Hotspot al PC su Windows 11: una guida passo passo
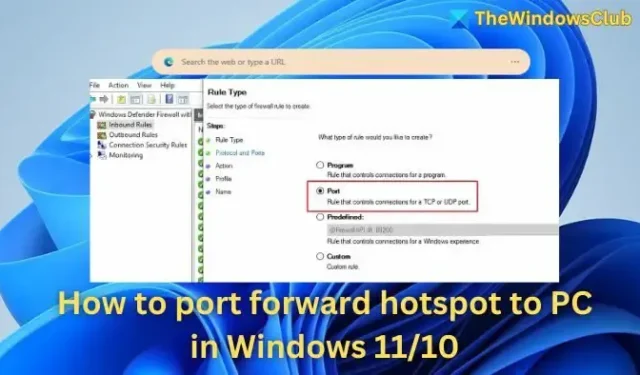
Il port forwarding , detto anche port mapping , consente al traffico Internet esterno di stabilire una connessione con un computer situato all’interno di una rete privata. In questo articolo, esploreremo come inoltrare un hotspot a un PC su Windows 11/10.
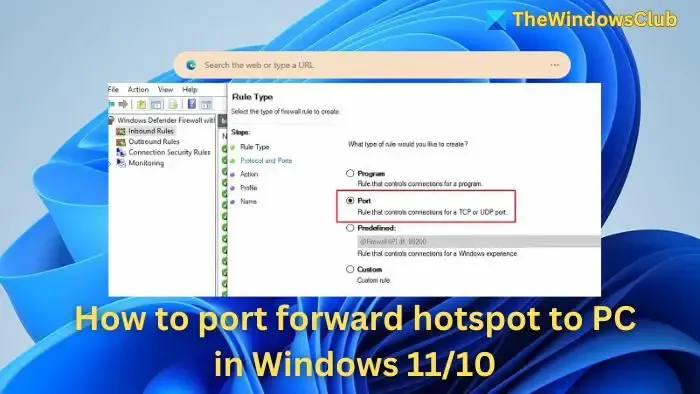
Questo processo imposta una connessione dedicata tra un dispositivo e Internet, consentendo a determinate applicazioni di aggirare le restrizioni di rete e comunicare con il dispositivo o il servizio. Modificando le impostazioni di rete sul PC, è possibile indirizzare le informazioni in arrivo all’applicazione appropriata tramite porte specifiche assegnate a questa funzione.
Ad esempio, se stai ospitando un server Minecraft per i tuoi amici, dovresti istruire il tuo router a inoltrare le loro connessioni al PC che esegue il server. In questo scenario, l’inoltro delle porte specifica quali richieste in arrivo devono essere reindirizzate al tuo server.
Passaggi per inoltrare un hotspot a un PC in Windows 11/10
È possibile impostare l’inoltro delle porte su Windows, sia su macchine fisiche che virtuali, utilizzando i seguenti metodi:
- Firewall di Windows Defender
- Terminale di Windows
- Regole NAT all’interno delle macchine virtuali
Assicurati di avere privilegi amministrativi per eseguire queste azioni. Inoltre, verifica che il tuo hotspot mobile sia attivato prima di procedere.
Determina l’intervallo di indirizzi IP del tuo hotspot Windows
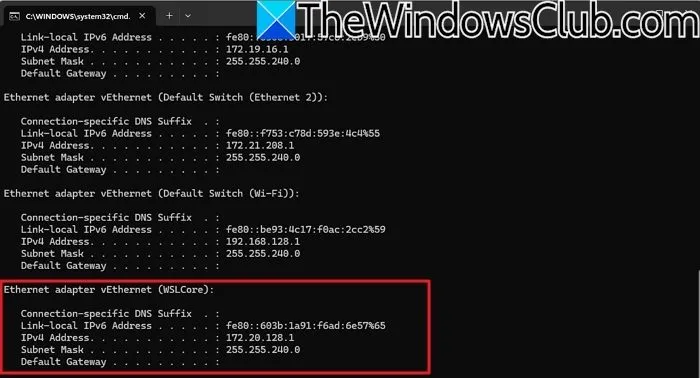
Puoi trovare l’intervallo di indirizzi IP del tuo hotspot mobile Windows tramite il Prompt dei comandi, PowerShell o il Centro connessioni di rete e condivisione. Ecco come:
- Premi Win+R , digita cmd e premi Invio .
- Inserisci
ipconfige premi Invio . - Cercare l’adattatore di connessione alla rete locale (LAN), vEthernet (rete interna) o un’etichetta simile che rappresenti l’adattatore per hotspot mobile.
Nella sezione di questo adattatore, individua il campo etichettato Indirizzo IPv4 . Corrisponde all’indirizzo IP utilizzato dall’hotspot mobile del tuo PC. In genere, l’intervallo di indirizzi IP dell’hotspot mobile appare come xyz1/24, a indicare che tutti i dispositivi connessi all’hotspot possono ottenere indirizzi IP da xyz1 a xyz24.
Inoltro di un hotspot tramite firewall di Windows, terminale o regole NAT
A scopo dimostrativo, utilizziamo l’indirizzo IP 192.168.1.10. Assicurati di sostituirlo con l’IP che trovi sul tuo sistema.
1] Utilizzo del firewall di Windows
Per impostare l’inoltro delle porte tramite il firewall di Windows Defender, attenersi alla seguente procedura necessaria:
- Digitare firewall nella barra di ricerca del desktop e selezionare Windows Defender Firewall dall’elenco.
- Nella finestra successiva, fare clic con il pulsante destro del mouse su Regole in entrata e selezionare Nuova regola .
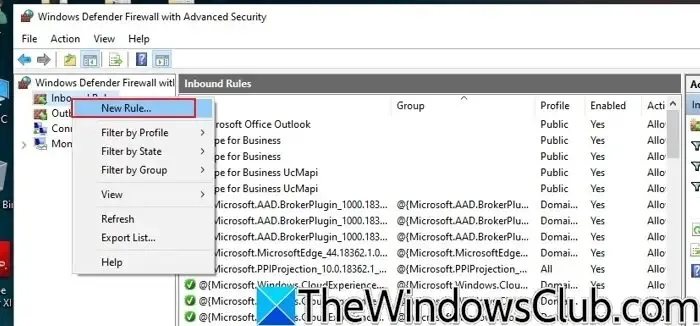
- Selezionare l’opzione per le porte, procedere con Avanti e specificare il tipo di porta da configurare, scegliendo tra TCP o UDP .
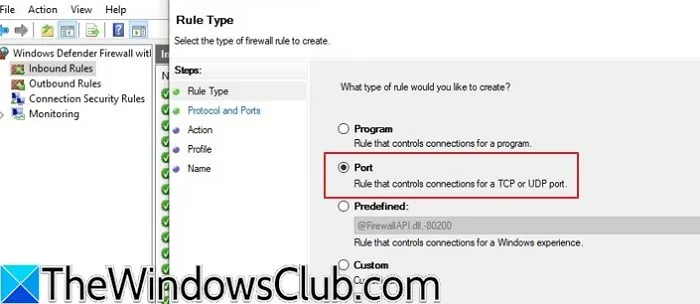
- Immettere i numeri di porta in Porte locali specifiche da inoltrare.
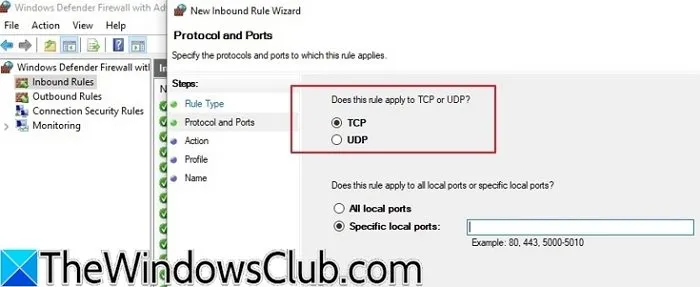
- Selezionare Consenti la connessione , quindi fare clic su Avanti .
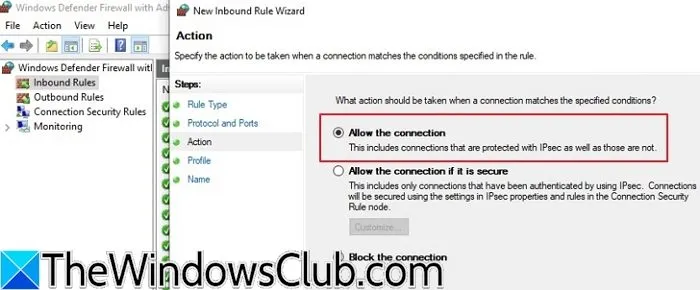
- Identifica il profilo applicabile alla regola (Dominio, Privato o Pubblico) e continua cliccando su Avanti .
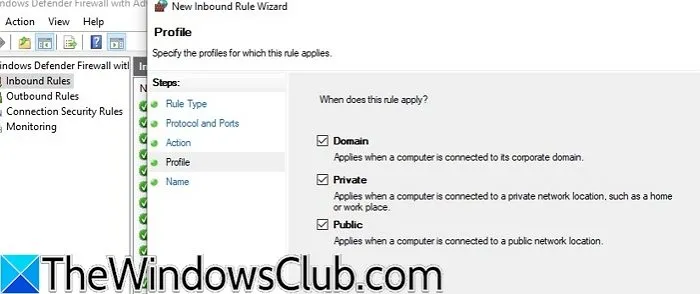
- Inserisci un nome per la regola e fai clic su Fine per finalizzare la configurazione.
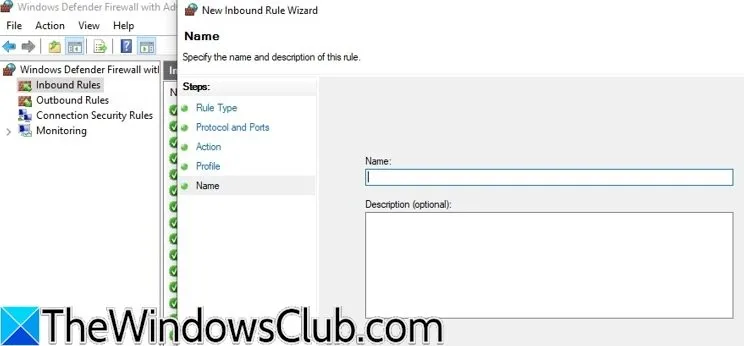
2] Utilizzo del terminale Windows
L’inoltro delle porte può essere configurato anche tramite il Terminale di Windows eseguendo i seguenti passaggi:
- Digitare cmd nella barra di ricerca del desktop e selezionare Prompt dei comandi .
- Nel prompt dei comandi, digitare ipconfig per visualizzare le informazioni di rete.
- Annotare l’indirizzo IPv4 nei dettagli della scheda di rete.
- Immettere il comando seguente per aggiungere la regola di port forwarding:
netsh interface portproxy add v4tov4 listenport=8080 listenaddress=192.168.1.10 connectport=8080 connectaddress=192.168.1.10
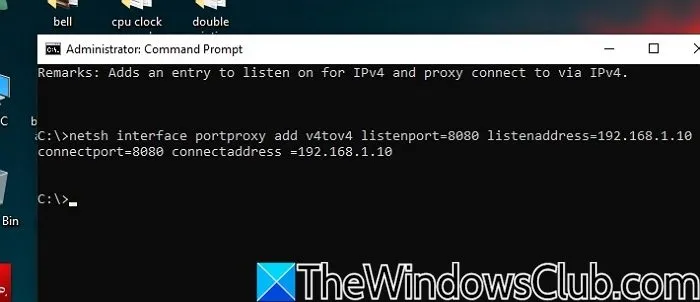
In questo comando:
- netsh interface portproxy add v4tov4: stabilisce una nuova regola di inoltro delle porte per il traffico IPv4.
- listenport=8080: definisce la porta locale (8080) per l’ascolto di tutte le connessioni in arrivo.
- listenaddress=192.168.1.10: Imposta l’IP locale statico per l’ascolto del traffico in arrivo.
- connectport=8080: indica il numero di porta sul computer remoto per il reindirizzamento in entrata.
- connectaddress=192.168.1.10: Definisce l’IP del sistema remoto a cui verrà inviato il traffico in arrivo.
Questo comando inoltra efficacemente tutto il traffico in entrata diretto alla porta 8080 sulla macchina locale (192.168.1.10) alla stessa porta (8080) sullo stesso indirizzo IP. Il motivo di questa configurazione loopback è che entrambi i sistemi condividono la stessa porta e IP, consentendo ai servizi all’interno dello stesso sistema di essere esposti senza esposizione alla rete esterna.
3] Impostazione delle regole NAT in una macchina virtuale
Il port forwarding consente anche l’accesso ai servizi su una macchina virtuale. Per configurare una VM per il port forwarding, segui questi passaggi:
- Aprire Hyper-V Manager cercandolo nella barra di ricerca del desktop.
- Nella finestra di Hyper-V Manager , accedere a Virtual Switch Manager e selezionare Nuovo switch di rete virtuale .
- Scegliere tra Interno o Privato per lo switch virtuale e assegnargli un nome.
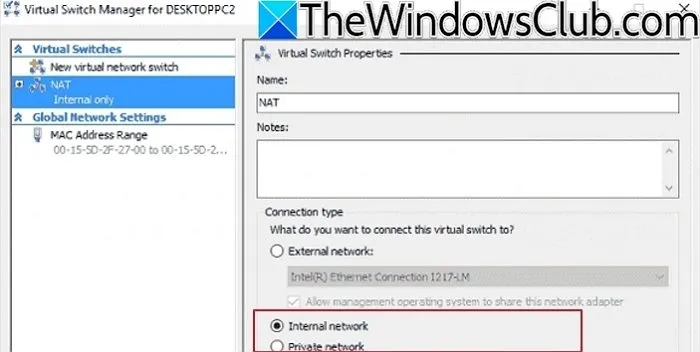
- Fare clic su Aggiungi hardware > Scheda di rete per collegare una scheda di rete e selezionare lo switch virtuale creato in precedenza nelle impostazioni della scheda di rete.
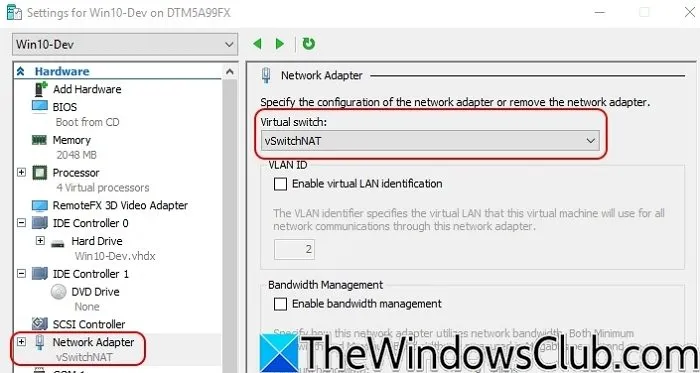
- Ora, crea la regola NAT avviando il Terminale Windows sulla VM e immettendo il seguente comando:
netsh interface portproxy add v4tov4 listenport=80 listenaddress=0.0.0.0 connectport=8080 connectaddress=192.168.1.10
Spero che queste informazioni ti siano utili.
Come aggiungere, rimuovere e modificare le regole di port forwarding in Windows?
Come accennato in precedenza, è possibile stabilire una regola di inoltro delle porte utilizzando:
netsh interface portproxy add v4tov4 listenport= listenaddress= connectport= connectaddress=
Per eliminare una regola esistente, immettere il seguente comando nel terminale:
netsh interface portproxy delete v4tov4 listenport= listenaddress=
Per disabilitare una regola è necessario eliminarla, mentre per abilitarla è necessario crearne una nuova.
Posso effettuare l’inoltro delle porte a più dispositivi?
Sì, puoi impostare il port forwarding per diversi dispositivi o computer che utilizzano le stesse porte. Puoi creare regole di port forwarding in Windows Firewall, assicurandoti che siano selezionati entrambi i protocolli TCP e UDP e che tu inserisca gli indirizzi IP corrispondenti per ogni computer.



Lascia un commento