Scheda Criteri mancante per l’unità esterna o l’unità USB su Windows 11
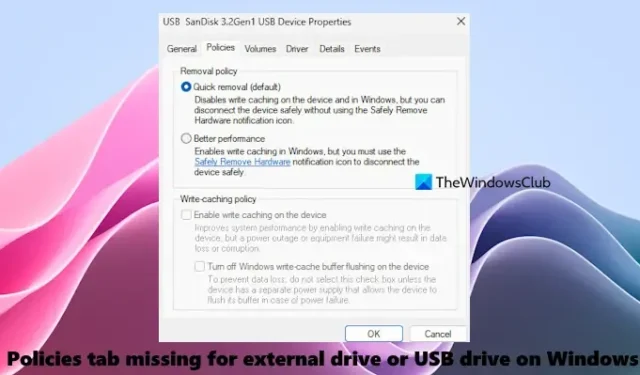
Alcuni utenti hanno segnalato di non visualizzare la scheda Criteri quando accedono alle Proprietà del dispositivo dalla scheda Hardware per l’unità esterna o USB su Windows 11/10. La scheda Politiche viene utilizzata per abilitare o disabilitare la politica di memorizzazione nella cache di scrittura per i dispositivi per migliorare le prestazioni. Per coloro che trovano mancante la scheda Politiche per l’unità esterna o l’unità USB sul proprio sistema Windows 11/10 , in questo post abbiamo trattato alcune soluzioni utili per risolvere il problema.
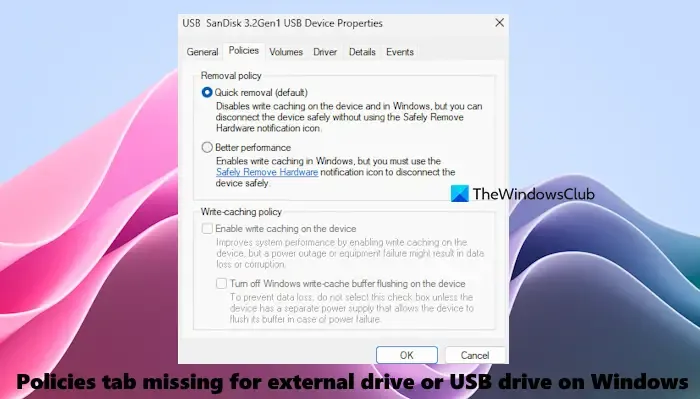
Scheda Criteri mancante per l’unità esterna o l’unità USB su Windows 11
Se la scheda Criteri non è presente sull’unità esterna o sull’unità USB del computer Windows 11/10, utilizza le seguenti soluzioni:
- Utilizza il pulsante Modifica impostazioni
- Accedi alla scheda Politiche da Gestione dispositivi
- Apri la scheda Politiche utilizzando Gestione disco
- Formattare e modificare il file system per il dispositivo.
Controlliamo queste soluzioni.
1] Utilizzare il pulsante Modifica impostazioni

Questa è una soluzione più semplice. Innanzitutto, apri Esplora file e accedi alla sezione Questo PC. Fare clic con il tasto destro sull’unità USB e selezionare l’opzione Proprietà. Nella casella Proprietà, passa alla scheda Hardware per l’unità esterna o USB. Selezionare l’unità disco dall’elenco, quindi premere il pulsante Proprietà . Una volta aperta la finestra Proprietà dispositivo, fare clic sul pulsante Modifica impostazioni nella parte in basso a sinistra disponibile nella scheda Generale. Si aprirà la finestra Proprietà insieme alla scheda Politiche.
2] Accedi alla scheda Politiche da Gestione dispositivi
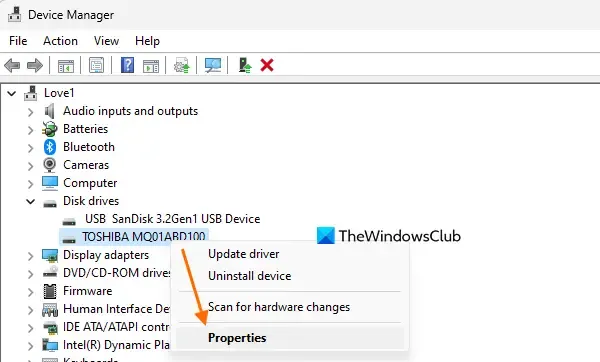
Ecco i passaggi per accedere alla scheda Criteri per unità esterne o USB utilizzando Gestione dispositivi:
- Apri la finestra Gestione dispositivi
- Espandi la sezione Unità disco
- Fai clic con il pulsante destro del mouse sul disco rigido esterno o sull’unità USB
- Seleziona l’ opzione Proprietà .
Verrà aperta la casella Proprietà di quel dispositivo con la scheda Politiche.
3] Apri la scheda Politiche utilizzando Gestione disco
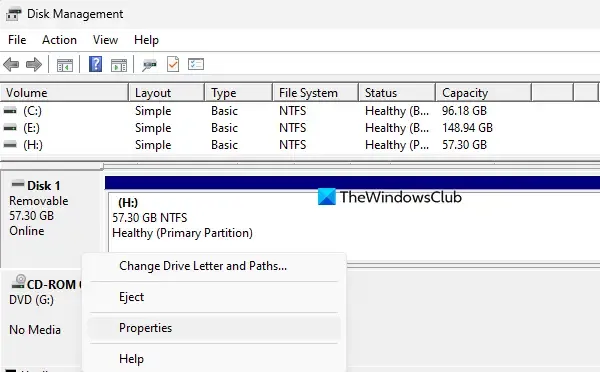
Seguire questi passaggi per aprire la scheda Criteri utilizzando Gestione disco:
- Apri la finestra Gestione disco sul tuo PC Windows 11/10
- Fai clic con il pulsante destro del mouse sul volume associato all’unità USB o al disco rigido esterno
- Fare clic sull’opzione Proprietà .
La casella Proprietà del dispositivo mostrerà la scheda Politiche.
4] Formattare e modificare il file system per il dispositivo
Se queste soluzioni non aiutano, esegui prima il backup del tuo disco esterno (se non lo hai già fatto). Ora formatta il dispositivo e assicurati che il file system NTFS sia selezionato prima di formattarlo.
Spero che aiuti.
Perché la mia unità USB esterna non viene visualizzata su Windows 11?
Se il tuo disco rigido esterno o unità USB non viene visualizzato su Windows 11/10, prova prima un’altra porta e controlla di nuovo. Se il problema persiste, aggiorna o reinstalla il driver del dispositivo, disabilita l’impostazione di sospensione selettiva USB, crea una nuova partizione sull’unità e abilita e formatta l’unità in Gestione disco.
Perché la scheda Sicurezza manca sul mio disco esterno?
Il motivo per cui la scheda Sicurezza non è presente sull’unità esterna potrebbe essere il File system. In tal caso, dovresti convertire il file system in NTFS. Inoltre, dovresti reinstallare il driver del dispositivo dalla finestra Gestione dispositivi e reinstallare i controller USB.



Lascia un commento