Photoshop funziona lentamente su PC Windows 11/10
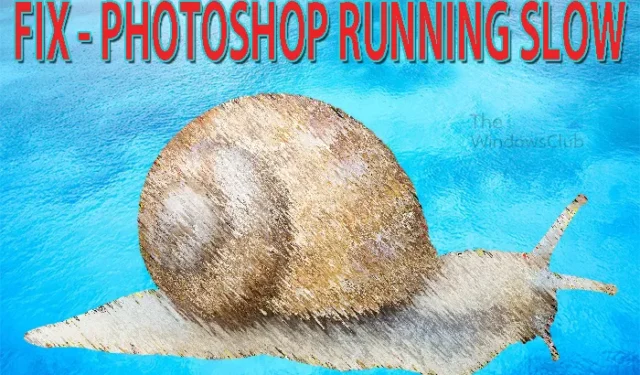
Se Photoshop funziona lentamente anche su PC Windows 11/10 di fascia alta e rallenta durante lo zoom, il disegno, ecc., allora questo post ti interesserà. Photoshop è utilizzato da molte persone, dai principianti ai professionisti. Photoshop sarà utilizzato su una vasta gamma di sistemi informatici. Alcuni sperimenteranno che Photoshop si muove lentamente e questo può essere causato da diversi motivi.
Photoshop funziona lentamente su PC Windows 11/10
Photoshop funzionerà lentamente per vari motivi; alcuni possono essere facilmente risolti. Questo articolo esplorerà i motivi per cui Photoshop funziona lentamente. Riceverai anche consigli su come correggere o impedire a Photoshop di muoversi lentamente. Ogni volta che Photoshop ha un problema, è meglio iniziare prima con le soluzioni più semplici. Di seguito sono riportati i motivi per cui Photoshop sarà lento e come risolverli o addirittura prevenirli.
- Photoshop o il computer hanno bisogno di una pausa
- La schermata Home non è stata caricata correttamente
- La finestra del nuovo documento è troppo grande
- RAM insufficiente
- Cronologia ampia e cache bassa
- Preferenze corrotte
- Photoshop obsoleto
- Spazio su disco ridotto
- Risorse scarse
- Visualizzazione esterna
- File archiviati su unità esterne/di rete
- Un sacco di elementi negli Appunti
Prima di procedere, è meglio riavviare il PC e vedere se fa la differenza.
1] Photoshop o il computer hanno bisogno di una pausa
Potresti lavorare con Photoshop tutto il giorno o per molto tempo. Photoshop potrebbe iniziare a muoversi lentamente e ti stai chiedendo cosa sta succedendo. Il semplice motivo per cui Photoshop potrebbe rallentare è il fatto che il computer e Photoshop potrebbero aver bisogno di una pausa. Potrebbe essere necessario salvare il lavoro e spegnere il computer. Fai una pausa e torna al lavoro.
Se decidi di spegnere il computer, premi Start, quindi Power, quindi tieni premuto Maiusc mentre premi l’ icona Power . Tenendo premuto Maiusc mentre fai clic sull’icona di accensione, dirai al computer di eseguire uno spegnimento completo. Alcuni computer dispongono di un’impostazione che consente loro di avviarsi rapidamente senza spegnersi completamente. Premendo Maiusc il computer si spegnerà completamente. Un arresto completo cancellerà la cache e qualsiasi altra cosa presente nella RAM e farà ripartire il computer.
2] La schermata Home non è stata caricata correttamente
Questo problema e la correzione sono presenti nelle versioni più recenti di Photoshop che vanno a una schermata iniziale ogni volta che la apri. Quando la schermata iniziale non viene caricata correttamente, potrebbe essere vuota oppure la finestra del nuovo documento potrebbe bloccarsi o mostrarsi vuota. Occorrono risorse extra per caricare la schermata iniziale e la schermata iniziale. Puoi disabilitare la schermata iniziale e andare direttamente all’area di lavoro proprio come nelle versioni precedenti di Photoshop.
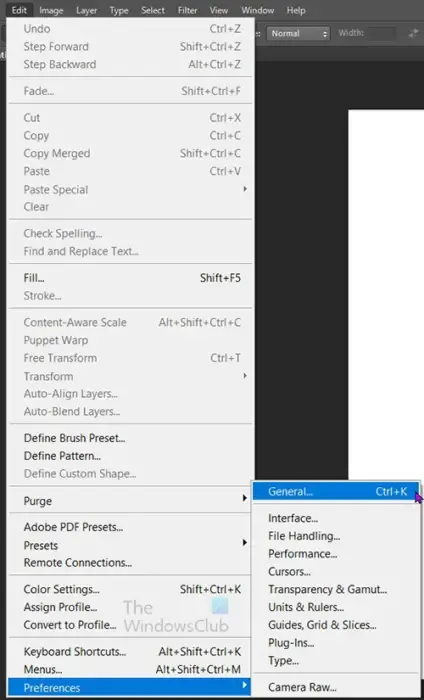
Per disabilitare la schermata iniziale e andare direttamente all’area di lavoro è necessario apportare alcune modifiche in Preferenze. Per accedere alle preferenze, vai alla barra dei menu in alto, quindi premi Modifica, quindi Preferenze , quindi Generale o premi Ctrl + K . Nella finestra delle opzioni Preferenze disabilita Mostra automaticamente la schermata iniziale deselezionandola. Quindi premi Ok per confermare le modifiche. La schermata Home non verrà visualizzata al successivo avvio di Photoshop. Puoi cambiarlo seguendo gli stessi passaggi e quindi abilitando Mostra automaticamente la schermata iniziale.
Correzione: problemi e problemi di Photoshop come l’uscita, la chiusura stessa
3] La finestra del nuovo documento è troppo grande
Ogni volta che apri Photoshop o vai a creare un nuovo documento, viene visualizzata la nuova finestra del documento. Il processo per aprire la nuova finestra del documento utilizza molte risorse di sistema perché è grande. Ciò può rallentare il movimento di Photoshop. Non sono necessarie tutte le opzioni nella finestra del nuovo documento. puoi modificare le dimensioni della finestra del nuovo documento, soprattutto se hai poche risorse di sistema. Per ridurre le dimensioni della finestra Nuovo documento, dovresti andare nelle preferenze.

Vai alla barra dei menu in alto e premi Modifica, quindi Preferenze, quindi Generale o premi Ctrl + K . Quando si apre la finestra delle opzioni Preferenze, selezionare per abilitare Usa interfaccia nuovo documento legacy . Al termine premere Ok per confermare le modifiche. La prossima volta che andrai a caricare un nuovo documento, la finestra del nuovo documento sarà più piccola e verrà caricata molto più velocemente.
4] RAM insufficiente
Ti sei mai chiesto perché il tuo computer alla fine rallenterà anche se ottieni più RAM di quella richiesta dal tuo software? Beh, ha a che fare con due cose a cui potresti non aver mai pensato. Ogni volta che ottieni più RAM, il software che hai alla fine aumenterà le sue capacità quando verranno aggiornate dai suoi creatori. Offriranno più capacità ma richiederanno anche più RAM. L’altra cosa che accade è che inizi automaticamente a cercare software più ad alta intensità di risorse come giochi, software grafico e altri software che r = sono ad alta intensità di risorse, inizi anche a caricare più software perché hai più RAM disponibile.
Photoshop inizierà a muoversi lentamente se non hai abbastanza RAM fisica o se non gli permetti di usare più RAM. Se stai realizzando molti progetti complicati o hai documenti ad alta risoluzione, Photoshop richiederà più RAM.
Puoi aumentare la quantità di RAM che Photoshop può utilizzare modificandola in Preferenze.

Per fare ciò, vai alla barra dei menu in alto e premi Modifica, quindi Preferenze , quindi Prestazioni . Quando si apre la finestra delle opzioni Preferenze, cerca l’intestazione Utilizzo memoria .
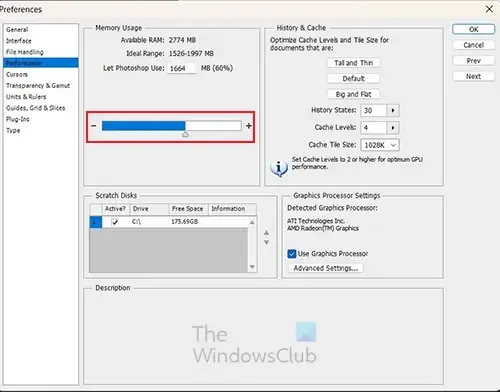
In Utilizzo della memoria , vedrai la RAM disponibile, l’intervallo ideale da utilizzare e la quantità attualmente utilizzata. Puoi usare il cursore per aumentare la percentuale. È ideale non consentire che l’utilizzo superi il 90%, poiché altri software dovranno utilizzare la RAM. Puoi anche assicurarti di non avere molti altri software aperti mentre usi Photoshop.
5] Cronologia ampia e cache bassa
Photoshop mantiene una cronologia di tutto ciò che stai facendo in un documento, questa cronologia ti consente di annullare eventuali errori che commetti.
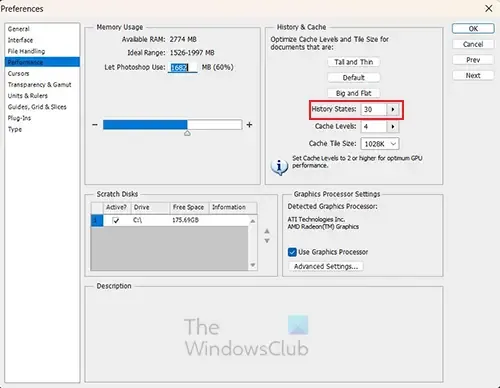
Più grande è la cronologia, più annullamenti sarai in grado di fare. Tuttavia, maggiore è la cronologia, maggiori saranno le risorse necessarie.

Per evitare che Photoshop si muova lentamente, diminuisci la cronologia e aumenta la cache. Più bassa è la cronologia, meno annullamenti sarai in grado di fare, quindi mantienilo a un numero sufficientemente alto da fornire abbastanza annullamenti ma abbastanza basso da utilizzare meno risorse.
La cache è dove le cose vengono memorizzate temporaneamente mentre usi Photoshop. Più alto è il numero di cache, più veloce sarà l’elaborazione di Photoshop mentre lavori. Se Photoshop si muove lentamente, puoi aumentare la cache. La raccomandazione è un minimo di 2 e il massimo che andrà è 8.
Correzione: schermata blu durante l’utilizzo di Photoshop
6] Preferenze danneggiate o mal configurate
Nel corso del tempo le preferenze di Photoshop possono danneggiarsi o essere configurate in modo errato. Ciò può rallentare il movimento di Photoshop. Le preferenze sono importanti in quanto dicono a Photoshop cosa fare in base alle tue impostazioni o alle impostazioni predefinite.
Se Photoshop si sta muovendo lentamente, sarebbe dispendioso in termini di tempo trovare e correggere ciascuno che potrebbe causare il problema. È meglio reimpostare le preferenze. Esistono due modi per reimpostare le preferenze in Photoshop. Assicurati di eseguire il backup delle tue preferenze prima di reimpostare le preferenze.

Per reimpostare le preferenze di Photoshop utilizzando la tastiera, esci da Photoshop, tieni premuto il tasto Ctrl + Alt + Maiusc e avvia Photoshop. Fare clic su Sì nella finestra di dialogo che chiede “Eliminare il file delle impostazioni di Adobe Photoshop?”
Per le persone che utilizzano le versioni più recenti di Photoshop, esiste un modo più semplice per ripristinare le preferenze.
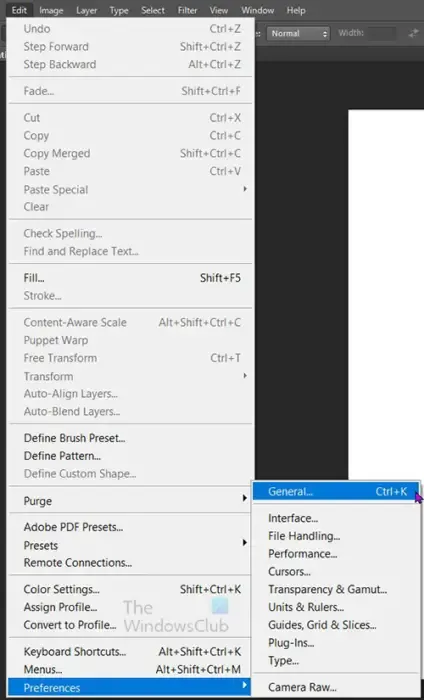
Puoi reimpostare le preferenze di Photoshop utilizzando la finestra di dialogo Preferenze. Vai a Modifica quindi Preferenze quindi Generale o premi Ctrl + K e scegli Generale .

Quindi premi Ripristina preferenze su Esci . Fai clic su OK nella finestra di dialogo che chiede “Sei sicuro di voler ripristinare le preferenze quando esci da Photoshop?” Chiudi Photoshop, quindi riapri Photoshop. I nuovi file delle preferenze verranno creati nella posizione originale.
7] Photoshop obsoleto
Photoshop obsoleto può avere un effetto negativo sul funzionamento del software. Una delle cose che noterai è che Photoshop si muoverà lentamente, potrebbe causare ritardi o blocchi all’avvio. Photoshop riceverà aggiornamenti che risolvono problemi funzionali. Ogni volta che non si aggiorna, ciò potrebbe causare il danneggiamento dei profili colore e delle preferenze.
8] Spazio su disco ridotto
Photoshop inizierà a rallentare se il tuo disco rigido ha poco spazio utilizzabile. Photoshop richiede spazio extra mentre ci lavori. Mentre lavori, il disco rigido viene utilizzato per archiviare file temporanei. Questo può accadere anche se il tuo disco rigido ha molti file deframmentati.
Se Photoshop si muove lentamente, controlla se il tuo disco rigido ha poco spazio. È inoltre buona norma controllare il disco rigido ed eseguire il software di deframmentazione sul disco rigido. Potrebbe essere necessario cambiare il disco rigido o eliminare i file non necessari per liberare spazio.
9] Risorse scarse
Photoshop a volte darà un messaggio di errore che indica che le risorse sono esaurite in un momento in cui stai eseguendo alcune attività complicate come l’applicazione di effetti. Puoi risolvere questo problema cancellando la cronologia e gli appunti poiché questi stanno indebolendo risorse preziose.
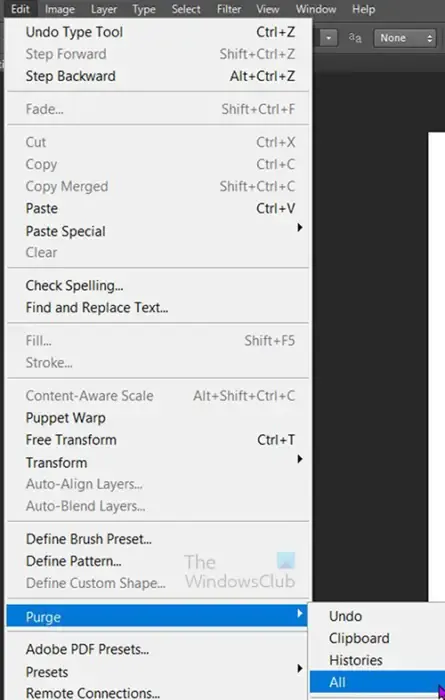
Per cancellare le cose nella cronologia e negli appunti, vai alla barra dei menu in alto e premi Modifica poi Elimina poi Tutto l.

Quando fai clic su tutto, riceverai un messaggio di avviso che ti informa che non sarai in grado di annullare l’eliminazione. Quindi premere Ok per confermare che si desidera eliminare tutto o premere Annulla l. Gli appunti verranno cancellati in modo che tutto ciò che hai copiato scomparirà. La cronologia delle modifiche apportate scomparirà dal pannello Cronologia. Non sarai in grado di annullare le modifiche apportate prima di aver eliminato tutto.
10] Display esterno
Lo diamo per scontato quando colleghiamo display esterni ai nostri computer, sia cablati che wireless. Ogni dispositivo connesso al computer è un altro processo con cui il computer dovrà lavorare. Potresti notare che Photoshop funziona lentamente, soprattutto quando lavori con file ad alta definizione di grandi dimensioni. Il monitor esterno aiuterà a rallentare Photoshop. puoi risolvere questo problema rimuovendo il monitor esterno mentre lavori sul documento ad alta intensità di risorse. Puoi anche scegliere di aggiornare l’hardware del tuo computer in modo che possa gestire il monitor esterno. Un’altra soluzione sarebbe abbassare la risoluzione sul monitor esterno.
11] File archiviati su unità esterne/di rete
È comodo e pratico archiviare i documenti su dischi rigidi esterni o su un’unità di rete. Puoi eseguire il backup dei tuoi documenti importanti per la custodia e puoi accedervi su più dispositivi. Sebbene ciò possa essere utile per il recupero di file per software che non richiedono molte risorse, potrebbe causare il rallentamento di software grafici come Photoshop. È meglio archiviare i file su cui stai lavorando, sul disco rigido del computer su cui stai lavorando. Se è necessario eseguire il backup dei file, è possibile salvarli sulla rete o sull’unità esterna al termine del lavoro.
12] Un sacco di elementi negli Appunti
Ogni volta che copi elementi, siano essi immagini o testo, questi rimangono negli appunti anche dopo essere stati inseriti nel file di destinazione. Se stai copiando molti file, questi elementi negli appunti si sommano e ciò può influire sulle prestazioni di Photoshop. Per risolvere questo problema puoi eseguire l’eliminazione, tuttavia potrebbe essere noioso continuare a farlo. Un altro modo per affrontare il problema è trascinare gli elementi in Photoshop invece di utilizzare la funzione copia/incolla.

Puoi anche scegliere di disabilitare gli appunti in Photoshop. Puoi farlo andando nella barra dei menu in alto e facendo clic su Modifica , quindi su Preferenze, quindi su Generale .

Dovresti quindi deselezionare l’ opzione Esporta appunti . Puoi sempre scegliere di abilitare questa opzione se ne avrai bisogno in futuro.
Come si può cancellare la cache di Photoshop?
Puoi cancellare la cache di Photoshop abbastanza facilmente. Vai alla barra dei menu in alto e fai clic su Modifica, quindi posiziona il cursore su Elimina. Vedrai tutte le opzioni che puoi scegliere di cancellare. Puoi scegliere di cancellare Annulla, Appunti, Cronologia o Tutto. Quando scegli quello che vuoi cancellare, vedrai un messaggio di avviso che non puoi annullare l’azione. È quindi possibile fare clic su OK per accettare le modifiche.
Cosa succede quando la cache di Photoshop viene cancellata?
Quando la cache di Photoshop viene cancellata, i vecchi file conservati durante la modifica dei file verranno cancellati. Ciò libererà risorse in modo che il tuo computer possa muoversi più velocemente. Puoi scegliere di cancellare Annulla, Appunti, Cronologia o tutti. Si noti che le azioni non possono essere annullate se si sceglie Tutto o si sceglie una singola opzione. Se cancelli Tutto o Cronologia, vedrai tutti i passaggi cancellati nel pannello Cronologia.



Lascia un commento