Photoshop impiega un’eternità per salvare [Correzione]
![Photoshop impiega un’eternità per salvare [Correzione]](https://cdn.thewindowsclub.blog/wp-content/uploads/2023/04/photoshop-is-taking-forever-to-save-1-640x375.webp)
Photoshop ha molti strumenti e funzionalità che renderanno l’editing grafico e la creazione molto semplice sia per i professionisti che per i principianti. Alcuni utenti hanno segnalato che quando si tenta di salvare un file, Photoshop impiega un’eternità per salvare !
Photoshop sta risparmiando lentamente
Photoshop non impiega un’eternità a salvare ogni file che provi a salvare. Noterai che alcuni file verranno salvati più velocemente di altri. Potresti renderti conto che i file con più livelli e una risoluzione più elevata richiedono più tempo per essere salvati. Potresti notare che devi aspettare molto tempo prima che il file venga salvato. Questo può essere un problema se devi risparmiare spesso e hai poco tempo per un progetto.
Photoshop impiega un’eternità per salvare
Continua a leggere per scoprire perché Photoshop salverà lentamente e cosa puoi fare per risolverlo o prevenirlo.
- File di grandi dimensioni
- Disegno complicato
- Molti strati
- Compressione file attivata
- Salvataggio su una rete o su un’unità esterna
1] File di grandi dimensioni
I file di Photoshop possono essere molto grandi soprattutto quando hanno una risoluzione elevata. Questi file occuperanno molto spazio nella RAM mentre lavori su di essi. Se ricordi, mentre lavori su un file, Photoshop manterrà questi file nella RAM in modo che tu possa effettuare aggiornamenti mentre lavori. Mentre lavori, Photoshop ha un file temporaneo con gli aggiornamenti più recenti. Ciò significa che avrai il file corrente e il suo file temporaneo. Questo occuperà molto spazio sul tuo disco rigido e sulla RAM del tuo computer. Ciò può rallentare Photoshop e questo può anche far sì che Photoshop impieghi un’eternità per salvare.
Soluzione:
Se il tuo computer è lento a causa della poca RAM o di un disco rigido lento, puoi aggiornarli se possibile. Dovresti anche diminuire il numero di stati della cronologia e aumentare la cache. Questa cronologia afferma che è ciò che ti consente di annullare gli errori. Più storia indica che devi più annullamenti che puoi fare. Tuttavia, maggiore è il numero di stati della cronologia, maggiore sarà la quantità di RAM che utilizzerai.
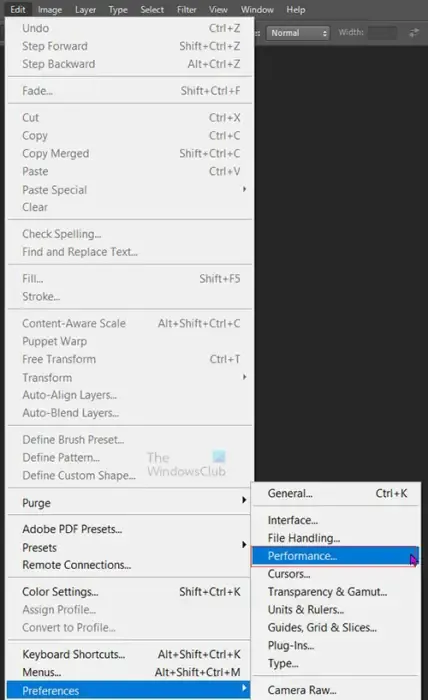
Per diminuire lo stato Cronologia vai alla barra dei menu in alto e premi Modifica poi Preferenze poi Prestazioni .
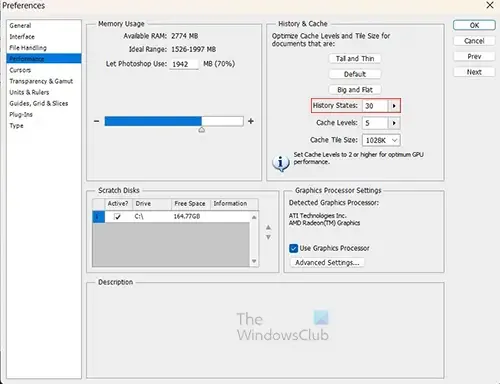
Apparirà la finestra delle preferenze, cercare lo stato Cronologia e abbassare il valore. Puoi scegliere un numero di stato della cronologia con cui ti senti a tuo agio. Quindi premi Ok per mantenere le modifiche e chiudere la finestra delle opzioni Preferenze.
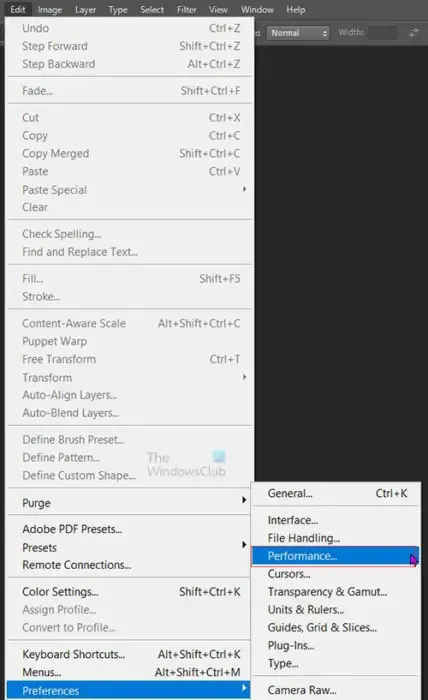
Per aumentare la cache vai sulla barra dei menu in alto e premi Modifica poi Preferenze poi Prestazioni .
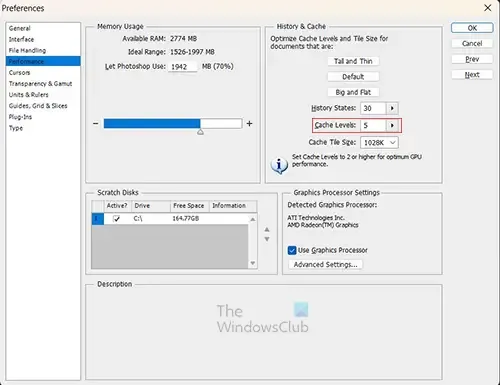
Apparirà la finestra delle preferenze, cerca il livello della cache e aumenta il livello della cache. La raccomandazione è un minimo di 2 e il massimo che andrà è 8. Dopo aver modificato il livello della cache, premere OK per mantenere le modifiche e chiudere la finestra delle opzioni Preferenze.
2] Design complicato
I file di Photoshop con design complicati possono richiedere molta RAM per l’elaborazione. Quando vai a salvare il tuo file, noterai che è lento da salvare. I progetti complicati sono anche lenti da salvare nei casi in cui non si dispone di una scheda grafica dedicata. ciò significa che la RAM del computer dovrà essere condivisa per svolgere il lavoro della scheda grafica. Ciò significa che i progetti complicati richiederanno più potenza di elaborazione, il che metterà più pressione sulla RAM, questo farà sì che Photoshop impieghi un’eternità per salvare il file.
Soluzione:
Se possibile, prendi un computer con una scheda grafica dedicata. Se ciò non è possibile, puoi provare ad aggiornare la RAM del tuo computer. Ciò renderà il risparmio molto più veloce.
3] Molti strati
Photoshop utilizza i livelli per creare la tua opera d’arte. I livelli sono come fogli trasparenti su cui posizioni i tuoi elementi. Se il tuo documento ha molti livelli, questo potrebbe rallentare il salvataggio di Photoshop.
Soluzione:
Un modo per ridurre le dimensioni del file e salvarlo più velocemente è unire i livelli. Quando i livelli vengono uniti, non possono più essere modificati individualmente. Puoi unire alcuni livelli nel pannello dei livelli e lasciarne altri non uniti. Per unire i livelli, fare clic su uno dei livelli che si desidera unire, quindi tenere premuto Ctrl e fare clic sugli altri. Quando i livelli sono selezionati, vai alla barra dei menu in alto e fai clic su Livello , quindi su Unisci livelli o premi Ctrl + E .
4] Compressione file attivata
Quando lavori sulla tua opera d’arte in Photoshop, noterai che Photoshop salverà lentamente alcuni file. Potresti avere un disco rigido veloce e una RAM più che sufficiente, ma ci vuole ancora un’eternità per salvare. Potresti pensare di aggiornare il tuo hardware per velocizzare il salvataggio. Tuttavia, potresti non dover effettuare costosi aggiornamenti, basta modificare Photoshop.
Disattiva la compressione dei file
La compressione dei file è ciò che Photoshop usa per assicurarsi che i tuoi file Photoshop non riempiano il tuo disco rigido troppo velocemente. Mentre lavori e salvi il tuo lavoro, Photoshop comprimerà il file durante il salvataggio. Mentre questo è buono, rallenta il processo di salvataggio. Puoi disabilitare la compressione in modo che il file venga salvato più velocemente. Questo renderà il file molto più grande sul tuo disco rigido. Puoi scegliere di comprimere il file dopo aver terminato di apportare tutte le modifiche.
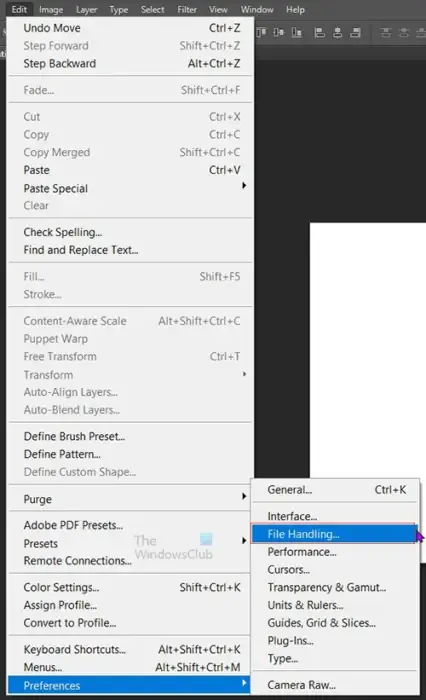
Per disabilitare la compressione, vai alla barra dei menu in alto, quindi premi Modifica, quindi Preferenze, quindi Gestione file .
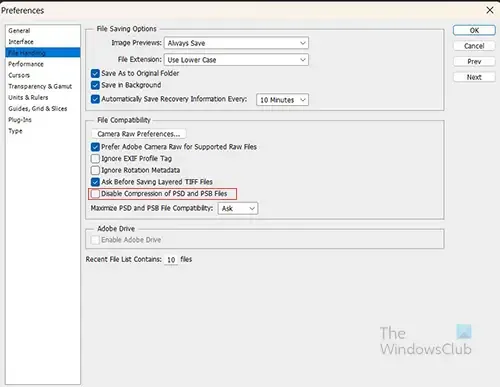
Si aprirà la finestra delle opzioni delle preferenze e qui vedrai l’intestazione Compatibilità file . Sotto l’intestazione Compatibilità file seleziona l’opzione Disabilita la compressione dei file PSD e PSB . Noterai quindi che i tuoi file vengono salvati più velocemente quando lavori e quando salvi i tuoi file PSD modificabili in Photoshop. Noterai anche che i file sono più grandi e occupano più spazio sul tuo disco rigido.
Dopo aver completato tutte le modifiche al file, puoi abilitare la compressione del file seguendo gli stessi passaggi utilizzati per disabilitarla. Devi solo deselezionare Disabilita compressione dei file PSD e PSB. Quando hai abilitato la compressione dei file, salva il file. Il file verrà quindi compresso e reso più piccolo.
5] Salvataggio su una rete o su un’unità esterna
Quando Photoshop deve connettersi a un file salvato su un’unità di rete o un’unità esterna, sarà più lento. Quando Photoshop deve lavorare e salvare il file su una rete o un’unità esterna, il salvataggio può richiedere un’eternità. I computer salveranno più velocemente sulle loro unità interne più velocemente di quanto salvino su una rete o un’unità esterna.
Soluzione:
Ogni volta che lavori in Photoshop, è meglio avere il file su cui stai lavorando, salvato sul computer. È possibile rimuovere il file dall’unità di rete o dall’unità esterna e posizionarlo sul computer. Ci lavoreresti quindi in Photoshop. Quando hai finito di lavorare sul file, lo salvi e puoi quindi posizionarlo sull’unità di rete o sull’unità esterna.
Come faccio a salvare Photoshop più velocemente?
Photoshop spesso salva più lentamente se i tuoi file sono grandi, complicati, hanno molti livelli, la compressione è attivata o se vengono salvati su un’unità di rete o un dispositivo esterno. Se alcuni o tutti sono associati al tuo file, salverai ancora più lentamente. Potresti pensare che aumentare l’hardware del tuo computer ti aiuterà, ma questo potrebbe non essere d’aiuto se hai quelli associati al tuo file.
Per fare in modo che Photoshop salvi i file più velocemente, dovresti disabilitare la compressione dei file PSD e PSB fino a quando non hai finito di fare tutte le modifiche, quindi puoi abilitare la compressione per l’ultimo file. Dovresti anche salvare direttamente sul computer anziché su un’unità di rete o un’unità esterna. È inoltre possibile ridurre il numero di stati della cronologia salvati e aumentare le dimensioni della cache.
Come posso liberare RAM e cancellare gli appunti in Photoshop?
Quando lavori in Photoshop, la cronologia indica e la cache manterrà temporaneamente i file. Questo succede anche quando copi e incolli. Questi possono influire sulla velocità di Photoshop poiché occupano spazio nella RAM. Per cancellarli e consentire a Photoshop e ad altri programmi di avere più accesso alla RAM e muoversi più velocemente, dovrai eseguire un’eliminazione. Per eseguire un’eliminazione, vai alla barra dei menu in alto e premi Modifica, quindi Elimina, quindi Tutto . Puoi anche seguire questi passaggi ma invece di fare tutto, puoi cancellare gli Appunti o la Cronologia.



Lascia un commento