Phasmophobia continua a bloccarsi o bloccarsi su PC

Phasmophobia continua a bloccarsi o bloccarsi sul tuo PC Windows? Phasmophobia è un pluripremiato gioco horror investigativo amato da molti. Tuttavia, alcuni utenti si sono lamentati del fatto che il gioco non funziona correttamente sui propri PC. O il gioco continua a bloccarsi all’avvio o si blocca nel bel mezzo del gameplay. Molti utenti hanno anche riferito che il gioco si blocca nel mezzo e diventa ingiocabile.
Il problema in questione potrebbe essere causato a causa di diversi motivi per gli individui. Ecco le potenziali cause:
- Potrebbe essere causato da driver grafici non aggiornati.
- Se il tuo sistema operativo Windows non è aggiornato, è probabile che si verifichino arresti anomali di Phasmophobia.
- Anche i file di gioco danneggiati di Phasmophobia causeranno l’arresto anomalo o il blocco del gioco.
- Se hai impostato impostazioni grafiche molto elevate, il gioco andrà in crash o si bloccherà.
- Se hai overcloccato la tua CPU o GPU, potrebbe verificarsi un arresto anomalo del gioco.
- Un altro motivo per lo stesso problema può essere la funzione di sovrapposizione in-game, conflitti software, ottimizzazioni a schermo intero, ecc.
Ora, se riscontri lo stesso problema, puoi seguire questa guida e risolvere il problema.
Phasmophobia continua a bloccarsi o bloccarsi su PC
Se il gioco Phasmophobia continua a bloccarsi o bloccarsi sul tuo PC Windows, puoi utilizzare le seguenti correzioni per risolvere il problema:
- Aggiorna i driver grafici e il sistema operativo Windows.
- Verifica l’integrità dei file di gioco di Phasmophobia.
- Riduci le impostazioni grafiche del gioco.
- Disabilita l’overlock.
- Avvia Phasmophobia con DirectX 10.
- Disabilita le ottimizzazioni a schermo intero per Phasmophobia.
- Scegli la versione beta di Phasmophobia.
- Chiudi le app sovrapposte.
- Consenti Phasmophobia attraverso il tuo firewall.
- Risolvere i problemi in uno stato di avvio pulito.
1] Aggiorna i driver grafici e il sistema operativo Windows
Questo problema può essere causato quando il driver grafico e Windows non sono aggiornati. Quindi, assicurati che il driver grafico e il sistema operativo siano aggiornati alla versione più recente.
Per aggiornare il driver grafico, puoi aprire l’app Impostazioni utilizzando Win+I e andare all’opzione Windows Update > Opzioni avanzate > Aggiornamenti facoltativi. Ora, scarica e installa semplicemente tutti gli aggiornamenti dei driver di dispositivo in sospeso. Puoi utilizzare altri modi per aggiornare i driver grafici, ad esempio l’app Gestione dispositivi, fonti ufficiali come Intel, NVIDIA o AMD e un programma di aggiornamento driver gratuito di terze parti.
Puoi aggiornare Windows andando su Impostazioni > Windows Update. E, premere il pulsante Controlla aggiornamenti per scaricare e installare gli ultimi aggiornamenti di Windows.
Se Phasmophobia continua a bloccarsi o bloccarsi, puoi passare alla prossima soluzione potenziale.
2] Verifica l’integrità dei file di gioco di Phasmophobia
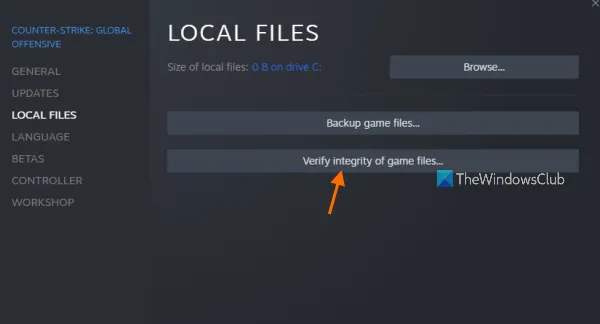
I file di gioco molto spesso vengono danneggiati e infettati e influenzano il funzionamento di un gioco. Pertanto, si consiglia di verificare l’integrità dei file di gioco se il gioco continua a bloccarsi o bloccarsi. La maggior parte dei lanciatori di giochi fornisce una funzione dedicata per riparare i file di gioco danneggiati. Puoi verificare e riparare i file di gioco di Phasmophobia su Steam. Ecco come:
- Innanzitutto, avvia l’app Steam e tocca Libreria per accedere ai tuoi giochi.
- Ora, fai clic con il pulsante destro del mouse sul titolo del gioco Phasmophobia e seleziona l’opzione Proprietà dal menu contestuale.
- Successivamente, vai alla scheda File locali e premi Verifica l’integrità dei file di gioco.
- Una volta che Steam ha terminato la verifica e la correzione dei file di gioco, riavvia Phasmophobia per verificare se funziona correttamente o meno.
Se il problema persiste, passa alla successiva soluzione potenziale.
3] Riduci le impostazioni grafiche del gioco
Se hai impostato le impostazioni grafiche del gioco troppo alte per non essere gestite dal tuo sistema, è probabile che il gioco si blocchi o si blocchi. Quindi, abbassa le configurazioni grafiche del gioco e verifica se il gioco funziona bene. Ecco come puoi farlo:
- Innanzitutto, apri il gioco Phasmophobia.
- Una volta che riesci ad entrare nel gioco, vai alle sue Impostazioni.
- Ora vai su Opzioni> Grafica e abbassa tutte le opzioni disponibili.
- Infine, riapri il gioco e verifica se il problema è stato risolto o meno.
4] Disabilita l’overlock
L’overclock viene eseguito per ottenere prestazioni di sistema migliori e più veloci. Tuttavia, le tue app e il tuo gioco potrebbero vacillare a causa di problemi di stabilità. Quindi, se applicabile, interrompi l’overclocking di CPU/GPU e verifica se Phasmophobia continua a bloccarsi o bloccarsi.
5] Avvia Phasmophobia con DirectX 10
Puoi provare ad avviare il gioco Phasmophobia con DirectX 10 e vedere se funziona per te. Secondo quanto riferito, questa soluzione alternativa ha funzionato per diversi utenti interessati. Quindi, puoi tentare la fortuna con questo metodo. Ecco come puoi farlo:
- Innanzitutto, apri Steam e vai alla Libreria.
- Ora, fai clic con il pulsante destro del mouse su Phasmophobia e scegli l’opzione Proprietà.
- Successivamente, nella scheda Generale, scorri verso il basso fino alla sezione Opzioni di avvio e inserisci il seguente comando nella casella: -force-feature-level-10-1
- Infine, apri il gioco e controlla se ha smesso di bloccarsi e bloccarsi.
6] Disabilita le ottimizzazioni a schermo intero per Phasmophobia
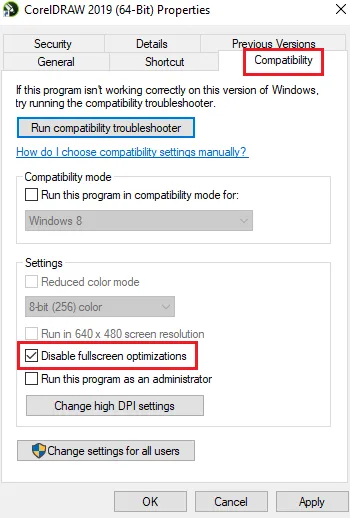
La prossima cosa che puoi fare per risolvere il problema è disabilitare le ottimizzazioni a schermo intero per Phasmophobia. Potrebbe causare arresti anomali del gioco, quindi disabilita questa funzione e controlla se il problema è stato risolto. Ecco come puoi farlo:
- Innanzitutto, apri il client Steam e vai a LIBRERIA.
- Successivamente, fai clic con il pulsante destro del mouse su Phasmophobia e premi l’opzione Proprietà.
- Ora vai alla scheda FILE LOCALI e fai clic sul pulsante SFOGLIA FILE LOCALI per aprire direttamente la directory di installazione del gioco.
- Quindi, fai clic con il pulsante destro del mouse sul file eseguibile Phasmophobia e seleziona l’ opzione Proprietà.
- Successivamente, passa alla scheda Compatibilità e seleziona la casella di controllo Disabilita ottimizzazioni a schermo intero.
- Infine, tocca l’opzione Applica> OK per salvare la nuova impostazione.
Ora puoi aprire Phasmophobia e vedere se il gioco funziona bene senza arresti anomali o problemi di blocco. In caso contrario, applica la prossima correzione potenziale.
7] Scegli la versione beta di Phasmophobia
Se la versione corrente di Phasmophobia non funziona correttamente, puoi provare a eseguire la sua versione beta e vedere se il problema è stato risolto o meno. Ecco come puoi farlo:
- Innanzitutto, apri l’app Steam e vai su LIBRERIA.
- Ora, fai clic con il pulsante destro del mouse sul gioco Phasmophobia e fai clic su Proprietà dal menu contestuale.
- Successivamente, vai alla scheda BETAS nella finestra Proprietà.
- Successivamente, scegli una versione beta sotto l’ opzione Seleziona la versione beta che desideri attivare.
- Infine, apri Phasmophobia e verifica se funziona senza intoppi o meno.
8] Chiudi le app sovrapposte
È noto che le app di overlay in-game interrompono il normale funzionamento di alcuni giochi e ne causano l’arresto anomalo. Se disponi di tali app in esecuzione in background, disabilita la funzione di sovrapposizione in-game e quindi prova a eseguire Phasmophobia per verificare se il problema è stato risolto o meno.
Vapore:
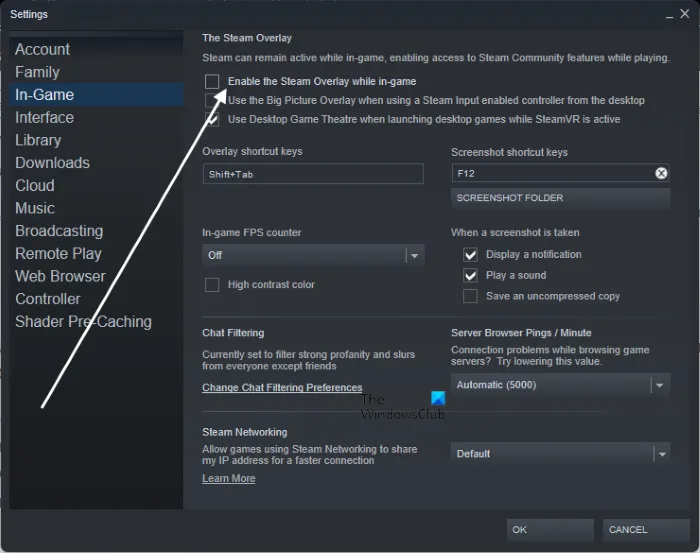
- Innanzitutto, apri l’app Steam e scegli l’ opzione Steam > Impostazioni.
- Successivamente, vai alla scheda In-Game e deseleziona la casella di controllo Abilita Steam Overlay durante il gioco.
Discordia:
- Innanzitutto, avvia l’app Discord e fai clic sul pulsante Impostazioni utente (icona a forma di ingranaggio) nella parte inferiore dello schermo.
- Successivamente, passa alla sezione Overlay di gioco disponibile nella sezione IMPOSTAZIONI ATTIVITÀ e disabilita l’interruttore associato all’opzione Abilita overlay di gioco.
Sovrapposizione Nvidia:
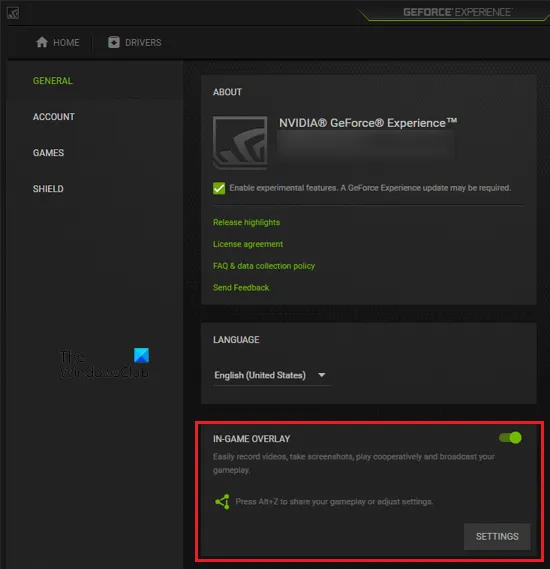
- Innanzitutto, apri l’app Nvidia GeForce Experience e premi l’icona a forma di ingranaggio per accedere alle sue impostazioni principali.
- Ora, dalla scheda Generale, scorri verso il basso fino all’opzione IN-GAME OVERLAY e disattiva l’interruttore.
Se questo ti aiuta, bene. Tuttavia, se il problema persiste, puoi passare alla successiva soluzione potenziale.
9] Consenti Phasmophobia attraverso il tuo firewall
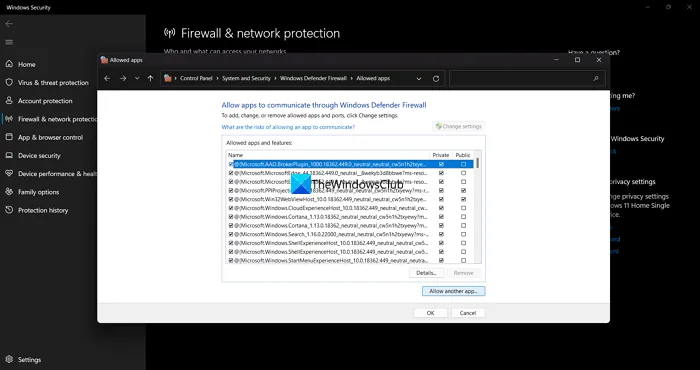
In più casi, il firewall e l’antivirus causano interferenze nel gioco causandone l’arresto anomalo o il blocco. Quindi, se lo scenario è applicabile, puoi aggiungere un’eccezione per Phasmophobia al tuo antivirus o consentire il gioco attraverso il tuo firewall.
Ecco i passaggi per consentire Phasmophobia tramite Windows Firewall:
- Dal menu Start, avvia l’ app Sicurezza di Windows cercandola manualmente.
- Successivamente, vai a Firewall e protezione della rete e fai clic sull’opzione Consenti a un’app tramite firewall.
- Ora, fai clic sul pulsante Modifica impostazioni e seleziona la casella di controllo Phasmophobia nell’elenco delle app.
- Se il gioco Phasmophobia non è elencato, fai clic su Consenti un’altra app > Sfoglia e seleziona il file eseguibile principale di Phasmophobia. Sarà disponibile nel seguente percorso: C: > Programmi (x86) > Steam > steamapps > common > Phasmophobia
- Successivamente, consenti il gioco tramite reti pubbliche e private spuntando le rispettive caselle di controllo.
- Infine, riapri il gioco e verifica se il problema è stato risolto o meno.
Se il tuo antivirus è la causa del problema, puoi aggiungere un’eccezione per Phasmophobia nelle impostazioni dell’antivirus.
10] Risoluzione dei problemi in uno stato di avvio pulito
Potresti avere a che fare con il problema in questione a causa di conflitti software di terze parti. Quindi, se lo scenario è applicabile, esegui un avvio pulito e controlla se il gioco Phasmophobia continua a bloccarsi. Il riavvio di un PC in uno stato di avvio parziale forza sostanzialmente l’avvio di Windows con un solo set essenziale di driver e servizi. Pertanto, risolverà il problema in questione. Ecco come farlo:
- Innanzitutto, premi il tasto di scelta rapida Windows + R per richiamare la finestra di comando Esegui.
- Quindi, nella casella Apri, digita msconfig e premi Invio per aprire la finestra Configurazione di sistema.
- Ora vai alla scheda Servizi e seleziona l’opzione Nascondi tutti i servizi Microsoft per assicurarti di non disattivare alcun servizio Microsoft essenziale.
- Successivamente, fai clic sul pulsante Disabilita tutto o disabilita manualmente tutti i servizi ad eccezione dei servizi relativi alla tua GPU e premi il pulsante Applica per salvare le modifiche.
- Successivamente, passa alla scheda Avvio, fai clic sul pulsante Apri Task Manager e disabilita tutti i programmi di avvio.
- Infine, riavvia il PC e apri Phasmophobia per verificare se il gioco funziona senza problemi senza arresti anomali o blocchi.
Spero che questo risolva il problema per te.
Perché i miei giochi si bloccano e si bloccano?
Se un gioco o Phasmophobia si blocca alla schermata di caricamento 90 o continua a bloccarsi, potrebbe essere a causa di file di gioco corrotti e rotti. Oltre a ciò, anche la mancanza delle autorizzazioni di accesso richieste, il file SaveData danneggiato, i problemi di rete e i driver grafici obsoleti possono causare questo problema. Inoltre, se il tuo PC non soddisfa i requisiti minimi di sistema per il gioco, è probabile che questo problema sia causato.
Cosa fare se un gioco continua a bloccarsi su PC?
Ci sono una serie di fattori responsabili degli arresti anomali del gioco. È molto probabile che sia causato da problemi di sistema, inclusi driver grafici obsoleti e sistema operativo Windows. Oltre a ciò, anche i file di gioco infetti, GPU o CPU overcloccate, app di overlay in-game e ottimizzazioni a schermo intero possono causare arresti anomali dei giochi. In alcuni casi, anche le interferenze del firewall e dell’antivirus causano lo stesso problema.



Lascia un commento