La voce personale non viene visualizzata in iOS 17? Risolvi il problema in 10 modi comprovati
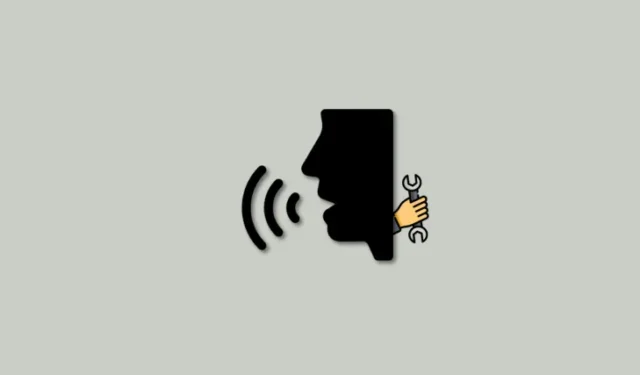
Cosa sapere
- Se Personal Voice manca o non funziona sul tuo iPhone, la prima soluzione che consigliamo è riavviare semplicemente il tuo iPhone: è una soluzione ben nota!
- Per riavviare il tuo iPhone, vai su Impostazioni > Generali > Spegni > Scorri per spegnere. Questo spegnerà il tuo iPhone. Dovresti quindi attendere un minuto o due, quindi tenere premuto il pulsante Sospensione / Riattivazione per riaccenderlo.
- Se il problema persiste, prova le soluzioni manuali fornite di seguito, inclusa la disattivazione della voce dal vivo, l’eliminazione di voce e registrazioni e altro ancora.
- Se le correzioni di cui sopra non ti aiutano a far funzionare nuovamente Personal Voice, puoi utilizzare le altre correzioni elencate nella guida di seguito per risolvere i problemi e correggere Personal Voice sul tuo iPhone.
Personal Voice ha rappresentato un punto di svolta per innumerevoli utenti sin da quando ha debuttato con iOS 17. Questa elegante funzionalità ti consente di creare la tua voce personale sul tuo iPhone, che può essere utilizzata con altre app e funzionalità di accessibilità per pronunciare le parole digitate . È particolarmente utile per le persone con disabilità degenerative che possono compromettere la loro capacità di parlare nel tempo. Personal Voice non solo ti aiuta a preservare la tua voce, ma garantisce anche che sia sempre disponibile quando ne hai bisogno tramite le app di accessibilità.
Ma ehi, abbiamo capito. A volte, la voce personale può essere un po’ ostinata e non essere visualizzata sul tuo iPhone. Se hai avuto a che fare con questa frustrazione, non preoccuparti! Abbiamo la soluzione perfetta per te. Ecco come puoi correggere Personal Voice sul tuo iPhone, così puoi continuare a usarlo senza sforzo.
Come risolvere il problema con la voce personale che non viene visualizzata sul tuo iPhone
Ecco come puoi correggere la voce personale su iPhone. Il modo migliore per correggere la voce personale è riavviare il tuo iPhone o disattivare la voce dal vivo durante la creazione della tua voce personale. Nella maggior parte dei casi, questo ti aiuterà a correggere Personal Voice sul tuo iPhone. Se queste due soluzioni non funzionano per te, puoi provare le altre soluzioni elencate di seguito una per una per vedere se questo risolve il problema. Iniziamo.
- Richiesto: iOS 17 in esecuzione sul tuo iPhone
Metodo 1: riavvia il tuo iPhone (o riavvio forzato)
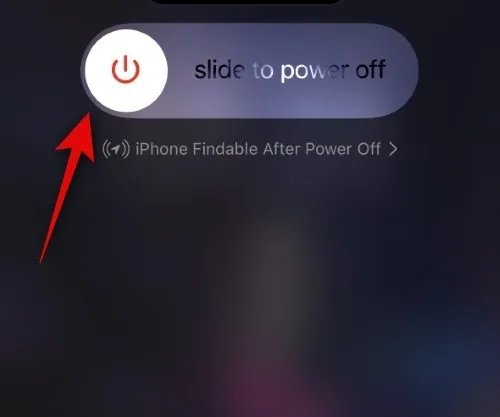
Se la voce personale è stata generata sul tuo iPhone ma non viene visualizzata nelle app compatibili e in Live Speech, ti consigliamo innanzitutto di riavviare semplicemente il tuo iPhone. È noto che il riavvio risolve la maggior parte dei problemi con Personal Voice, anche se è bloccato al 100% di completamento sul tuo iPhone. Proviamo prima un riavvio normale. Vai su Impostazioni > Generali > Spegni > Scorri per spegnere . Una volta spento l’iPhone, attendi un minuto o due, quindi tieni premuto il pulsante Sospensione/Riattivazione sull’iPhone per riaccenderlo. Puoi quindi controllare in Live Speech o Impostazioni per vedere se la voce personale è visibile sul tuo iPhone.

Prova il riavvio forzato se un riavvio normale non aiuta!
Se un riavvio non fa apparire la voce personale sul tuo iPhone, ora ti consigliamo di forzare il riavvio del tuo iPhone. Un riavvio forzato è un metodo più efficace che svuota la cache e riavvia tutti i servizi in background. Ciò ti aiuterà a correggere Personal Voice sul tuo iPhone. Per forzare il riavvio del tuo iPhone, premi e rilascia il pulsante Volume su e poi il pulsante Volume giù . Una volta terminato, tieni premuto il pulsante Sospensione/Riattivazione sul tuo iPhone finché non vedi il logo Apple sullo schermo. Una volta visualizzato il logo Apple, rilascia il pulsante Sospensione/Riattivazione. Lascia che il tuo iPhone si riavvii normalmente. Una volta riavviato, Personal Voice dovrebbe essere visibile sul tuo iPhone se riscontri problemi con cache, file rimanenti o servizi in background.
Metodo 2: disattivare la voce dal vivo
Se hai disattivato la voce dal vivo prima di creare la tua voce personale, sfortunatamente dovrai affrontare bug noti che faranno scomparire la tua voce personale dal tuo iPhone. Questo è un bug noto che affligge molti utenti sin dai primi giorni della beta di iOS 17. Sfortunatamente, l’unico modo per risolvere questo problema è disabilitare prima la voce dal vivo, eliminare la tua voce personale se è visibile e quindi generare nuovamente una nuova voce da zero. Per fare ciò, vai prima su Impostazioni > Accessibilità > Discorso dal vivo > Disattiva l’interruttore per Discorso dal vivo .
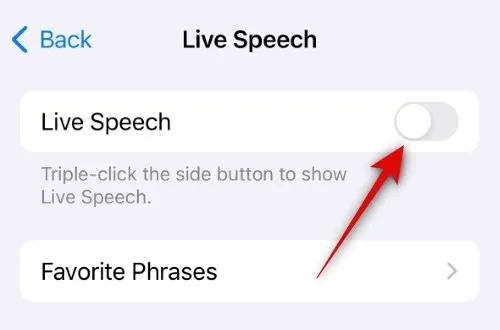
Una volta disattivata la voce dal vivo, vai su Impostazioni > Accessibilità > Voce personale > Tocca la tua voce personale > Inserisci un passcode o usa Face ID > Elimina… > Elimina voce e registrazioni.
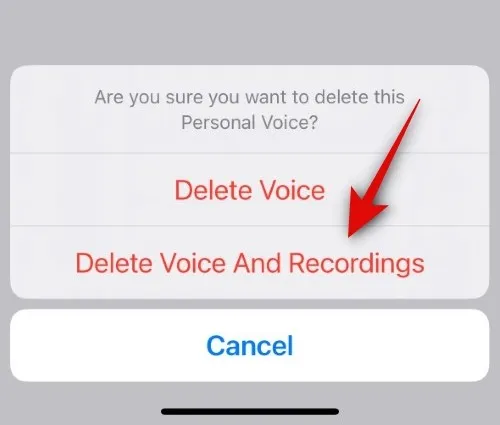
La tua voce personale verrà ora eliminata dal tuo iPhone. Ti consigliamo ora di riavviare il dispositivo prima di generare nuovamente una nuova voce. Dopo aver riavviato il tuo iPhone, crea una nuova voce personale da zero senza prima abilitare la voce dal vivo. Una volta fatto ciò e generata la tua voce personale, puoi abilitare la voce dal vivo. La voce personale dovrebbe quindi essere disponibile e utilizzabile per te sul tuo iPhone.
Metodo 3: assicurati di avere un iPhone compatibile
Anche se a prima vista potrebbe sembrare che tutti gli iPhone con iOS 17 dovrebbero supportare Personal Voice, semplicemente non è così. Personal Voice è una funzionalità avanzata che utilizza l’elaborazione locale per garantire che tutte le tue registrazioni e i dati vocali rimangano al sicuro e solo sul tuo iPhone. Sfortunatamente, questo, a sua volta, richiede che il tuo iPhone sia abbastanza capace in termini di potenza di elaborazione. Pertanto, non tutti gli iPhone supportano la voce personale. Solo gli iPhone con A14 Bionic o versioni successive potranno utilizzare la voce personale, il che significa che solo le seguenti serie di iPhone supportano la voce personale come funzionalità. Quindi, sfortunatamente, se possiedi un dispositivo più vecchio, l’unico modo per ottenere Personal Voice sarebbe passare a un iPhone supportato.
- Serie iPhone 12
- Serie iPhone 12 Pro
- Serie iPhone 13
- Serie iPhone 13 Pro
- Serie iPhone 14
- Serie iPhone 14 Pro
- Serie iPhone 15
- Serie iPhone 15 Pro
Metodo 4: assicurati che il tuo iPhone abbia abbastanza spazio di archiviazione
Sebbene Personal Voice sia abbastanza semplice da creare, richiede spazio di archiviazione sul tuo iPhone. Se hai poco spazio di archiviazione sul tuo iPhone, il processo può interrompersi nel frattempo, impedendo la generazione della voce personale sul tuo iPhone. Controlla se è così: vai su Impostazioni > Generali > Memoria iPhone .
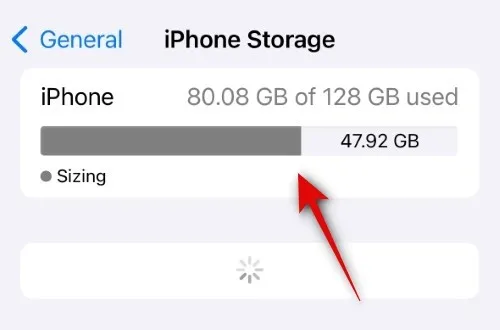
Se qui vedi solo una manciata di GB liberi, libera prima un po’ di spazio sul tuo iPhone . Quando diciamo che sono disponibili più di 5-10 GB, prova a generare nuovamente la tua voce personale adesso.
Metodo 5: elimina la tua voce personale originale e riprova
Anche il semplice riavvio del processo sembra risolvere i problemi con Personal Voice per molti utenti. Per fare ciò, dovrai eliminare la tua voce personale creata in precedenza, riavviare il dispositivo e quindi creare nuovamente una nuova voce personale. Per eliminare la voce personale generata in precedenza, vai su Impostazioni > Accessibilità > Voce personale > Seleziona la tua voce personale > Elimina… > Elimina voce e registrazioni .
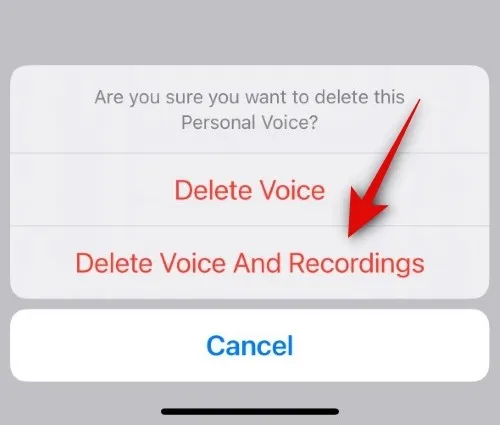
La tua precedente voce personale verrà ora eliminata. Una volta eliminato, riavvia il tuo iPhone. È possibile eseguire un riavvio normale o un riavvio forzato, a seconda delle preferenze. Una volta riavviato il tuo iPhone, puoi andare su Impostazioni > Accessibilità > Voce personale > Crea una voce personale e creare nuovamente la tua voce personale.
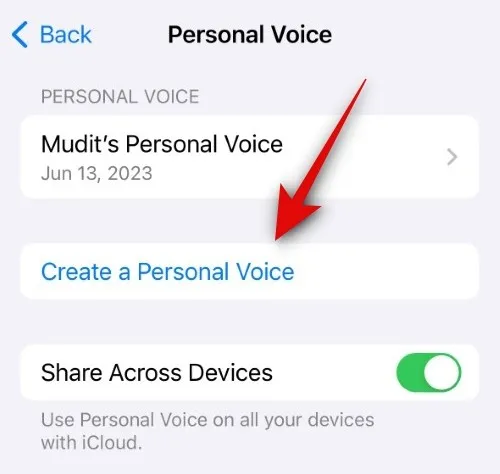
Se riscontri bug o problemi temporanei con Personal Voice, questo dovrebbe aiutarti a far funzionare di nuovo tutto sul tuo iPhone.
Metodo 6: rinomina la tua voce personale originale e riprova
Se eliminare e configurare nuovamente la tua voce personale non ha aiutato, devi provare a rinominare la tua voce personale creata in precedenza e configurarne una nuova. Ciò sembra essere dovuto anche a un bug per il quale la nuova voce personale verrà trattata come la vecchia voce personale se ha lo stesso nome. In questi casi, rinominare semplicemente la voce personale precedente e crearne una nuova sembra risolvere il problema per molti utenti. Per rinominare la voce personale creata in precedenza, vai su Impostazioni > Accessibilità > Voce personale > Seleziona la tua voce personale > Nome > Rinomina voce personale > Fine .

Dopo aver rinominato la tua voce personale, torna due volte alla pagina Voce personale e tocca Crea una voce personale . Potrai quindi seguire le istruzioni visualizzate sullo schermo per creare la tua nuova voce personale. Una volta creato, dovresti essere in grado di utilizzarlo con Live Speech e altre app e servizi di accessibilità.
Metodo 7: Preparatelo bene tenendo a mente questi punti!
Se la tua voce è bloccata nella generazione, dovresti essere consapevole di un paio di cose. Innanzitutto, ricorda che non appena lo schermo si accende, la tua voce personale smetterà di essere generata in background. Ciò include tutte le volte in cui lo schermo si accende quando ricevi una notifica quando viene attivato a causa di Alza per riattivare e altri gesti simili. Inoltre, la tua voce personale viene elaborata e generata quando il telefono è inattivo, lo schermo è spento, collegato alla presa a muro e in carica.
Non è sicuro, ma è possibile che il telefono debba essere ricaricato affinché la funzione Voce personale funzioni in background. Se il tuo telefono è completamente carico, probabilmente la tua voce personale non verrà elaborata in background perché non è più in stato di ricarica.
Pertanto, assicurati che tutti questi fattori siano soddisfatti se trovi la tua voce personale bloccata durante l’elaborazione. Il modo migliore per completare questo processo al più presto sarebbe utilizzare il telefono durante il giorno, assicurarsi che abbia una carica inferiore al 20%, quindi collegarlo al muro per la notte in modalità aereo. Ciò garantirà che nessuna attività o notifica accenda lo schermo e che la tua voce personale continui a essere elaborata in background.
Metodo 8: cambia la tua regione
Se la voce personale è ancora mancante, non disponibile o non visibile sul tuo iPhone, è probabile che ti trovi di fronte a una restrizione geografica. Puoi facilmente superare questo problema cambiando la tua regione negli Stati Uniti o in Canada. Non preoccuparti, ciò non influirà sul tuo dispositivo, poiché potrai selezionare la data e l’ora, il formato del numero e l’unità di temperatura preferita.
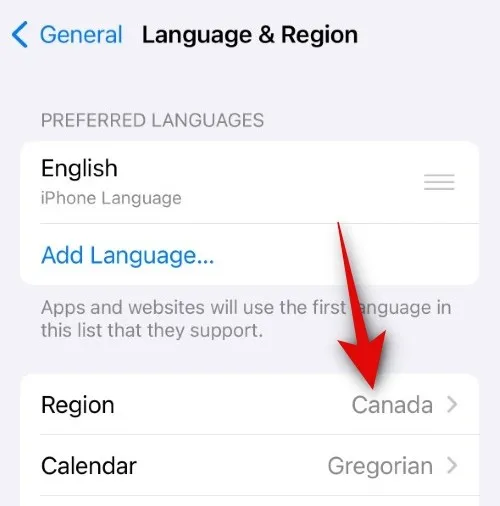
Vai su Impostazioni > Generali > Lingua e regione > Regione per cambiare la tua regione. Seleziona Stati Uniti o Canada. Una volta modificata la tua regione, ti consigliamo di riavviare il dispositivo per sicurezza. Una volta riavviato il telefono, puoi andare su Impostazioni > Accessibilità > Voce personale . Questo dovrebbe aiutarti a configurare e utilizzare Personal Voice sul tuo iPhone senza problemi.
Metodo 9: Usa il trucco vocale personale del falso secondo
Ecco un’altra soluzione ingegnosa per coloro che lottano per creare la propria voce personale. A volte, dopo l’elaborazione, la tua voce personale potrebbe essere visualizzata nell’app Impostazioni ma svanisce misteriosamente quando provi a utilizzarla con Live Speech o altre app di accessibilità di terze parti. Se riscontri questo problema, prova questa semplice soluzione: crea una seconda voce, annullala a metà, riavvia il dispositivo ed elimina la voce personale parzialmente creata. Questo dovrebbe bastare!
Una volta eliminata la voce personale creata a metà, puoi accedere alla voce originariamente elaborata in Live Speech e in altre app e servizi di accessibilità. Per creare una nuova seconda voce personale, vai su Impostazioni > Accessibilità > Voce personale > Crea una voce personale . Potrai quindi seguire le istruzioni visualizzate sullo schermo per creare una nuova voce personale, ma non completare l’intero processo. Registra semplicemente alcune frasi, chiudi l’app Impostazioni e riavvia il tuo iPhone.

Una volta riavviato l’iPhone, vai su Impostazioni > Accessibilità > Voce personale > Seleziona la seconda voce personale creata a metà > Elimina… > Elimina voce e registrazioni .
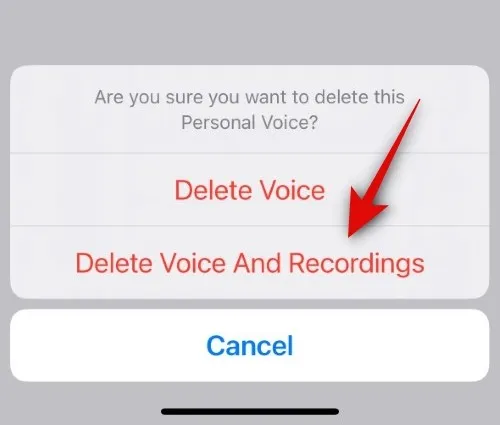
Una volta eliminata la seconda voce, puoi provare ad accedere a Live Speech o ad altri servizi di accessibilità di terze parti. Dovresti quindi essere in grado di selezionare la prima voce personale che hai creato sul tuo iPhone.
Metodo 10: riavvia il dispositivo alcune volte
Questa è l’ultima soluzione che sembra funzionare anche per molti utenti. Sembra che un bug intrinseco nell’attuale versione di iOS 17 possa impedire che la tua voce personale venga mostrata nelle app pertinenti anche se è stata elaborata e tutto è stato completato sul tuo iPhone. In questi casi, tutto ciò di cui potresti effettivamente aver bisogno è riavviare il dispositivo più volte e pregare Dio! – finché la tua voce personale non sarà visibile e utilizzabile sul tuo iPhone.
I riavvii ti aiuteranno a registrare nuovamente e a riavviare i servizi in background, che sembrano essere la causa principale della mancanza di Personal Voice sui tuoi iPhone.
Quando riavvii il tuo iPhone alcune volte, vengono riavviati anche i relativi servizi in background, che, dopo alcuni tentativi, sembrano risolversi da soli, il che a sua volta fa funzionare nuovamente Personal Voice. Quindi, come ultima risorsa – o prima? — ti consigliamo di riavviare il tuo iPhone più volte finché non viene visualizzata la voce personale e diventa utilizzabile sul tuo iPhone.
Ci auguriamo che questo post ti abbia aiutato a risolvere e utilizzare facilmente Personal Voice sul tuo iPhone. In caso di problemi o altre domande, non esitate a contattarci utilizzando la sezione commenti qui sotto.
IMPARENTATO



Lascia un commento