L’hotspot personale non funziona su iPhone? 17 modi per risolverlo!

Gli hotspot sono convenienti perché ti consentono di condividere la connessione dati cellulare del tuo iPhone con altri dispositivi, come il tuo Mac o il telefono del tuo amico. Purtroppo, è comune riscontrare problemi di hotspot che ne impediscono il funzionamento, ne causano la disconnessione frequente o addirittura la mancata visualizzazione.
Di seguito sono riportate cause e modi comuni per riparare l’hotspot del tuo iPhone che non funziona.
1. Assicurati che l’hotspot personale e i dati cellulare siano attivi
L’hotspot personale utilizza la connessione dati cellulare del tuo iPhone per funzionare. Detto questo, l’opzione Hotspot personale è disattivata se i tuoi dati cellulari sono disabilitati. Accendili entrambi e riprova.
Per attivare i dati cellulare: avviare il Centro di controllo → toccare l’icona Dati cellulare . Dovrebbe diventare verde.
Per attivare l’hotspot personale: vai al Centro di controllo → tieni premuto il cluster in alto a sinistra → tocca l’hotspot personale per attivarlo. L’icona dovrebbe diventare verde.
2. Disabilitare e abilitare Hotspot personale
Sulla base della mia esperienza, gli hotspot personali tendono ad essere goffi, soprattutto se li utilizzi per connettere il tuo Mac e alternare tra i due dispositivi. Ciò che funziona per me è ripristinare l’hotspot personale per farlo funzionare di nuovo.
- Avvia l’ app Impostazioni sul tuo iPhone.
- Tocca Dati cellulare → Hotspot personale .
- Disattiva Consenti ad altri di partecipare .
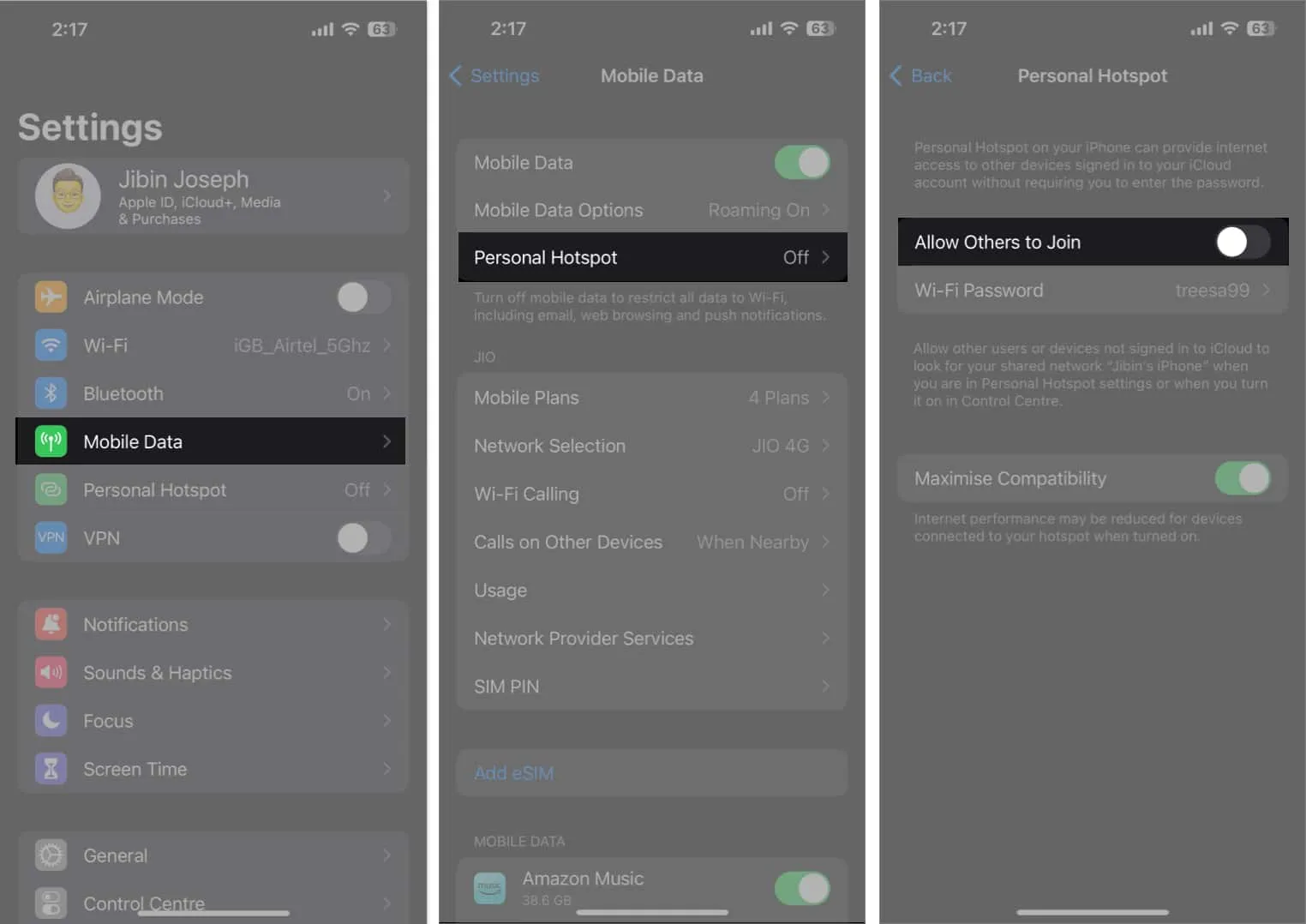
- Quindi torna al menu precedente e disattiva i dati cellulare .
Aspetta qualche secondo.

- Attiva i dati cellulare → tocca Hotspot personale → attiva Consenti ad altri di unirsi .

Allo stesso modo, puoi disattivare e riattivare i tuoi dati cellulari per ripristinare la connessione del tuo iPhone alle reti dati cellulari.
3. Non bloccare il dispositivo
Non bloccare immediatamente il tuo iPhone o metterlo in stato di stop una volta che hai reso rilevabile il suo Hotspot. Mantieni acceso il display del tuo iPhone e connetti l’altro dispositivo al tuo hotspot prima di mettere il tuo iPhone in stato di stop.
Questo perché c’è la tendenza a disabilitare automaticamente l’hotspot personale dell’iPhone una volta che il dispositivo è stato messo in stato di stop.
Allo stesso modo, mantieni attivo lo schermo del tuo Mac (o qualsiasi altro dispositivo che stai collegando all’hotspot del tuo iPhone) impedendogli di dormire o modificando il suo programma di sospensione automatica .
4. Scollegare i dispositivi aggiuntivi
Se stai utilizzando il tuo iPhone per collegare più dispositivi, potrebbe non accettare nuove richieste di connessione o offrire velocità di navigazione estremamente lente o quasi inesistenti. Pertanto, è necessario ridurre il numero di dispositivi collegati.
Puoi vedere quante persone sono connesse al tuo hotspot aprendo il tuo Centro di controllo e premendo a lungo la prima casella. Dovresti vedere quanti dispositivi sono connessi al tuo hotspot.
Puoi anche monitorare il consumo di dati del tuo hotspot personale sul tuo iPhone per vedere quanti dati stai spendendo dai dispositivi collegati.
5. Massimizza la compatibilità degli hotspot personali
Se utilizzi un iPhone 12 o un modello più recente, puoi attivare Massimizza compatibilità.
Questa funzione porta la tua connessione a 2,4 GHz, offrendo una copertura più ampia, che rende la tua connessione più rilevabile. Lo svantaggio di questa funzione è che potrebbe rallentare la velocità di Internet.
Per fare ciò, vai su Impostazioni → Hotspot personale → Attiva Massimizza compatibilità .

6. Disabilitare la modalità a basso consumo
Poiché la modalità Risparmio energetico mira a conservare la batteria del tuo iPhone a tutti i costi, potrebbe disconnettere il tuo hotspot per risparmiare la batteria. Si consiglia di disabilitare questa funzione quando non è necessaria.
Vai su Impostazioni → Batteria → Disattiva la modalità Risparmio energetico .
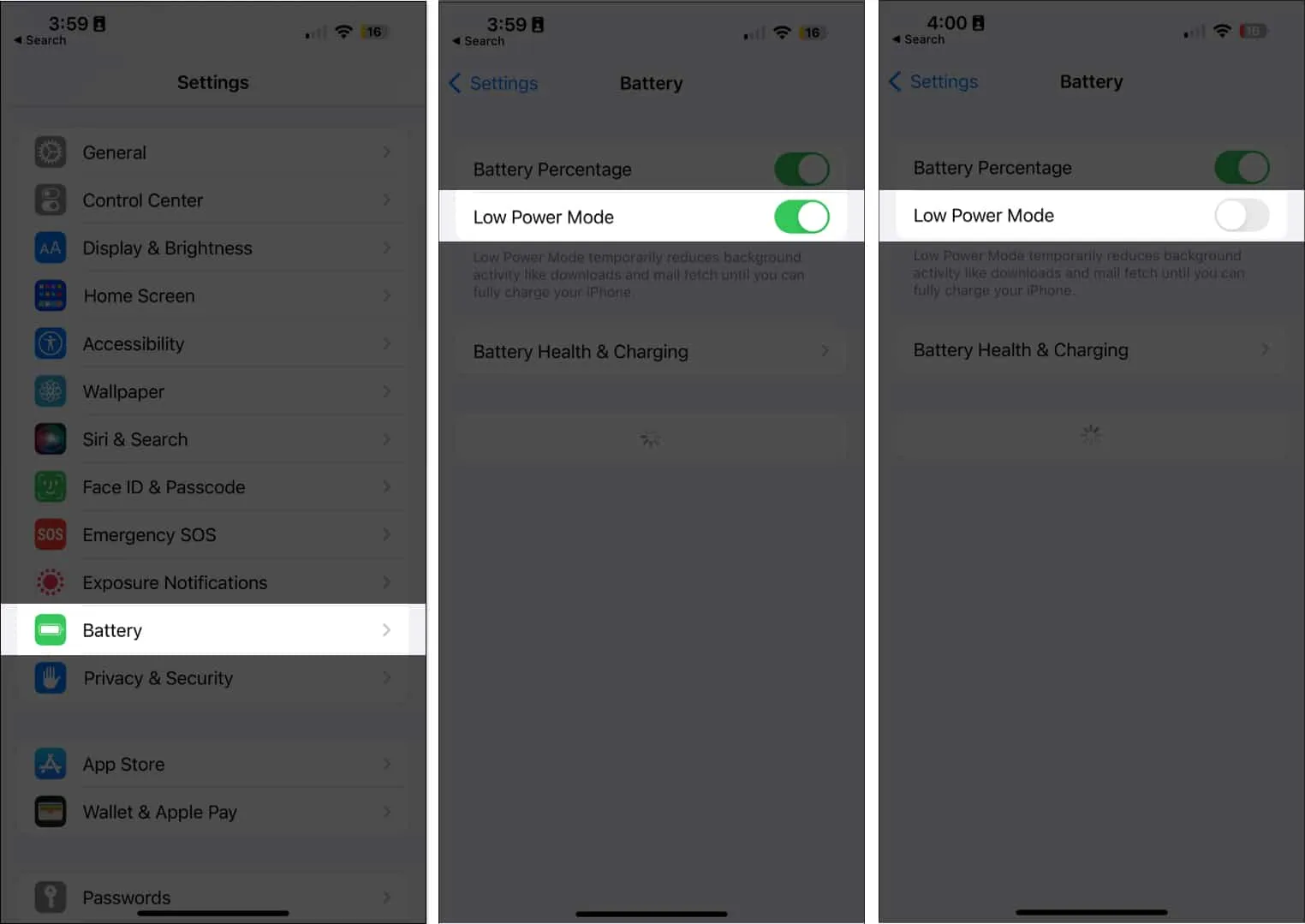
7. Attiva/disattiva la modalità aereo
L’abilitazione della modalità aereo disattiva tutte le funzionalità wireless del tuo dispositivo, il che può aiutarti a riavviare la connessione cellulare una volta che si guasta.
- Vai al Centro di controllo → Tocca la Modalità aereo su.
- Attendere alcuni secondi e quindi disattivare la modalità aereo .

8. Riavvia il tuo iPhone
Oltre al tuo iPhone, potresti anche voler riavviare il dispositivo che deve connettersi al tuo hotspot personale.
9. Aggiorna all’ultimo iOS
Se il problema alla base dell’hotspot personale dell’iPhone che non funziona è un bug, un aggiornamento iOS potrebbe includere correzioni di bug. Installa l’ultima versione di iOS disponibile per il tuo dispositivo e verifica se risolve il problema.
- Vai su Impostazioni → Generali → Aggiornamento software .
- Tocca Scarica e installa se sono disponibili aggiornamenti.

10. Rimuovere e reinserire la SIM
La scheda SIM del telefono è fondamentale per l’utilizzo dei dati mobili. Eventuali problemi con la scheda SIM, come una SIM non riconosciuta o una SIM posizionata in modo errato, possono influire sulla tua connessione mobile e, di conseguenza, sul tuo Hotspot personale.
11. Prova a connetterti tramite Bluetooth o USB
Mentre il modo più conveniente per connettersi a una connessione hotspot è tramite Wi-Fi, hai anche la possibilità di connetterti tramite Bluetooth o una connessione USB.
Per connettersi tramite Bluetooth:
- Abilita l’hotspot personale sul tuo iPhone come al solito e abbina il tuo iPhone al dispositivo mobile o al computer con cui desideri condividere il tuo hotspot.
- Quindi apri Impostazioni → Tocca Bluetooth e seleziona il dispositivo.
Per connettersi tramite USB :
- Il metodo di connessione USB funziona solo quando si utilizza un iPhone per collegarsi a un computer.
- Collega il tuo iPhone al computer utilizzando un cavo USB e tocca Trust sul tuo iPhone quando vedi un messaggio Trust this Computer.
- Vai alle impostazioni di rete sul tuo computer, quindi cerca l’hotspot del tuo iPhone dall’elenco delle reti disponibili.
Se la mobilità non è un problema per te, questa modalità di connessione è un’opzione eccellente, soprattutto se la velocità di Internet è importante per te.
12. Ripristina impostazioni di rete
Se ritieni che il tuo hotspot non funzioni perché hai accidentalmente armeggiato con le impostazioni del tuo iPhone, potrebbe essere utile ripristinare le impostazioni di rete.
Non preoccuparti; non eliminerà nessuno dei tuoi file. È un modo integrato per ripristinare le impostazioni di rete del tuo iPhone ai valori predefiniti di fabbrica senza alterare le altre impostazioni. Il ripristino delle impostazioni di rete ripristinerà solo le reti Wi-Fi e le password, incluse le impostazioni APN e VPN utilizzate in precedenza.
- Apri Impostazioni → Generale .
- Seleziona Trasferisci o Ripristina iPhone → Ripristina .
- Scegli Ripristina impostazioni di rete .

- Inserisci il codice di accesso per confermare.
13. Esci da iCloud
Alcuni utenti hanno notato che disconnettersi da iCloud aiuta a risolvere il problema del tethering dell’iPhone.
- Vai su Impostazioni → Tocca il tuo nome (ID Apple) .
- Scorri verso il basso e scegli Esci .
- Quindi accedi nuovamente e riattiva iCloud.
14. Verificare l’aggiornamento delle impostazioni del gestore
Occasionalmente, il tuo operatore potrebbe rilasciare aggiornamenti che aiutano il tuo iPhone a funzionare perfettamente con il provider. Avere impostazioni del gestore obsolete potrebbe essere il colpevole dietro il problema dell’hotspot personale del tuo iPhone.
15. Ripristina il tuo iPhone con la modalità DFU
Se sospetti un problema iOS, il ripristino del tuo iPhone in modalità DFU potrebbe risolvere il problema. Assicurati di eseguire prima il backup del tuo iPhone in modo da non perdere dati e file cruciali quando ripristini il dispositivo.
16. Ripristina il tuo iPhone
Se nulla sembra funzionare, potrebbe essere necessario adottare misure più drastiche per risolvere il problema. Poiché il ripristino di tutte le impostazioni di rete non ha funzionato, potrebbe essere necessario ripristinare il tuo iPhone alle impostazioni di fabbrica.
- Vai su Impostazioni → Generale .
- Quindi trasferisci o ripristina iPhone .
- Seleziona Ripristina → Ripristina tutte le impostazioni .
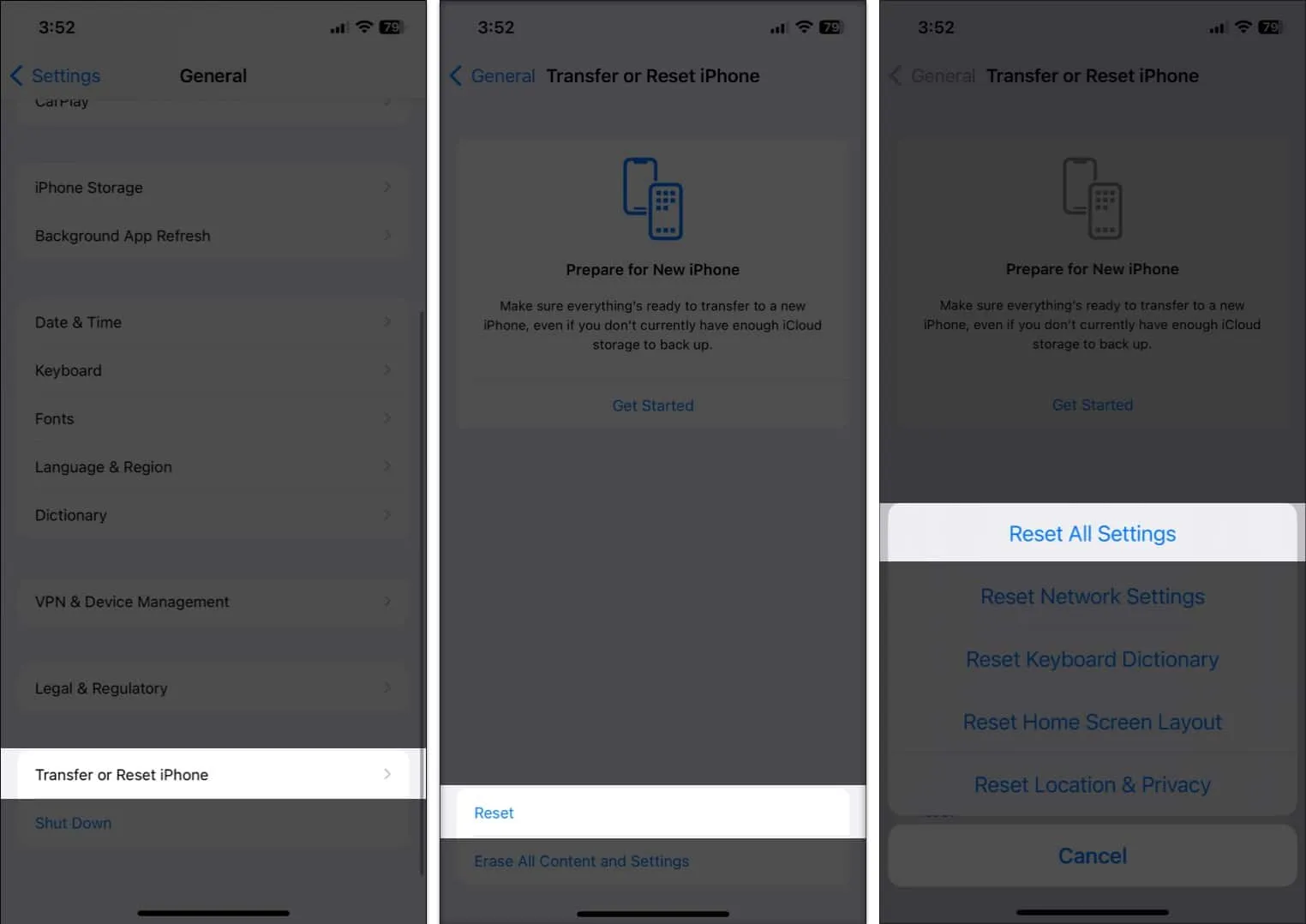
17. Contatta l’Apple Store
Se nessuno dei metodi di cui sopra ha funzionato, allora è il momento di contattare gli esperti di Apple .
Inoltre, puoi fissare un appuntamento sul tuo iPhone utilizzando l’app di supporto Apple o parlare con uno specialista Apple tramite chat nell’app.
Gli hotspot salvano la vita, soprattutto quando ci si connette a Internet in un attimo. Se riscontri problemi con l’hotspot del tuo iPhone, prova le soluzioni sopra e verifica se qualcuna di esse risolve il problema. Fateci sapere nei commenti quali hanno funzionato per voi.



Lascia un commento