Performance Monitor è bloccato nella raccolta dei dati per 60 secondi
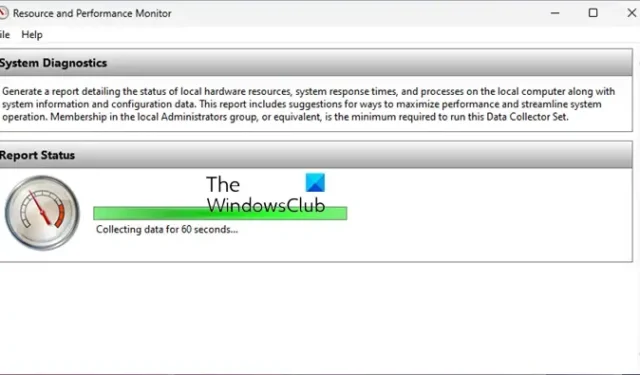
Performance Monitor è un programma di monitoraggio che ti aiuta a monitorare varie attività come l’utilizzo della CPU o della memoria su un computer Windows. Devi eseguire il programma per raccogliere i dati e salvare il report nella posizione scelta. Tuttavia, alcuni utenti segnalano che il Performance Monitor è bloccato durante la raccolta dei dati per 60 secondi. Vediamo come possiamo risolvere questo problema.

Performance Monitor è bloccato nella raccolta dei dati per 60 secondi
Se vedi Performance Monitor bloccato nella raccolta dei dati per 60 secondi sul tuo computer Windows senza alcun progresso, le seguenti soluzioni ti aiuteranno.
- Controlla la posizione del rapporto
- Riavviare il Performance Monitor e generare nuovamente il report
- Modificare la posizione del rapporto
- Esegui la scansione SFC
- Riavvia registri delle prestazioni e amp; Avvisi
- Utilizza uno strumento di terze parti
Entriamo nei dettagli delle correzioni.
1] Controlla la posizione del rapporto
Quando trovi Performance Monitor bloccato nella raccolta dei dati per 60 secondi, chiudi il programma e controlla la posizione del report per un nuovo report. Se non conosci la posizione del report sul tuo PC, puoi aprirlo nel seguente modo.
Fai clic sul pulsante Start, cerca Performance Monitor e aprilo dai risultati. Espandi i Rapporti nel riquadro di sinistra. Fai clic su Sistema. Quindi, fai doppio clic su Prestazioni del sistema.
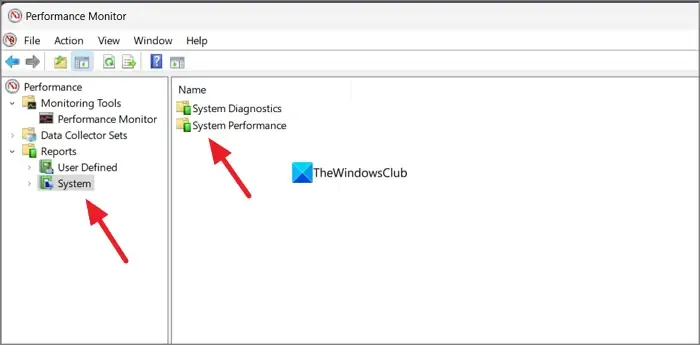
Qui troverai i report di Performance Monitor insieme ai dati e all’ora in cui sono stati generati. Se trovi quello più recente, puoi fare doppio clic su di esso per aprirlo. In caso contrario, seguire i metodi seguenti.
2] Riavvia Performance Monitor e genera nuovamente il report
Se il report non viene generato, è meglio chiudere il programma Performance Monitor e riavviarlo. Dopo il riavvio, generare nuovamente il report. Funzionerà questa volta. In caso contrario, nell’app Performance Monitor, vai a Rapporti > Sistema > Prestazioni del sistema e fare doppio clic sull’ultimo rapporto. Mostrerà l’avanzamento e aprirà automaticamente il report una volta generato.
Per generare un rapporto sulle prestazioni del sistema:
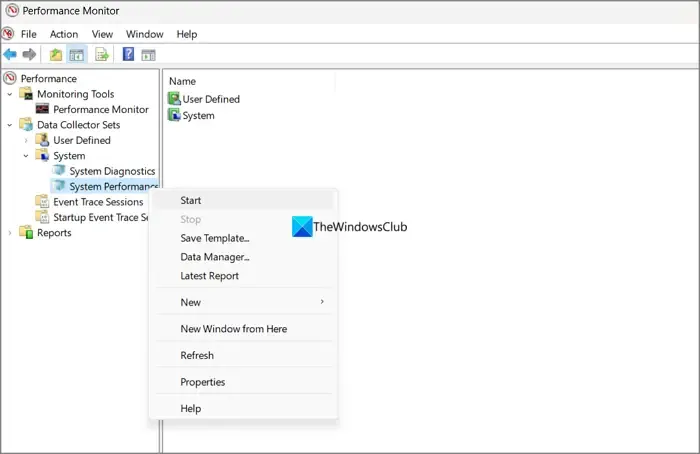
- Apri l’app Monitoraggio prestazioni
- Espandi i Set agenti di raccolta dati
- Quindi, espandi Sistema
- Fai clic con il pulsante destro del mouse su Prestazioni del sistema e seleziona Avvia
In alternativa, puoi eseguire il prompt dei comandi come amministratore, immettere il comando seguente e premere Invio per generare un rapporto sulle prestazioni del sistema.
perfmon /report
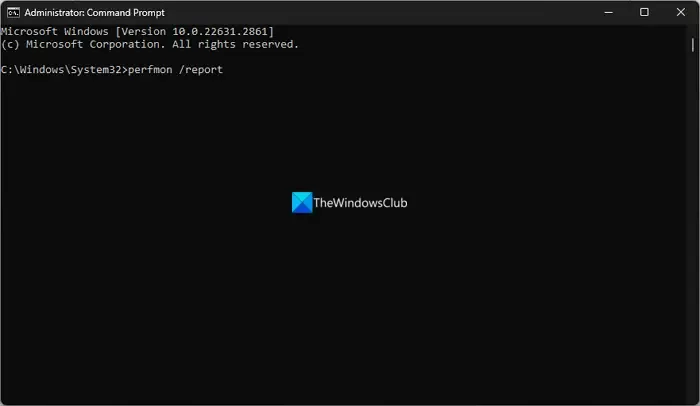
3] Cambia la posizione del rapporto
Se ancora non vedi il report o trovi il monitor delle prestazioni bloccato nella raccolta dei dati per 60 secondi, cambiare la posizione in cui salvare il report potrebbe essere d’aiuto. Il report potrebbe essere bloccato a causa di problemi con la posizione predefinita e modificarla aiuterebbe a salvare il report senza problemi.
Per modificare la posizione del report nel Monitor delle prestazioni,
Apri Performance Monitor ed espandi Insiemi agenti di raccolta dati. Fai clic con il pulsante destro del mouse su Definito dall’utente e seleziona Nuovo e Set agenti di raccolta dati.
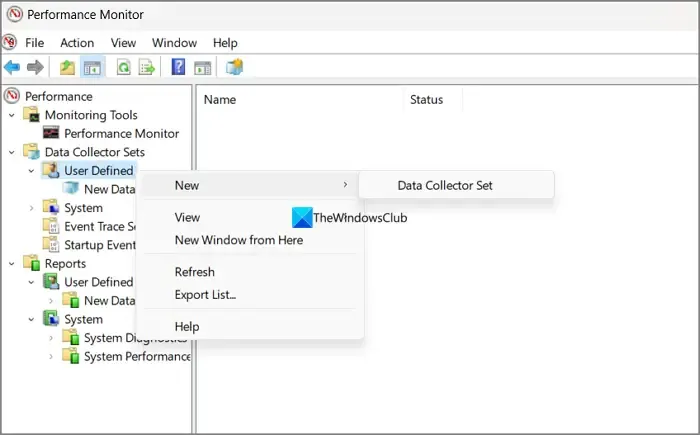
Inserisci un nome e seleziona il pulsante accanto a Crea da un modello (consigliato). Fai clic su Avanti.
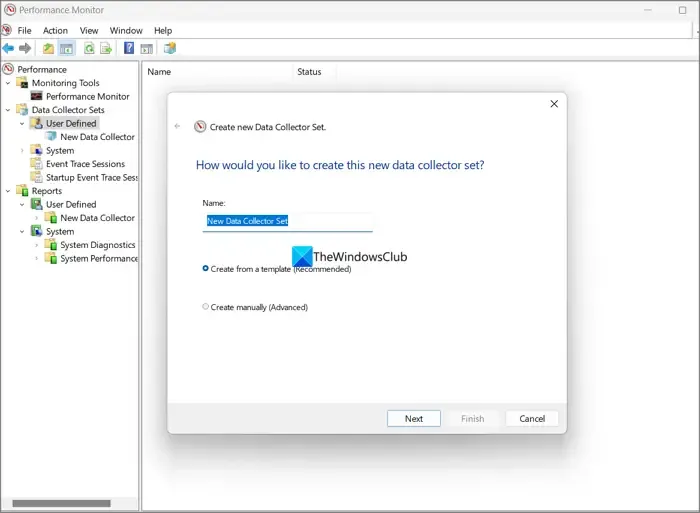
Seleziona Prestazioni del sistema dai modelli di set agenti di raccolta dati e fai clic su Avanti.

Seleziona quindi la posizione in cui desideri salvare i report facendo clic sul pulsante Sfoglia. Una volta terminata la scelta della posizione, fai clic su Fine.
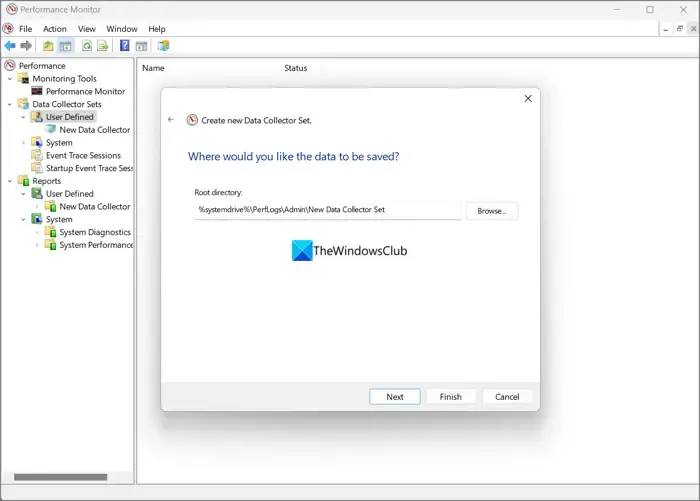
Puoi eseguire le prestazioni del sistema con il nuovo set agenti di raccolta dati che hai creato e il report verrà salvato nella posizione desiderata.
4] Esegui la scansione SFC
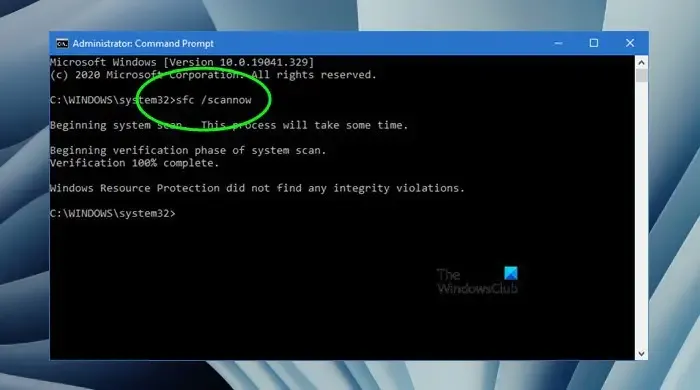
Potrebbe esserci un problema con i file di sistema che impediscono al Monitor delle prestazioni di generare un report. Devi eseguire una scansione SFC per risolvere i problemi e sostituire i file di sistema danneggiati o mancanti.
5] Riavvia i registri delle prestazioni e amp; Avvisi
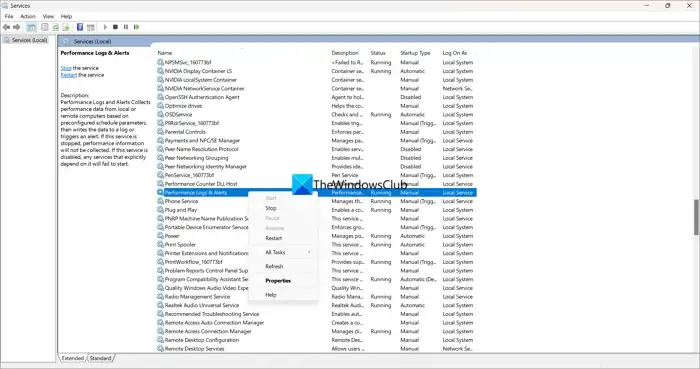
Il tuo problema dovrebbe essere risolto ormai. In caso contrario, è necessario riavviare Performance Logs & Servizio di avvisi nei Servizi per risolvere il problema. Fare clic sul menu Start e cercare Servizi. Apri l’app Servizi e scorri verso il basso per trovare Registri e amp; Servizio Avvisi. Fai clic destro su di esso e seleziona Riavvia. Questo dovrebbe risolvere il tuo problema.
6] Utilizza uno strumento di terze parti
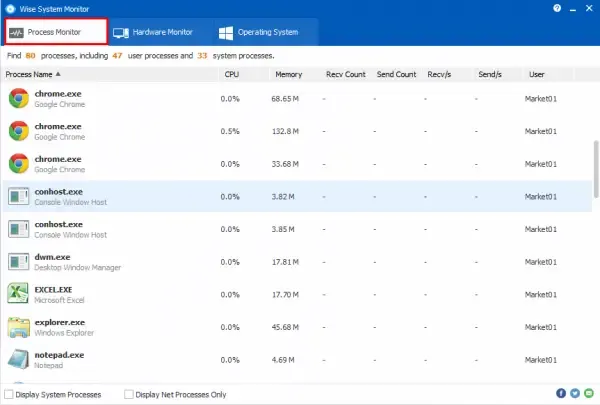
Se il problema persiste e non è possibile verificare le prestazioni del sistema, puoi installare e utilizzare strumenti per le prestazioni del sistema di terze parti che forniranno una risposta completa dettagli delle prestazioni del sistema proprio come il monitor delle prestazioni.
Come raccogli i dati del monitoraggio delle prestazioni?
Raccogliere dati su Performance Monitor è un gioco da ragazzi. Puoi farlo utilizzando un prompt dei comandi con privilegi elevati o l’app Performance Monitor. Apri il prompt dei comandi con privilegi elevati, inserisci perfmon /report e premi Invio. Genererà un rapporto. In alternativa, puoi aprire l’app Performance Monitor ed espandere Insiemi agenti di raccolta dati > Sistema. Quindi, fai clic con il pulsante destro del mouse su Prestazioni del sistema e seleziona Avvia.
Come abilito il monitoraggio delle prestazioni?
Il monitoraggio delle prestazioni è abilitato per impostazione predefinita. Non ci resta che aprirlo dal menu Start cercando Performance Monitor e utilizzarlo per generare report sulle prestazioni del sistema e visualizzare i report precedenti. Se i registri delle prestazioni e i dati Il servizio Avvisi nell’app Servizi non è in esecuzione, Performance Monitor non può generare i report.



Lascia un commento