Eseguire un’installazione pulita di Windows 10 (sei modi)
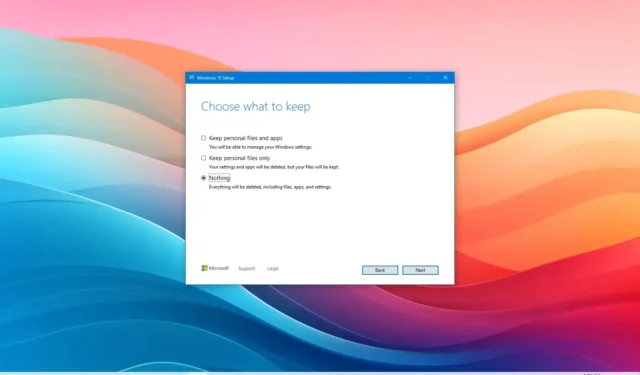
- Per installare Windows 10 in modo pulito, avvia il PC con un’unità flash USB avviabile, continua con le indicazioni visualizzate sullo schermo, salta l’attivazione e seleziona “Personalizzato” < un’opzione i=2>. Quindi seleziona l’unità di installazione, fai clic su “Avanti”, e completa l’esperienza pronta all’uso (OOBE).
- Inoltre, puoi eseguire un’installazione pulita di Windows 10 con lo strumento di creazione multimediale, la funzionalità Ripristina questo PC, Avvio avanzato o file ISO.
Un’installazione pulita di Windows 10 è l’unica opzione per configurare un nuovo computer ed è il processo consigliato per l’aggiornamento alla versione più recente versione del sistema operativo. Il motivo è che questo metodo ti consente di inizializzare il disco rigido e iniziare con una nuova copia di Windows 10 senza impostazioni personalizzate, driver, app o file che potrebbero interferire con il processo di aggiornamento.
Personalmente, utilizzo un’installazione pulita dopo aver avuto la stessa configurazione per molto tempo (di solito un anno) poiché può anche aiutare a risolvere problemi di prestazioni, problemi di spegnimento e avvio, memoria e app. Inoltre, questo processo è la scelta migliore per eseguire l’aggiornamento da una versione precedente (come Windows 7 o 8.1). Oppure puoi utilizzare questa opzione per scaricare il sistema che potrebbe essere stato preinstallato con l’immagine del produttore su un nuovo computer.
Microsoft offre diversi modi per eseguire un’installazione pulita di Windows 10, incluso l’utilizzo di un’unità flash USB per configurare l’installazione su un SSD (Disco a stato solido). Puoi utilizzare lo strumento di creazione multimediale per eseguire una nuova installazione su un dispositivo che esegue già Windows 10. È anche possibile utilizzare la funzione “Ripristina questo PC” per cancellare rapidamente il disco rigido e reinstallare il sistema operativo senza strumenti aggiuntivi. Oppure, se il computer non si avvia, puoi utilizzare le opzioni di avvio avanzate o montare il file ISO in Esplora file per completare un’installazione pulita.
In questa guida, ti insegnerò i diversi modi per eseguire un’installazione pulita di Windows 10 sul tuo computer, sia che tu pianifichi per reinstallare la stessa versione, esegui l’aggiornamento a una versione successiva, inclusa la versione 22H2 o 21H2, oppure stai configurando un nuovo PC con build personalizzata o dopo aver sostituito il disco rigido del tuo dispositivo.
- Installazione pulita di Windows 10 da USB
- Installazione pulita di Windows 10 dallo strumento di creazione multimediale
- Installazione pulita di Windows 10 da Reimposta questo PC (locale)
- Installazione pulita di Windows 10 da Reimposta questo PC (cloud)
- Installazione pulita di Windows 10 da WinRE
- Installazione pulita di Windows 10 dal file ISO
Installazione pulita di Windows 10 da USB
Il modo migliore per completare una nuova installazione di Windows 10 è utilizzare un’unità flash USB, che devi prima creare utilizzando lo strumento di creazione multimediale, prompt dei comandi o strumenti di terze parti come Rufus. Inoltre, devi assicurarti che il computer possa avviarsi da USB, il che significa che potrebbe essere necessario modificare le impostazioni del BIOS o UEFI. Tuttavia, poiché la maggior parte dei dispositivi ha impostazioni diverse, devi controllare il sito web di supporto del produttore per dettagli più specifici.
Per eseguire l’installazione pulita di Windows 10 da USB, attenersi alla seguente procedura:
-
Avvia il PC con l’unità flash USB Windows 10.
-
Premere un tasto qualsiasi per continuare.
-
Fai clic sul pulsante Avanti .
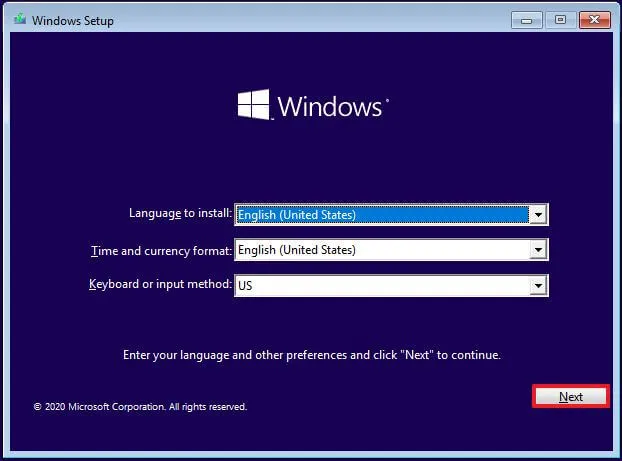
-
Fai clic sul pulsante Installa ora.
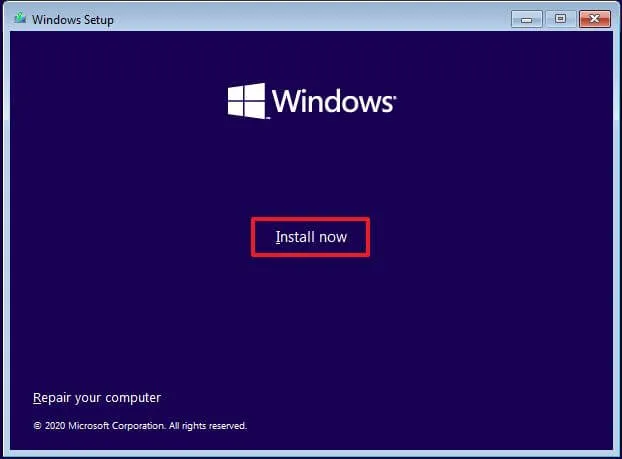
-
Fai clic sull’opzione “Non ho un codice prodotto” se stai eseguendo una reinstallazione. Se Windows 10 fosse già attivato dopo l’installazione, la riattivazione avverrebbe automaticamente.

-
Seleziona l’edizione di “Windows 10” attivata dalla chiave di licenza (se applicabile).
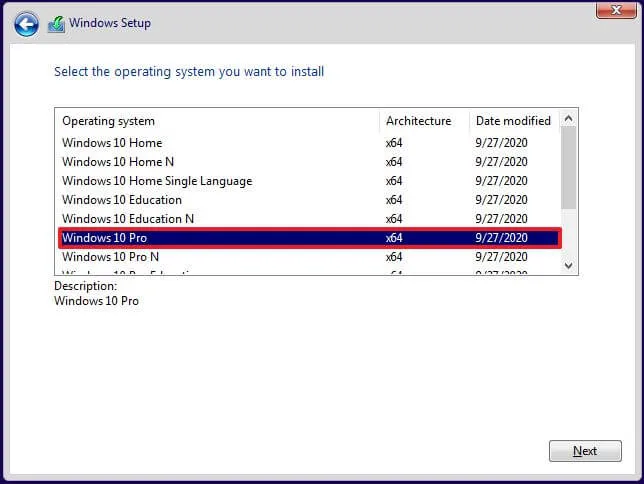
-
Seleziona l’opzione “Accetto i termini della licenza” .
-
Fai clic sul pulsante Avanti.
-
Seleziona l’“Personalizzato: installa solo Windows (avanzato)” per eseguire un’installazione pulita.
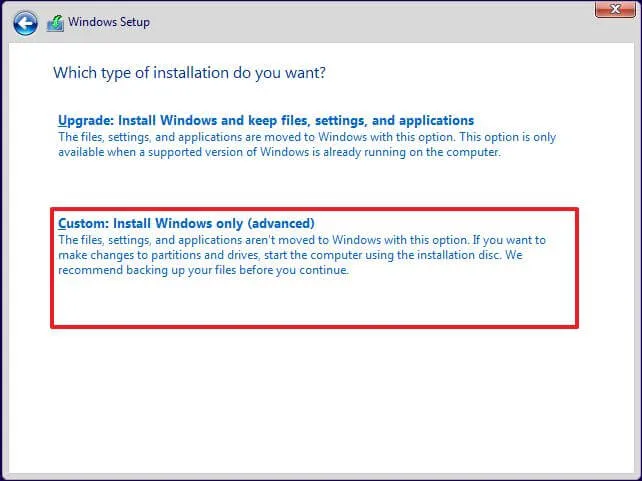
-
Seleziona ciascuna partizione del disco rigido in cui desideri installare Windows 10 e fai clic sul pulsante Elimina. (In genere, l'”Unità 0″ è l’unità che contiene tutti i file di installazione.)
Avvertenza: L’eliminazione di una partizione elimina anche tutti i dati sull’unità. Inoltre, non è necessario eliminare le partizioni da un disco rigido secondario. -
Seleziona il disco rigido (Unità 0 Spazio non allocato) per installare Windows 10.
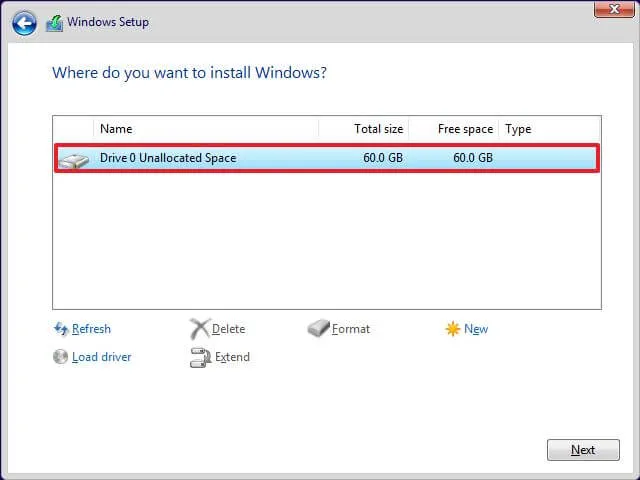
-
Fai clic sul pulsante Avanti.
-
Seleziona l’impostazione della tua regione dopo l’installazione nella prima pagina dell’esperienza pronta all’uso (OOBE).
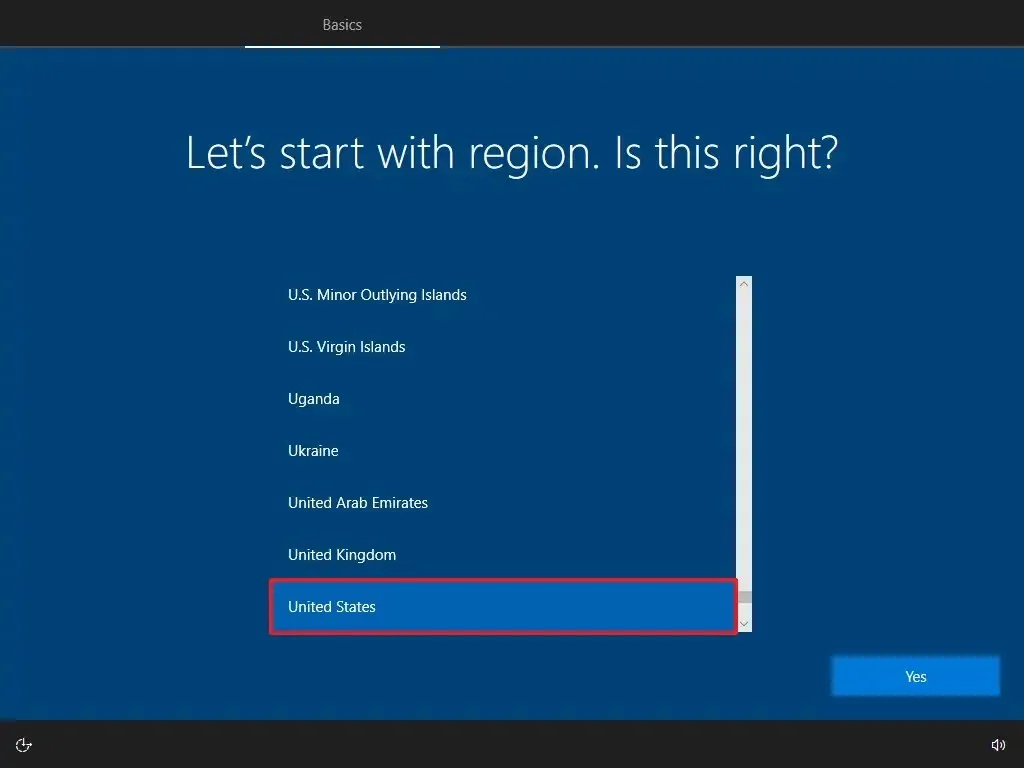
-
Fai clic sul pulsante Sì.
-
Seleziona l’impostazione del layout della tastiera.
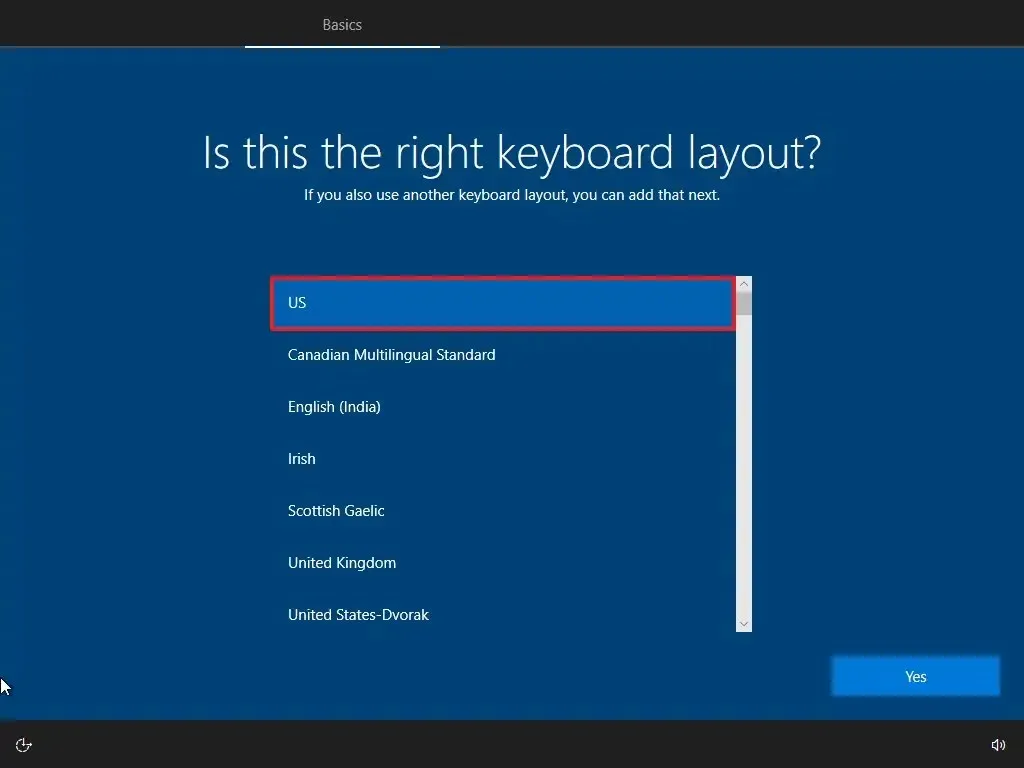
-
Fai clic sul pulsante Sì.
-
Fai clic sul pulsante Salta se non è necessario configurare un secondo layout.
-
Il computer si connetterà automaticamente alla rete utilizzando una connessione Ethernet. Se disponi di una connessione wireless, devi impostare il collegamento manualmente (potrebbe essere richiesta una chiave di sicurezza).
-
Seleziona l’opzione “Configura per uso personale” per Windows 10 Pro. (L’edizione “Home” non dispone di questa opzione.)
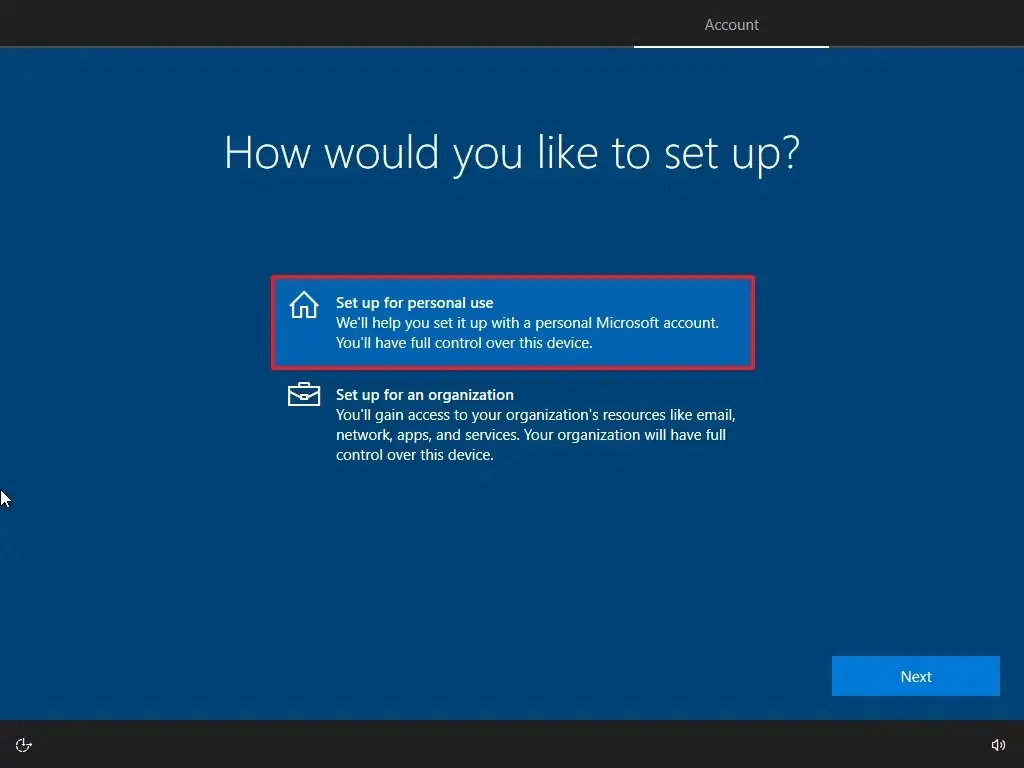
-
Fai clic sul pulsante Avanti .
-
Conferma l’e-mail del tuo account Microsoft per creare un account.
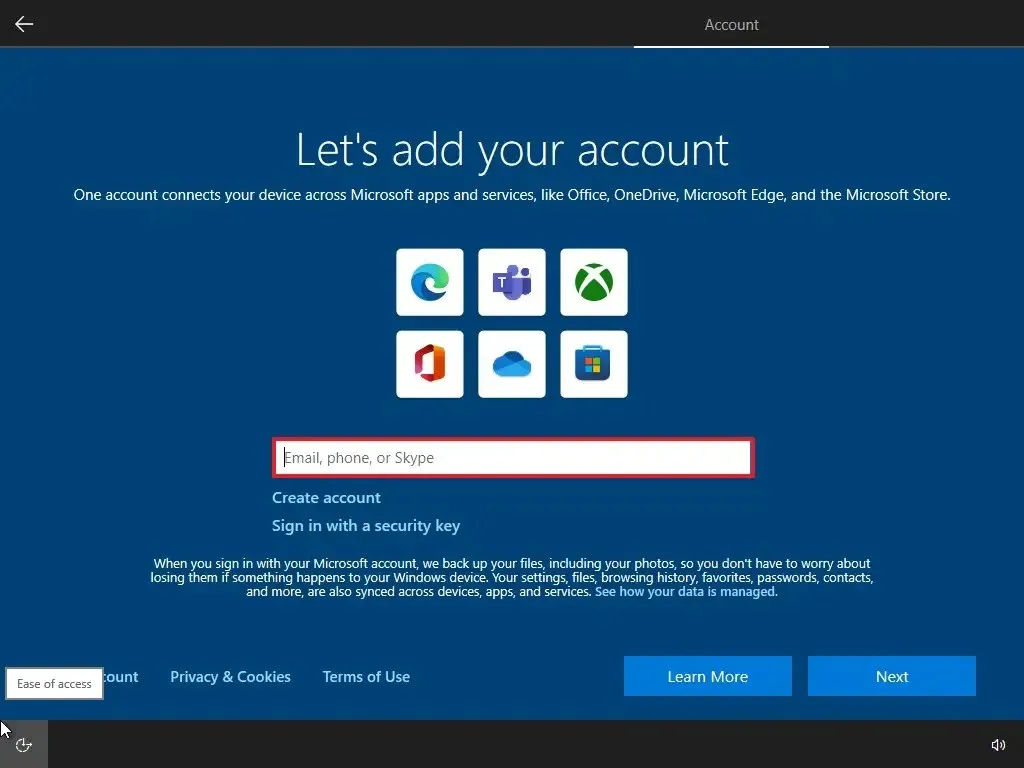
-
Fai clic sul pulsante Avanti .
-
Conferma la password del tuo account.
-
Fai clic sul pulsante Avanti .
-
Fai clic sul pulsante “Crea un PIN” .
-
Crea una nuova password PIN.
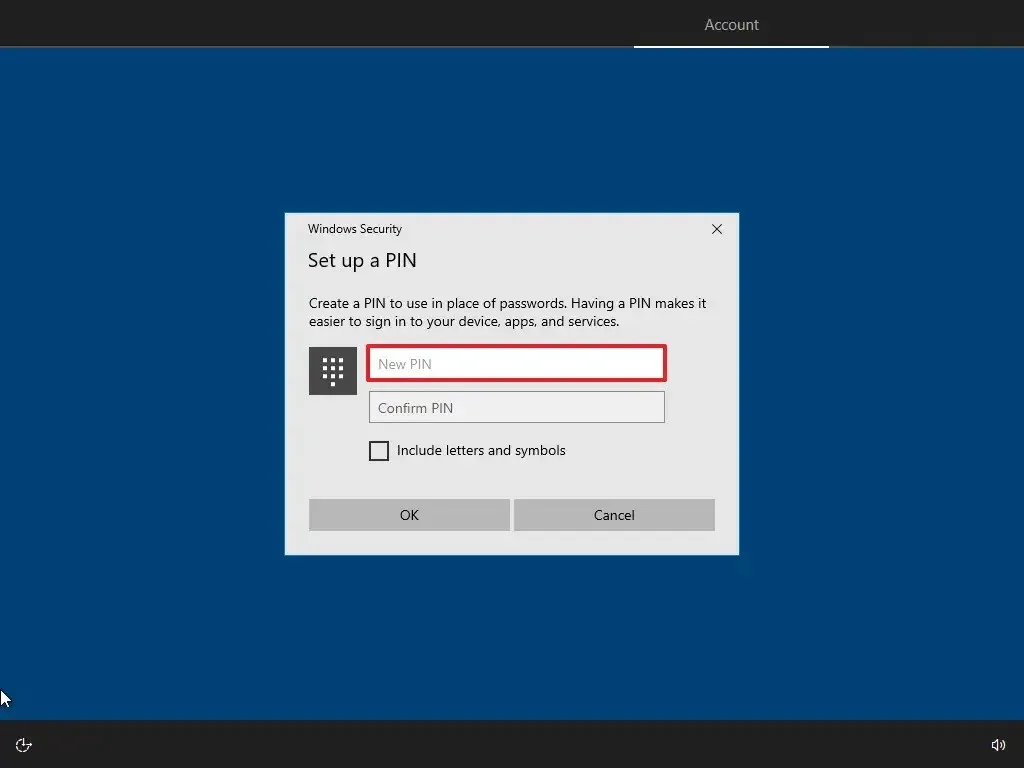
-
Fai clic sul pulsante OK.
-
Fai clic sul pulsante Ora ora per saltare l’importazione dei dati di navigazione da altri browser a Microsoft Edge.
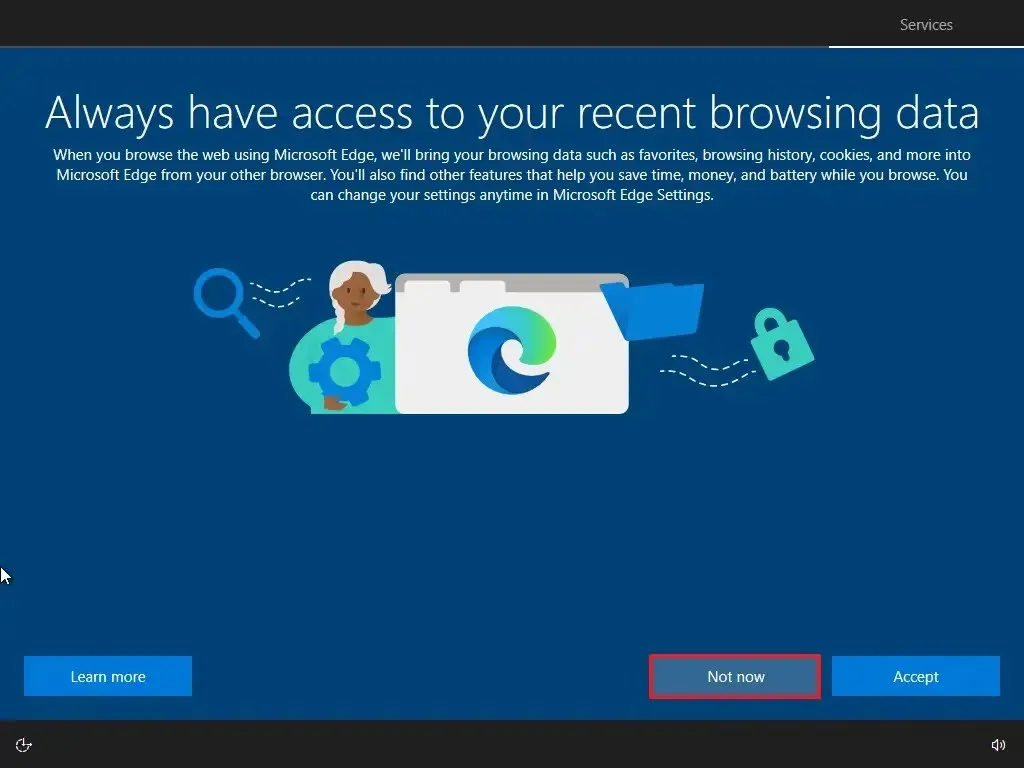
-
Conferma le impostazioni sulla privacy che meglio si adattano alle tue esigenze attivando o disattivando l’interruttore per ciascuna opzione.
-
Fai clic sul pulsante Accetta .
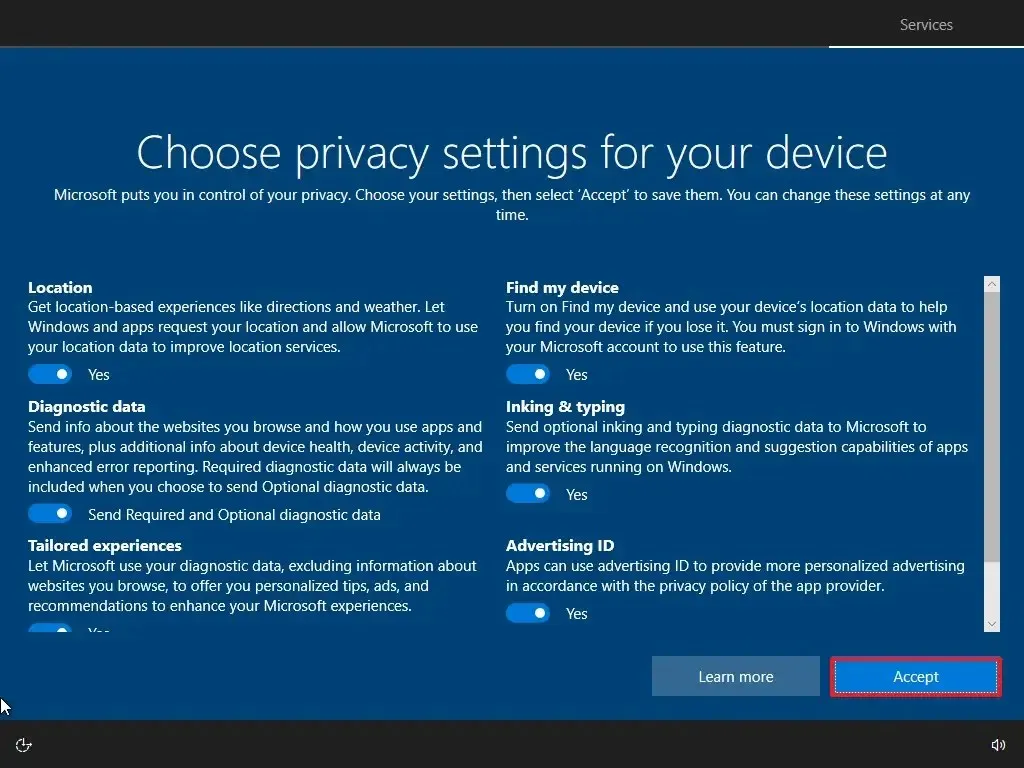
-
(Facoltativo) Nella pagina “Personalizza il tuo dispositivo”, seleziona uno o più modi in cui prevedi di utilizzare il dispositivo per consentire alla configurazione di suggerire strumenti e personalizzazione dei servizi durante questa esperienza.
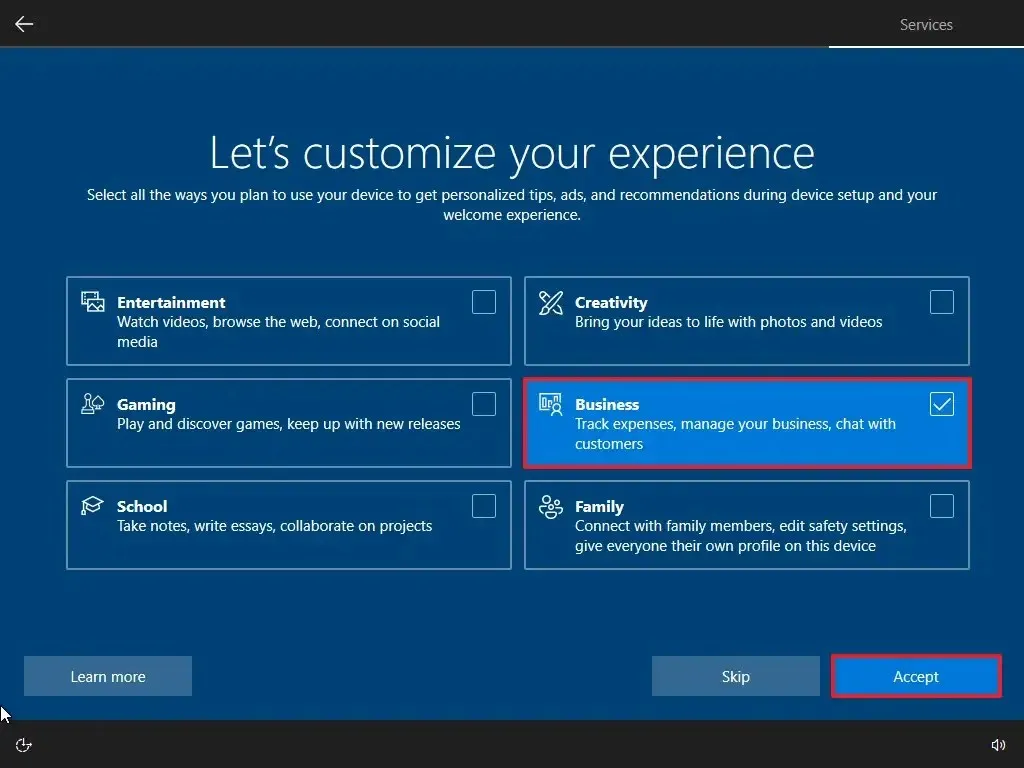
-
Fai clic sul pulsante Accetta per continuare. Oppure fai clic sul pulsante Salta per saltare questa parte della configurazione.
-
Fai clic sull’opzione “No, grazie” per saltare il collegamento del telefono al PC. (Puoi sempre farlo dall’app Impostazioni.)
-
Fai clic sul pulsante “No, grazie” per rifiutare l’offerta di abbonamento a PC Game Pass.
-
Fai clic sul pulsante “Non ora” per disattivare Cortana.
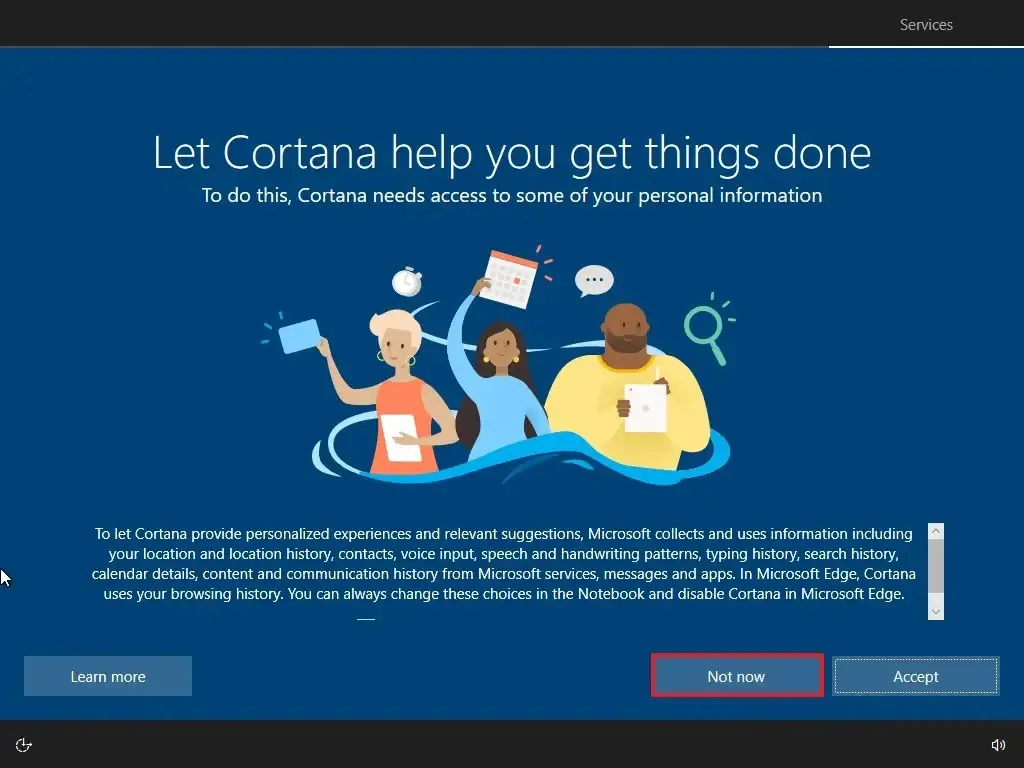
Una volta completati i passaggi, Windows 10 applicherà le impostazioni e completerà la configurazione.
Installazione pulita di Windows 10 dallo strumento di creazione multimediale
Puoi anche eseguire un’installazione pulita utilizzando lo strumento di creazione multimediale con l’opzione di non conservare nulla. Questa opzione è disponibile per i dispositivi che già utilizzano Windows 10, Windows 8.1 o Windows 7 e fornisce un’opzione per ripristinare l’installazione precedente.
Per eseguire un’installazione pulita di Windows 10 con lo strumento di creazione multimediale, attenersi alla seguente procedura:
-
Apri il sito web del supporto Microsoft.
-
Nella sezione “Crea supporto di installazione di Windows 10”, fai clic sul pulsante “Scarica strumento ora” .
-
Salvare il programma di installazione sul dispositivo.
-
Fai doppio clic sul file MediaCreationToolXXXX.exe per avviare lo strumento.
-
Fai clic sul pulsante Accetta.
-
Seleziona l’opzione “Aggiorna questo PC adesso” .
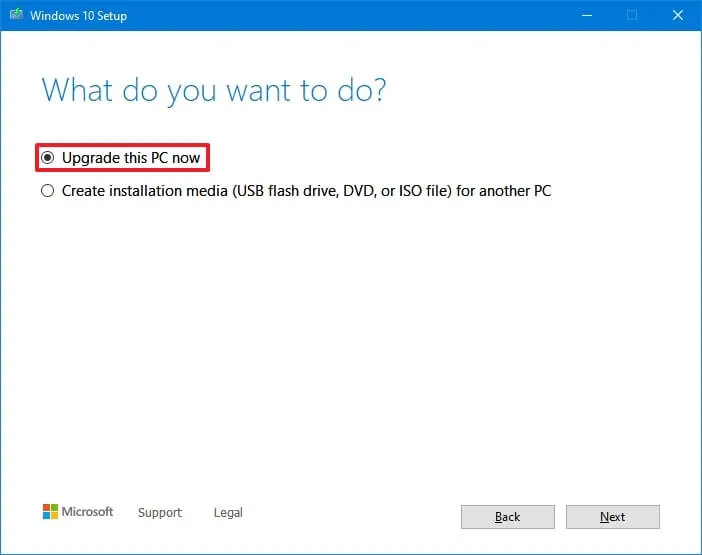
-
Fai nuovamente clic sul pulsante Accetta.
-
Fai clic sull’opzione “Cambia cosa mantenere” .
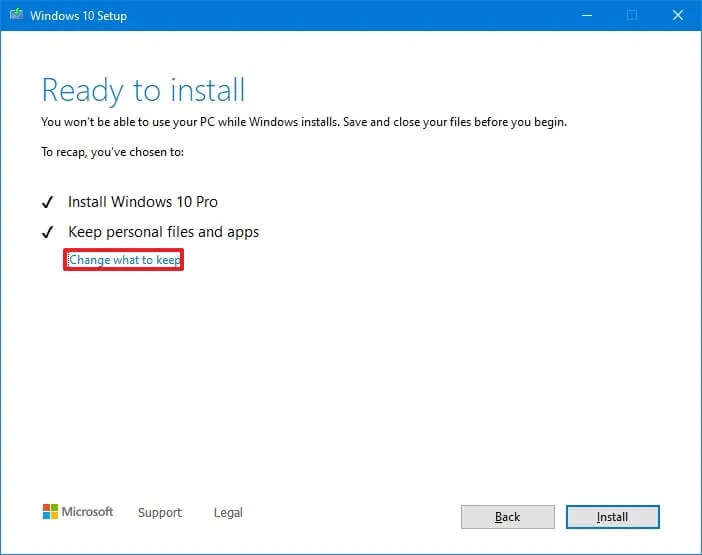
-
Seleziona l’opzione Niente.
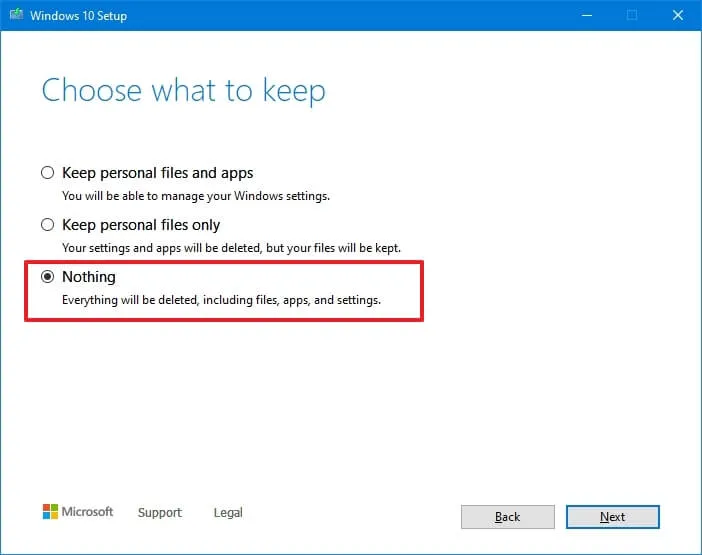
-
Fai clic sul pulsante Avanti.
-
Fai clic sul pulsante Installa.
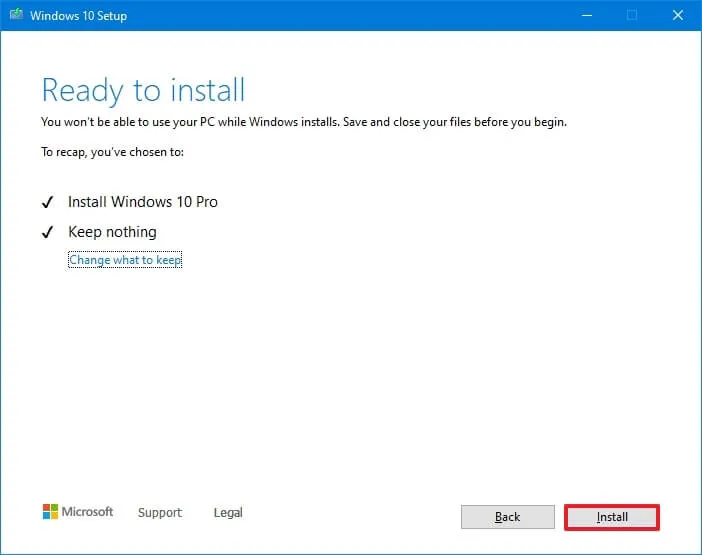
-
Fai clic sul pulsante Avanti.
-
Seleziona l’impostazione della tua regione dopo l’installazione nella prima pagina dell’esperienza pronta all’uso (OOBE).
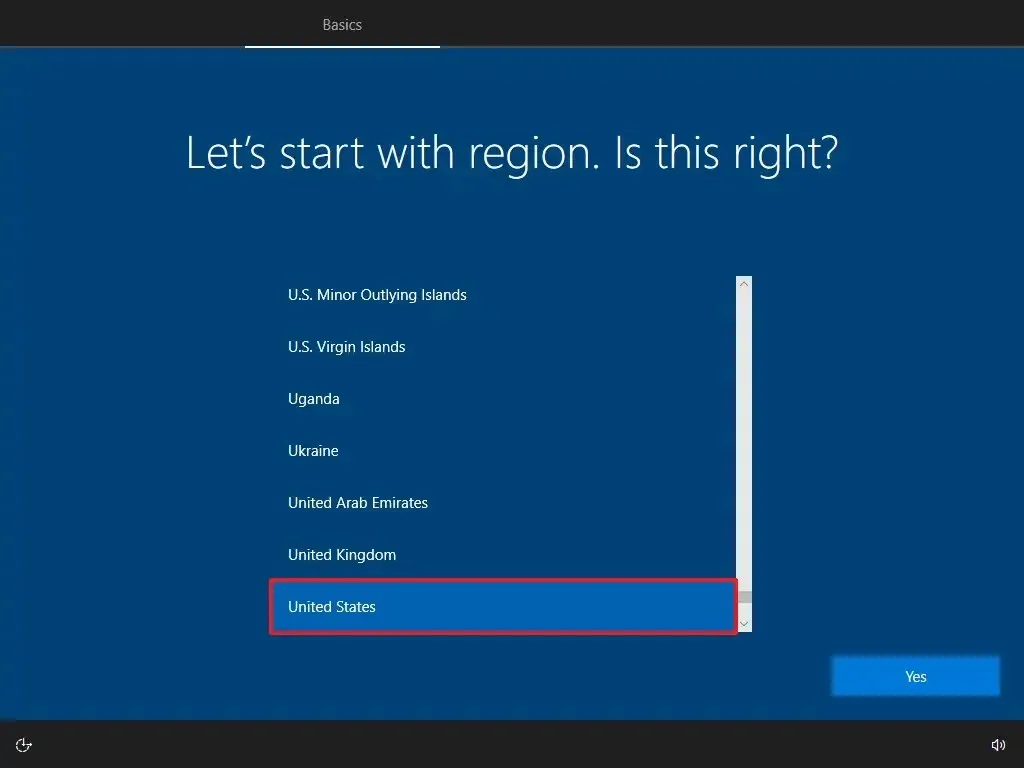
-
Fai clic sul pulsante Sì.
-
Seleziona l’impostazione del layout della tastiera.

-
Fai clic sul pulsante Sì.
-
Fai clic sul pulsante Salta se non è necessario configurare un secondo layout.
-
Il computer si connetterà automaticamente alla rete utilizzando una connessione Ethernet. Se disponi di una connessione wireless, devi impostare il collegamento manualmente (potrebbe essere richiesta una chiave di sicurezza).
-
Seleziona l’opzione “Configura per uso personale” per Windows 10 Pro. (L’edizione “Home” non dispone di questa opzione.)
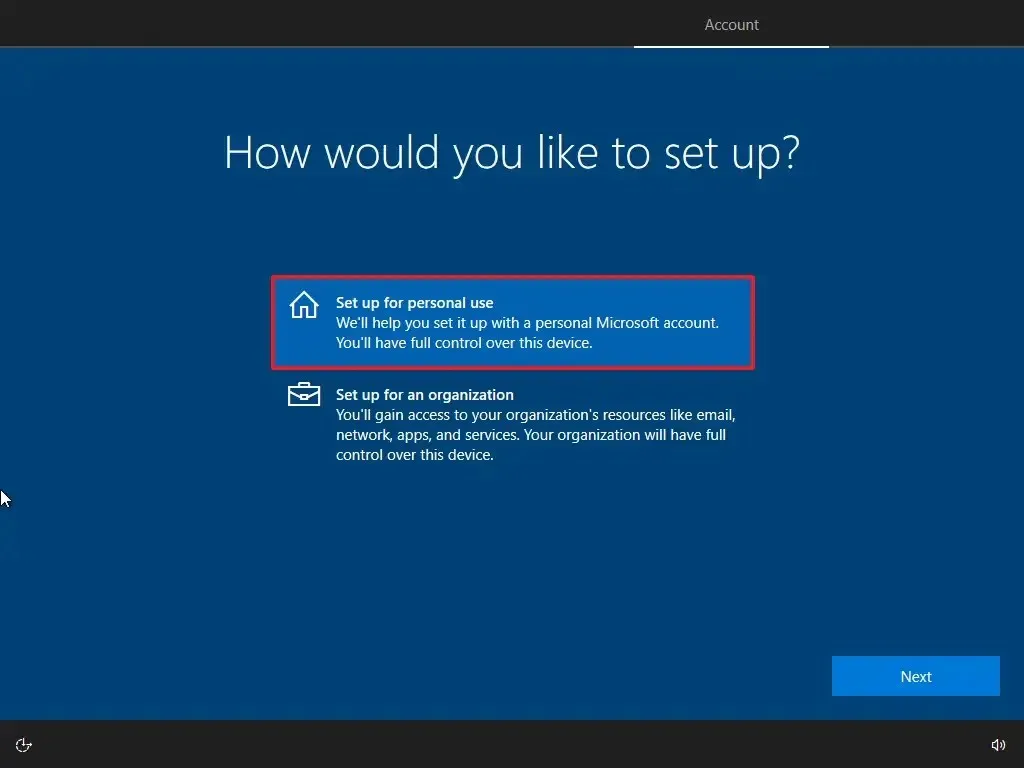
-
Fai clic sul pulsante Avanti .
-
Conferma l’e-mail del tuo account Microsoft per creare un account.
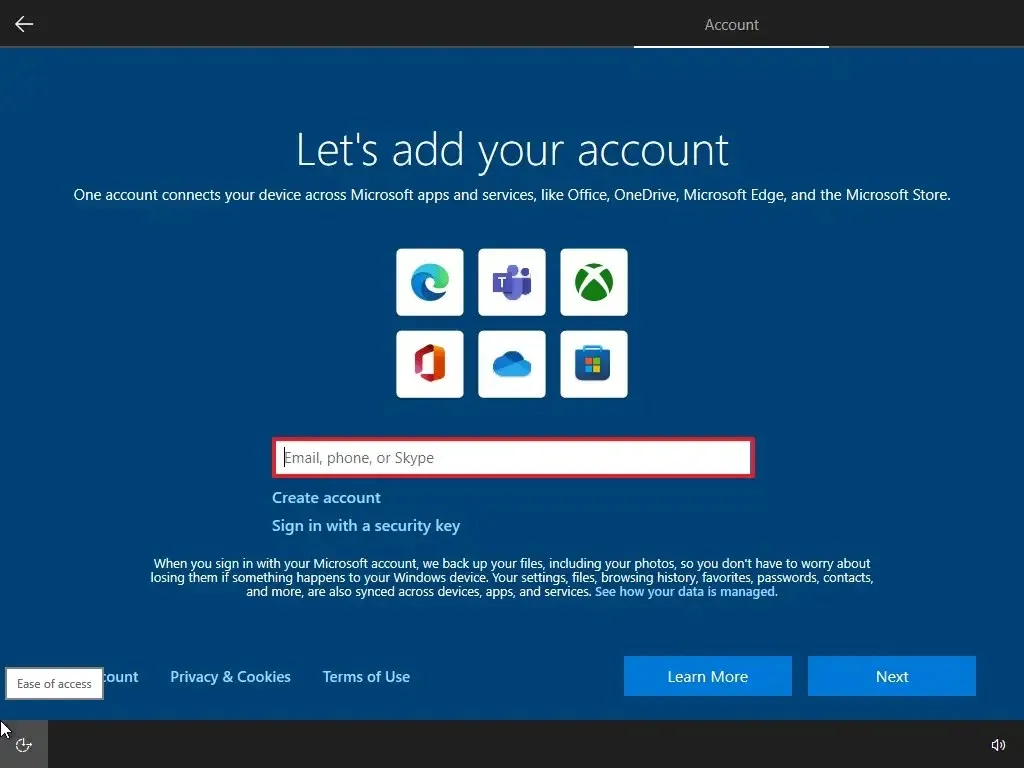
-
Fai clic sul pulsante Avanti .
-
Conferma la password del tuo account.
-
Fai clic sul pulsante Avanti .
-
Fai clic sul pulsante “Crea un PIN” .
-
Crea una nuova password PIN.
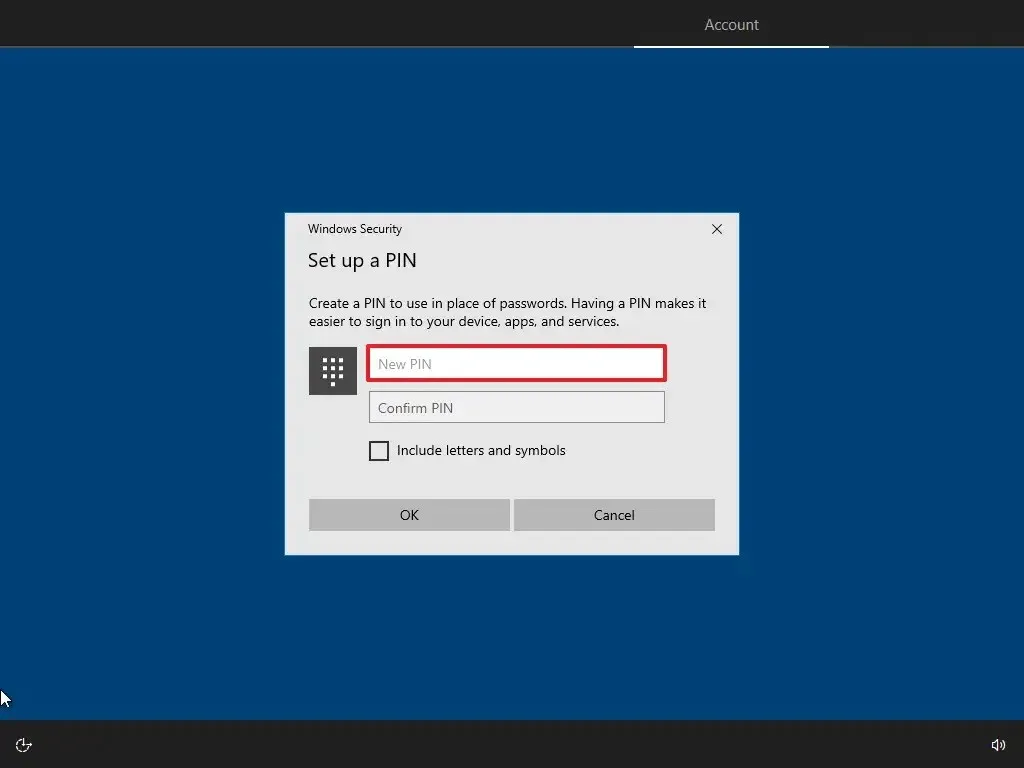
-
Fai clic sul pulsante OK.
-
Fai clic sul pulsante Ora ora per saltare l’importazione dei dati di navigazione da altri browser a Microsoft Edge.
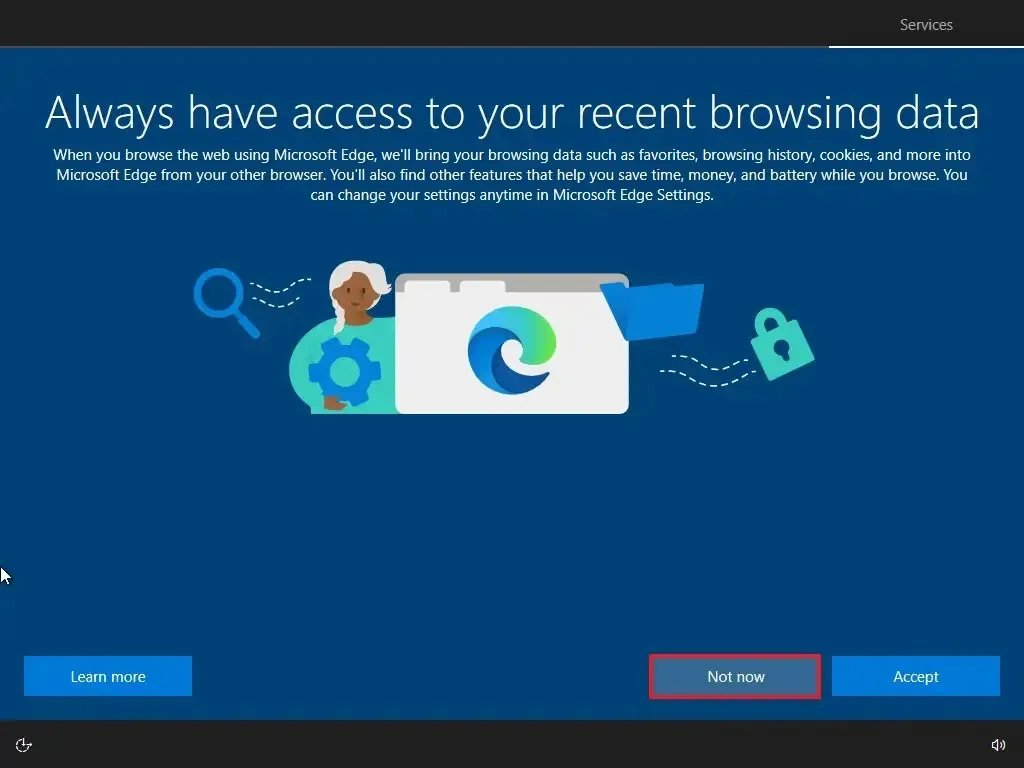
-
Conferma le impostazioni sulla privacy che meglio si adattano alle tue esigenze attivando o disattivando l’interruttore per ciascuna opzione.
-
Fai clic sul pulsante Accetta .
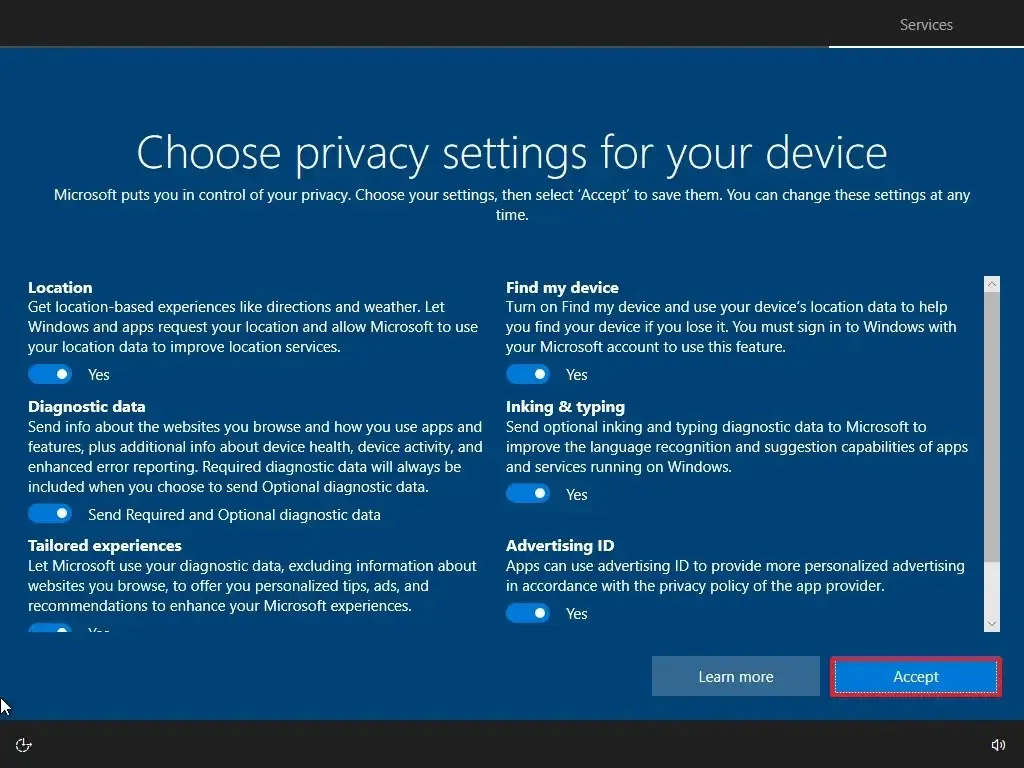
-
(Facoltativo) Nella pagina “Personalizza il tuo dispositivo”, seleziona uno o più modi in cui prevedi di utilizzare il dispositivo per consentire alla configurazione di suggerire strumenti e personalizzazione dei servizi durante questa esperienza.
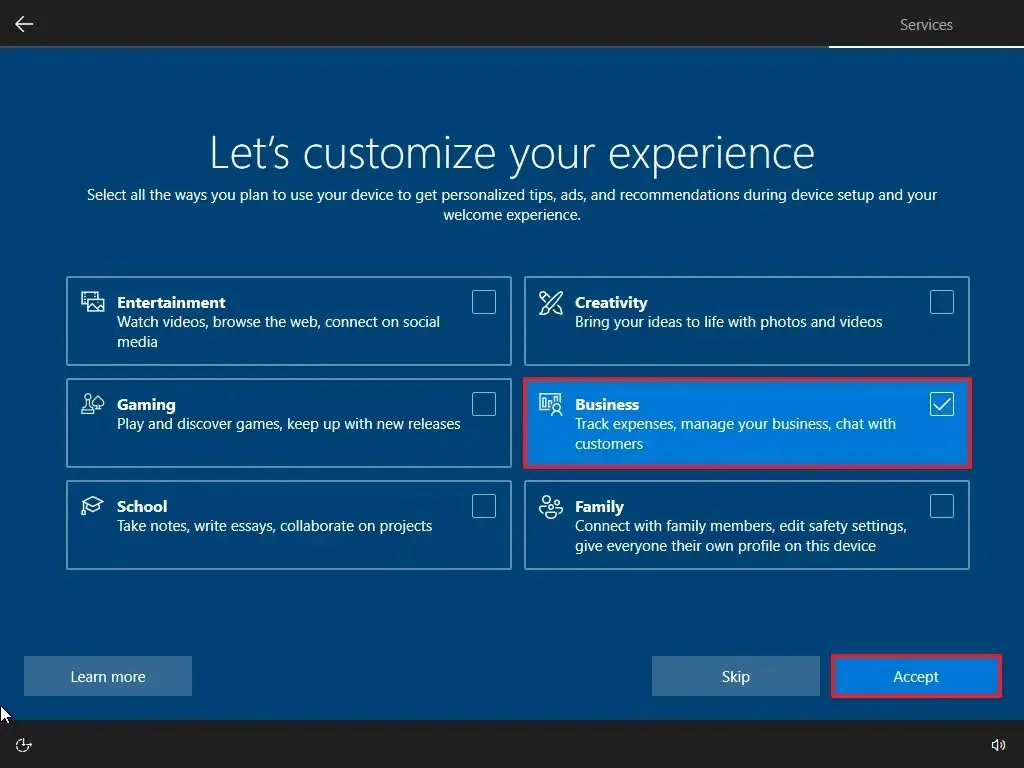
-
Fai clic sul pulsante Accetta per continuare. Oppure fai clic sul pulsante Salta per saltare questa parte della configurazione.
-
Fai clic sull’opzione “No, grazie” per saltare il collegamento del telefono al PC. (Puoi sempre farlo dall’app Impostazioni.)
-
Fai clic sul pulsante “No, grazie” per rifiutare l’offerta di abbonamento a PC Game Pass.
-
Fai clic sul pulsante “Non ora” per disattivare Cortana.
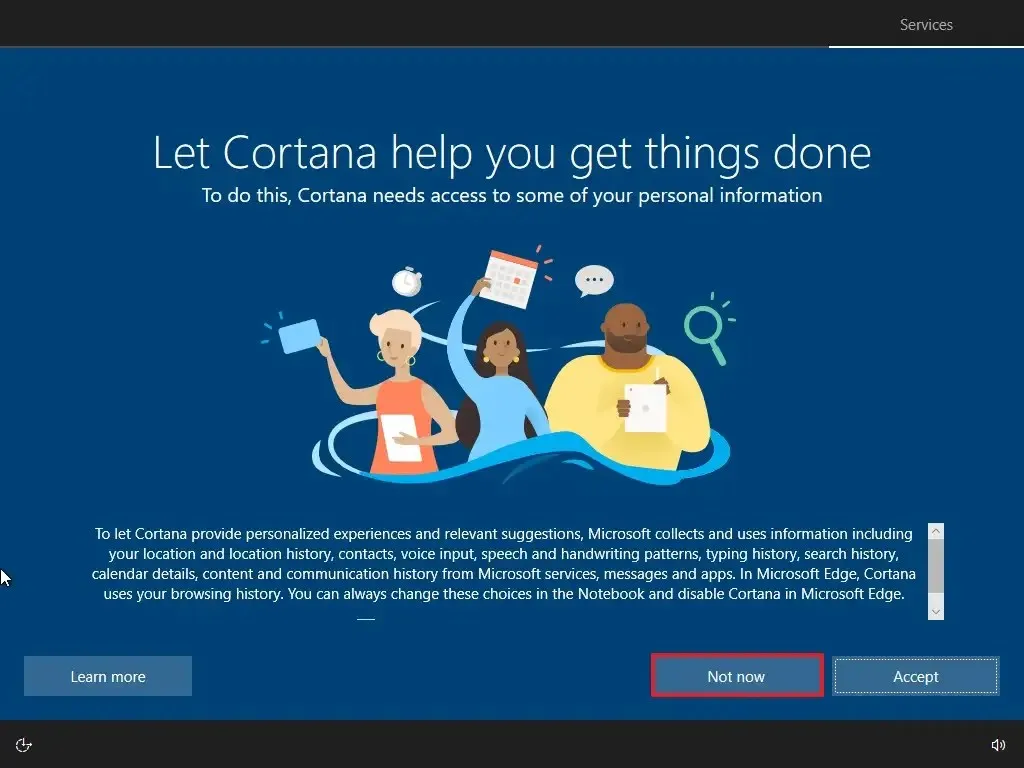
Dopo aver completato i passaggi, l’installazione continuerà con la nuova installazione del sistema operativo.
Installazione pulita di Windows 10 da Reimposta questo PC (locale)
Utilizzando l’immagine locale, puoi anche utilizzare le impostazioni di ripristino per ricominciare da capo con una copia pulita di Windows 10. Tuttavia, a differenza dei metodi USB, Media Creation Tool e file ISO, puoi utilizzare questa opzione solo per reinstallare la stessa versione di il sistema operativo già presente sul computer. Se desideri eseguire l’aggiornamento a una versione più recente, dovrai utilizzare uno degli altri metodi alternativi.
Per eseguire un’installazione pulita di Windows 10 con la funzionalità “Ripristina questo PC” utilizzando l’immagine locale, attenersi alla seguente procedura:
-
Apri Impostazioni.
-
Fai clic su Aggiorna e aggiorna Sicurezza.
-
Fai clic su Ripristino.
-
Nella sezione “Ripristina questo PC”, fai clic sul pulsante Inizia.

-
Fai clic sull’opzione “Rimuovi tutto” per eseguire una nuova installazione di Windows 10.
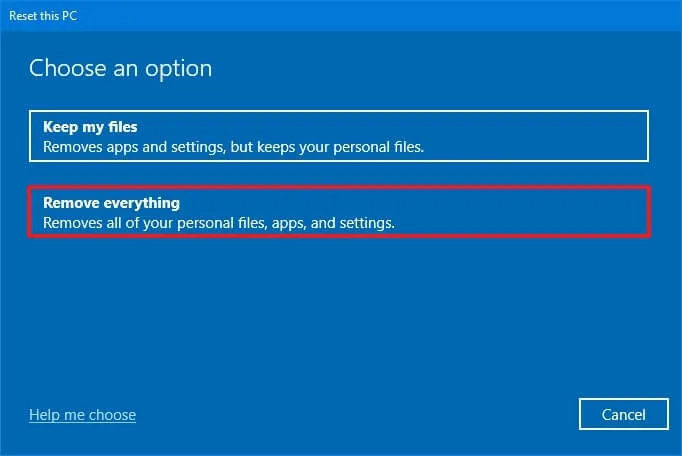
-
Fai clic sull’opzione “Reinstallazione locale” .
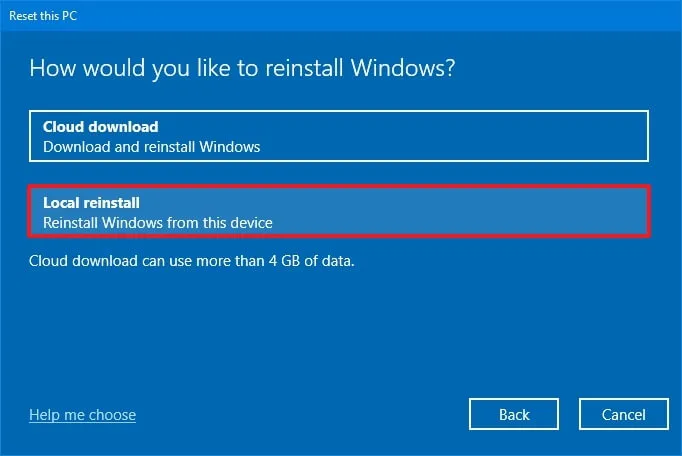
-
(Facoltativo) Fai clic sull’opzione Modifica impostazioni.
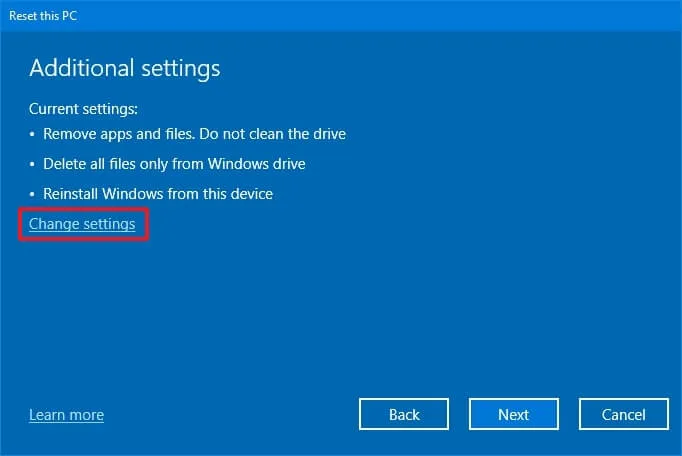
-
Configura le opzioni di reinstallazione:
- Pulizia dati: se questa opzione è impostata su No (consigliato), la configurazione verrà elimina rapidamente solo file, app e impostazioni. Se l’opzione è impostata su Sì, la configurazione pulirà in modo sicuro l’unità prima di installare il sistema operativo, ma richiederà più tempo.
- Elimina file da tutte le unità: Solo l’unità di installazione verrà cancellata se l’opzione è impostata su No (consigliato). Altrimenti, se questa opzione è impostata su Sì, tutte le unità sul dispositivo verranno eliminate.
- Scarica Windows: Se questa opzione è impostata su No (consigliato), l’immagine locale verrà essere utilizzato per l’installazione. Se l’opzione è impostata su Sì, verrà attivata l’opzione “Download dal cloud”.
-
Fai clic sul pulsante Conferma.
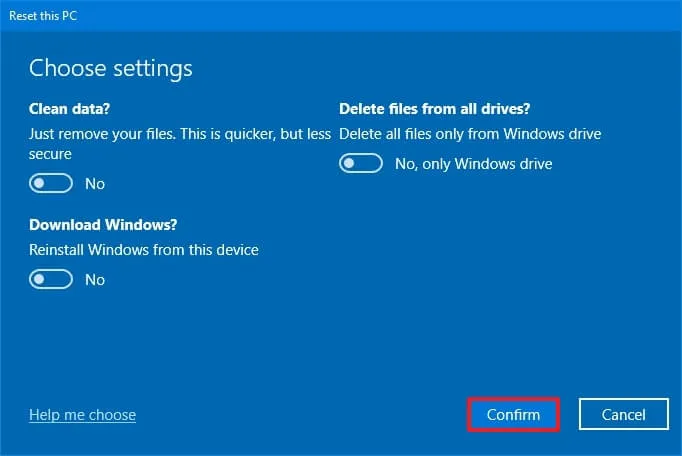
-
Fai clic sul pulsante Avanti.
-
Fai clic sul pulsante Reimposta.
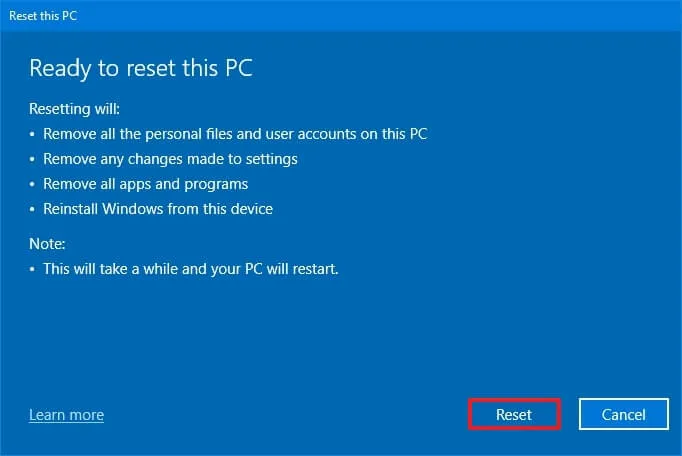
-
Fai clic sul pulsante Avanti.
-
Seleziona l’impostazione della tua regione dopo l’installazione nella prima pagina dell’esperienza pronta all’uso (OOBE).
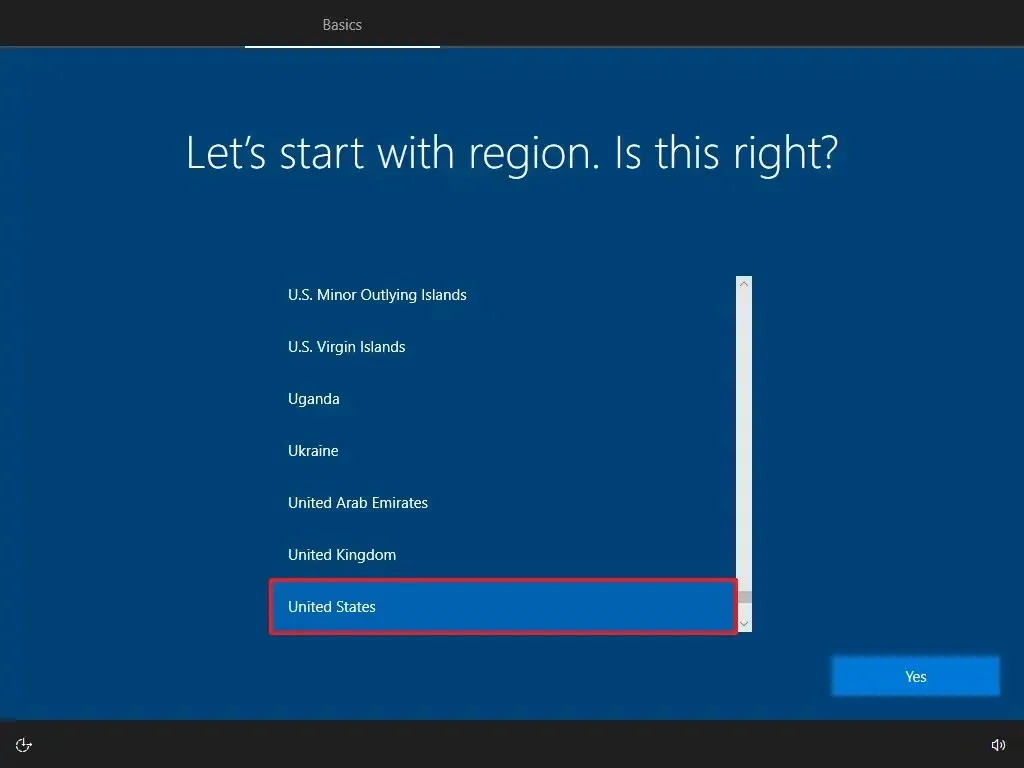
-
Fai clic sul pulsante Sì.
-
Seleziona l’impostazione del layout della tastiera.
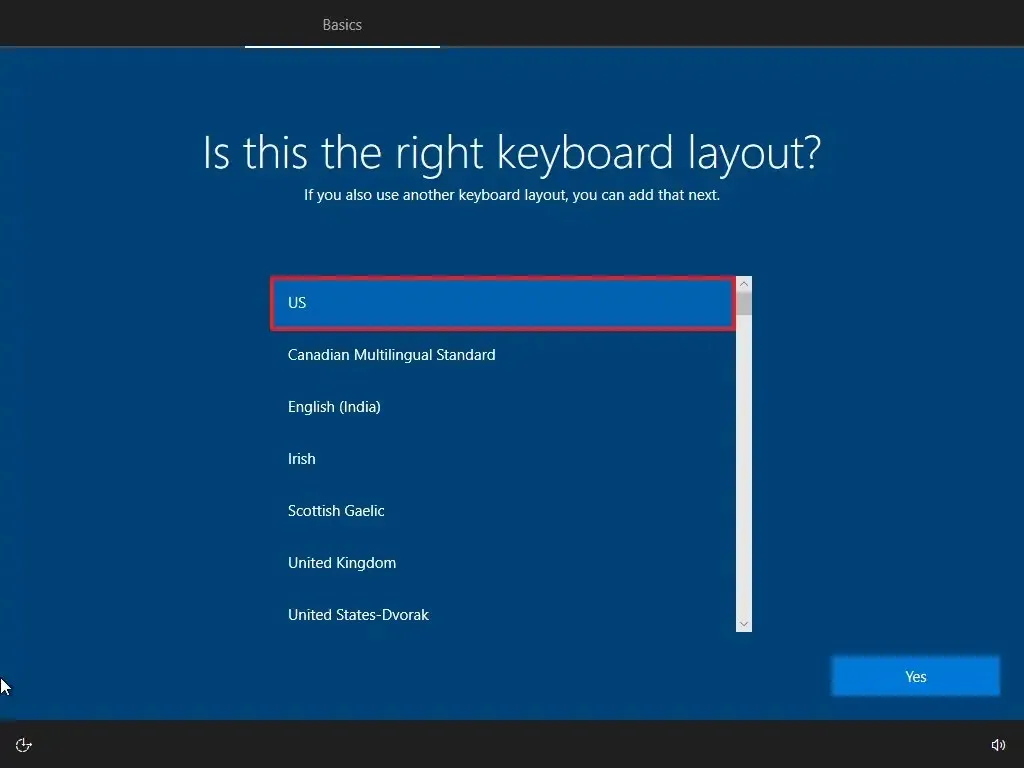
-
Fai clic sul pulsante Sì.
-
Fai clic sul pulsante Salta se non è necessario configurare un secondo layout.
-
Il computer si connetterà automaticamente alla rete utilizzando una connessione Ethernet. Se disponi di una connessione wireless, devi impostare il collegamento manualmente (potrebbe essere richiesta una chiave di sicurezza).
-
Seleziona l’opzione “Configura per uso personale” per Windows 10 Pro. (L’edizione “Home” non dispone di questa opzione.)
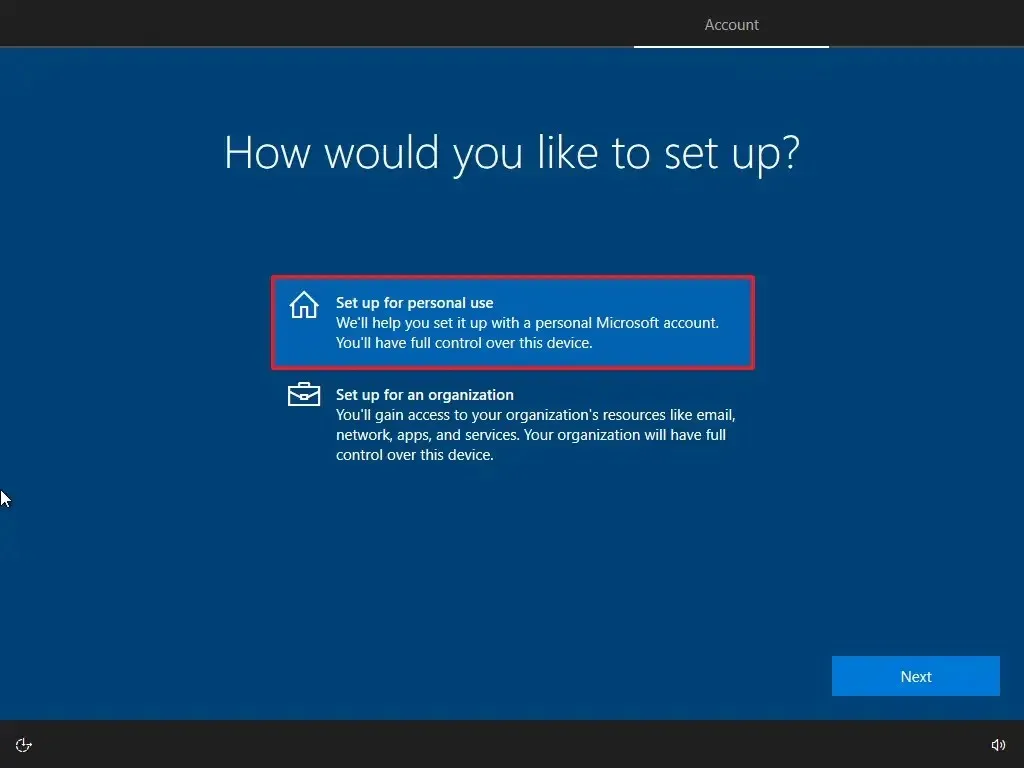
-
Fai clic sul pulsante Avanti .
-
Conferma l’e-mail del tuo account Microsoft per creare un account.
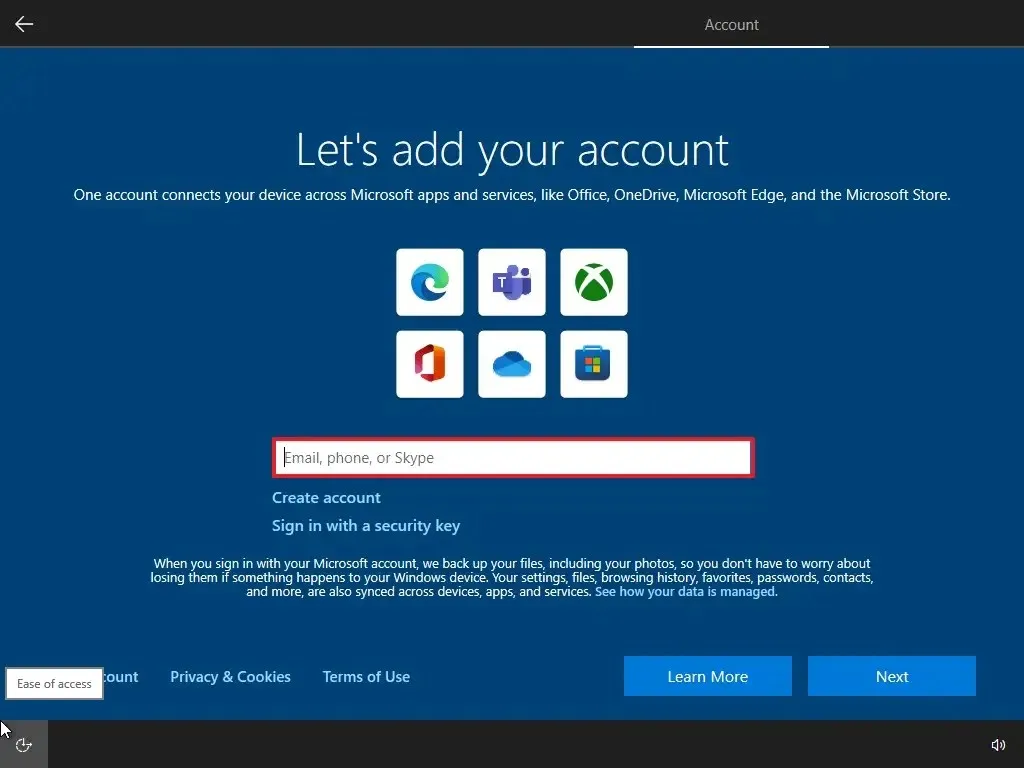
-
Fai clic sul pulsante Avanti .
-
Conferma la password del tuo account.
-
Fai clic sul pulsante Avanti .
-
Fai clic sul pulsante “Crea un PIN” .
-
Crea una nuova password PIN.
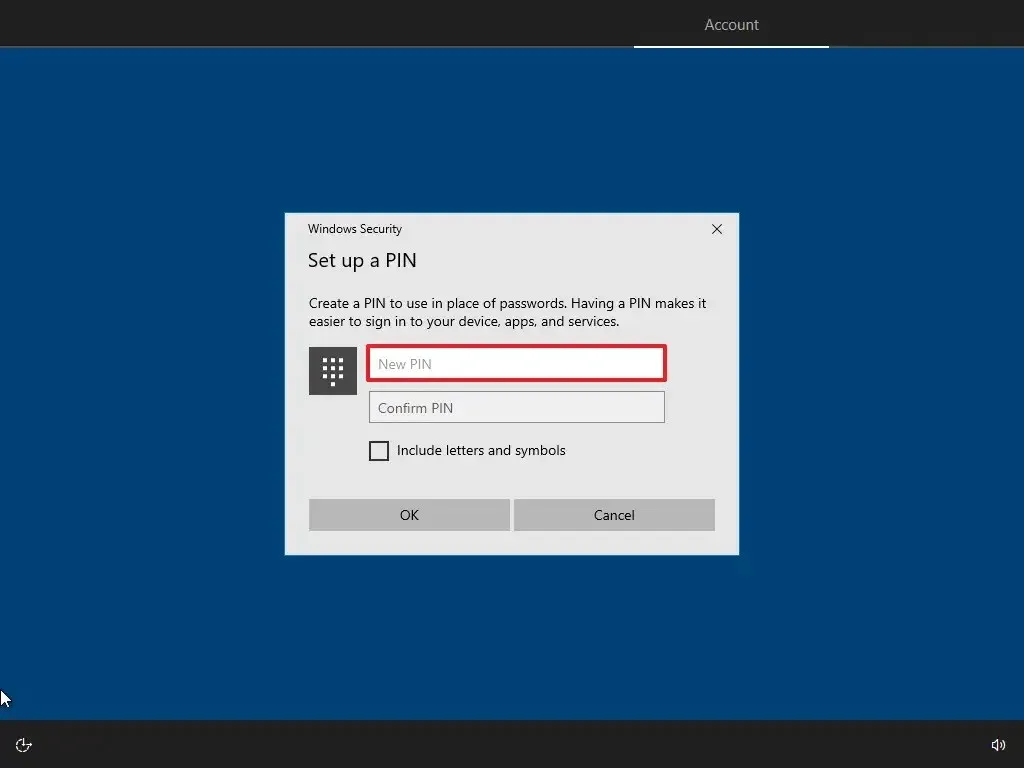
-
Fai clic sul pulsante OK.
-
Fai clic sul pulsante Ora ora per saltare l’importazione dei dati di navigazione da altri browser a Microsoft Edge.

-
Conferma le impostazioni sulla privacy che meglio si adattano alle tue esigenze attivando o disattivando l’interruttore per ciascuna opzione.
-
Fai clic sul pulsante Accetta .
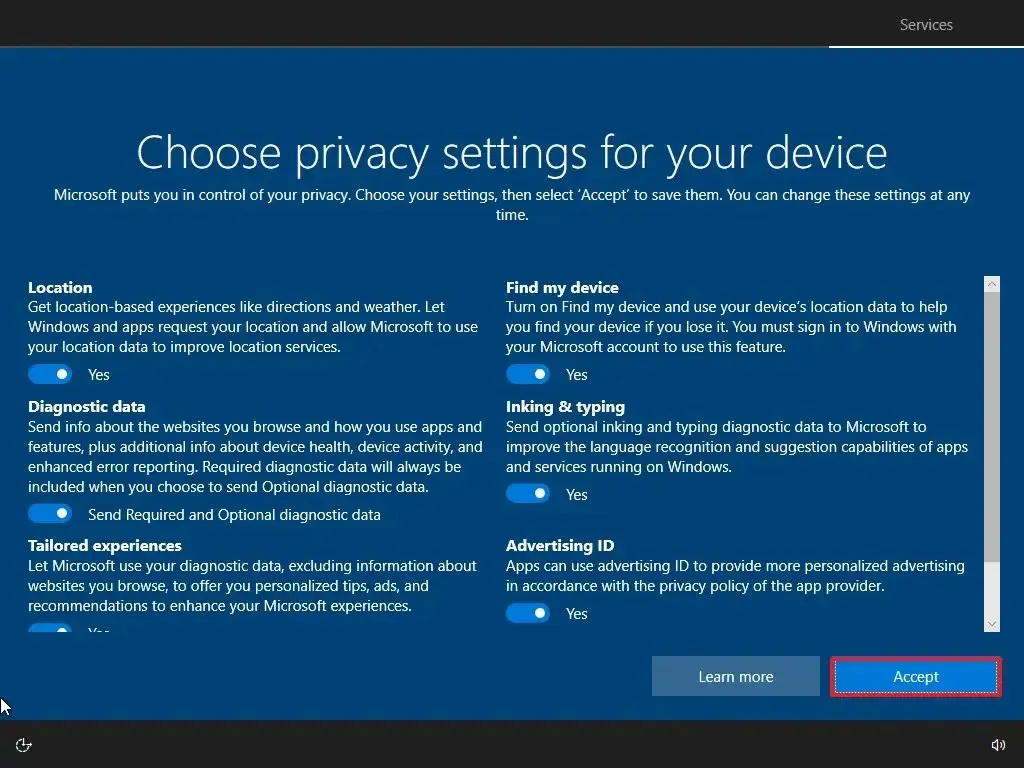
-
(Facoltativo) Nella pagina “Personalizza il tuo dispositivo”, seleziona uno o più modi in cui prevedi di utilizzare il dispositivo per consentire alla configurazione di suggerire strumenti e personalizzazione dei servizi durante questa esperienza.

-
Fai clic sul pulsante Accetta per continuare. Oppure fai clic sul pulsante Salta per saltare questa parte della configurazione.
-
Fai clic sull’opzione “No, grazie” per saltare il collegamento del telefono al PC. (Puoi sempre farlo dall’app Impostazioni.)
-
Fai clic sul pulsante “No, grazie” per rifiutare l’offerta di abbonamento a PC Game Pass.
-
Fai clic sul pulsante “Non ora” per disattivare Cortana.
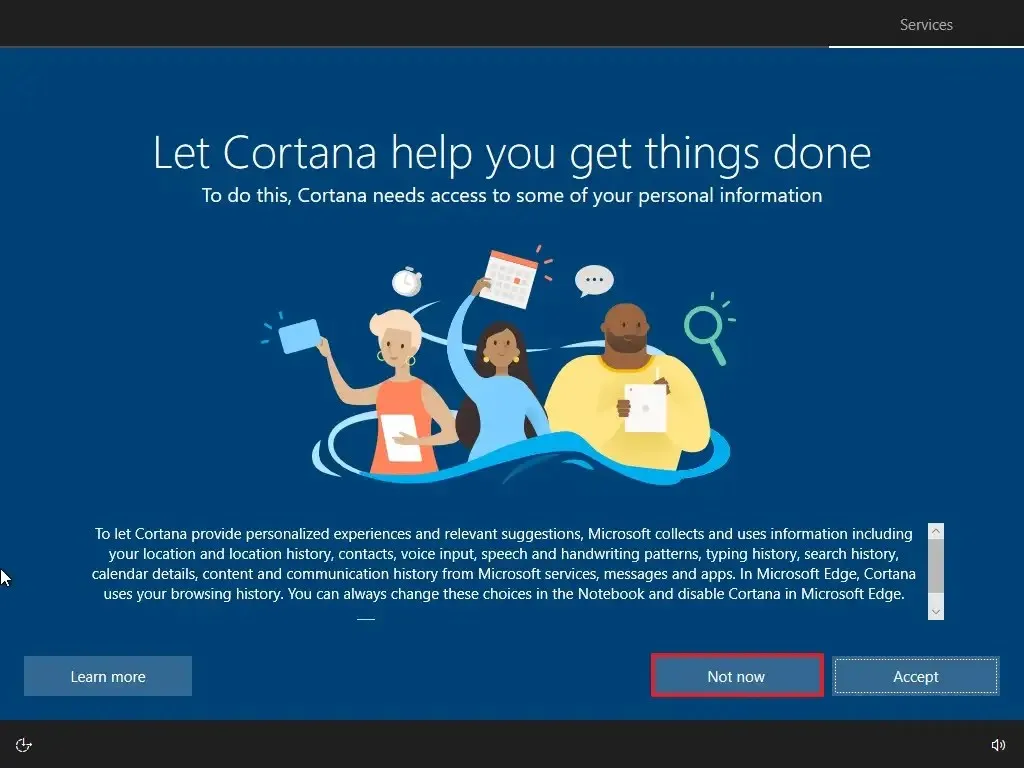
Una volta completati i passaggi, verrà eseguita un’installazione pulita utilizzando l’immagine locale. Se si tratta di un computer di marca, il setup ripristinerà tutte le impostazioni originali precedentemente disponibili con il dispositivo. Ciò significa impostazioni, driver, applicazioni e strumenti specifici del produttore. Se non desideri reinstallare l’immagine personalizzata fornita dal produttore, utilizza l’opzione “Download dal cloud” (vedi i passaggi seguenti).
Installazione pulita di Windows 10 da Reimposta questo PC (cloud)
Windows 10 include anche l’opzione “Download dal cloud” nella funzione “Ripristina questo PC”, che consente di ripristinare il dispositivo con un’installazione pulita, rimuovendo app, file e impostazioni come l’opzione dell’immagine locale. Tuttavia, la differenza è che quando selezioni questa opzione, il programma di installazione scaricherà una nuova immagine di installazione dal server Microsoft.
Questa opzione è stata progettata per reinstallare Windows 10 quando la funzionalità di ripristino non funziona con l’immagine locale o si utilizza un computer di marca con un’immagine personalizzata. Se scegli questa opzione, il setup scaricherà la stessa versione già installata sul dispositivo, il che significa che non potrai utilizzare questo metodo per aggiornare il computer a una versione più recente. Inoltre, se il dispositivo ha un’immagine personalizzata del produttore, questa opzione la sostituirà con quella di Microsoft con tutte le impostazioni standard e senza driver personalizzati o software e strumenti di prova.
Per reinstallare Windows 10 con “Ripristina questo PC” utilizzando l’opzione “Download dal cloud”, utilizzare questi passaggi:
-
Apri Impostazioni.
-
Fai clic su Aggiorna e aggiorna Sicurezza.
-
Fai clic su Ripristino.
-
Nella sezione “Ripristina questo PC”, fai clic sul pulsante Inizia.
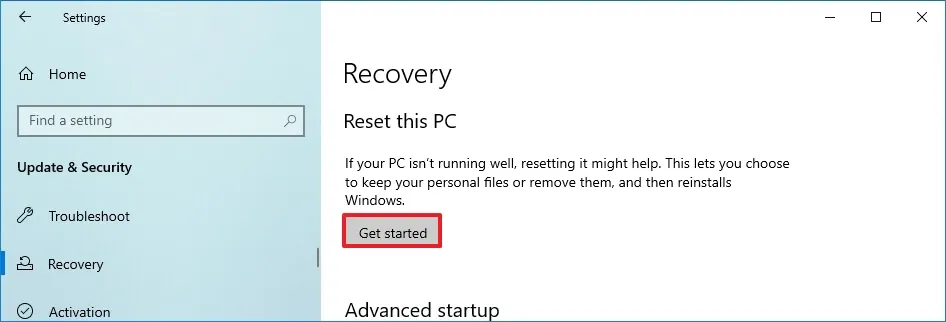
-
Fai clic sull’opzione “Rimuovi tutto” .
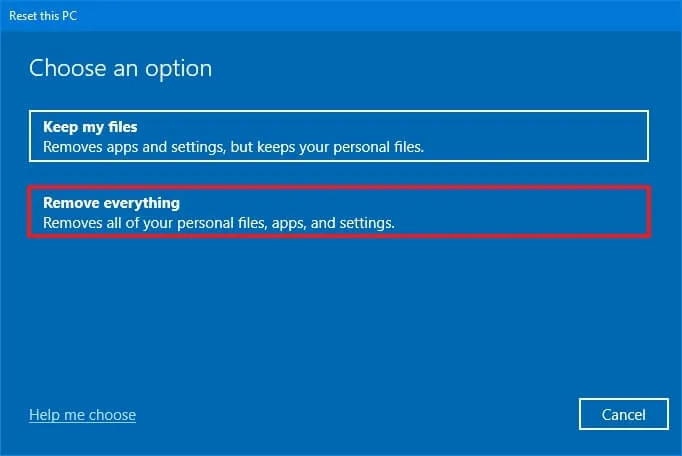
-
Fai clic sull’opzione “Download dal cloud” .
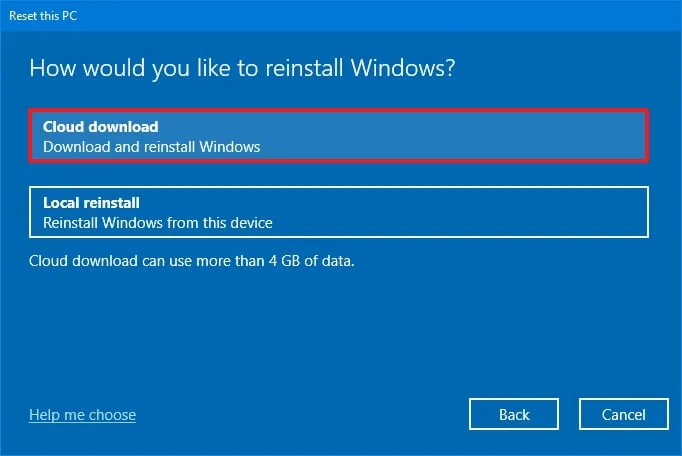
-
(Facoltativo) Fai clic sull’opzione Modifica impostazioni.
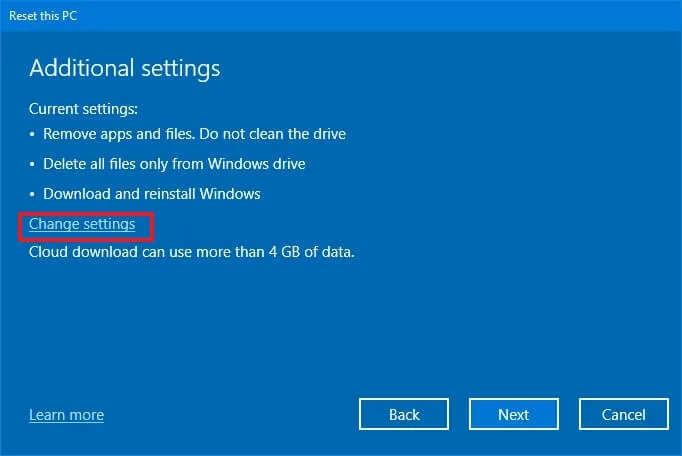
-
Configura le opzioni di reinstallazione: Pulisci dati:
- Pulizia dati: se questa opzione è impostata su No (consigliato), la configurazione verrà elimina rapidamente solo file, app e impostazioni. Se l’opzione è impostata su Sì, la configurazione pulirà in modo sicuro l’unità prima di installare il sistema operativo, ma richiederà più tempo.
- Elimina file da tutte le unità: Solo l’unità di installazione verrà cancellata se l’opzione è impostata su No (consigliato). Altrimenti, se questa opzione è impostata su Sì, tutte le unità sul dispositivo verranno eliminate.
- Scarica Windows: se l’opzione è impostata su Sì (consigliato), il pulsante “Download dal cloud” L’opzione verrà attivata. Se questa opzione è impostata su No, per l’installazione verrà utilizzata l’immagine locale.
-
Fai clic sul pulsante Conferma.
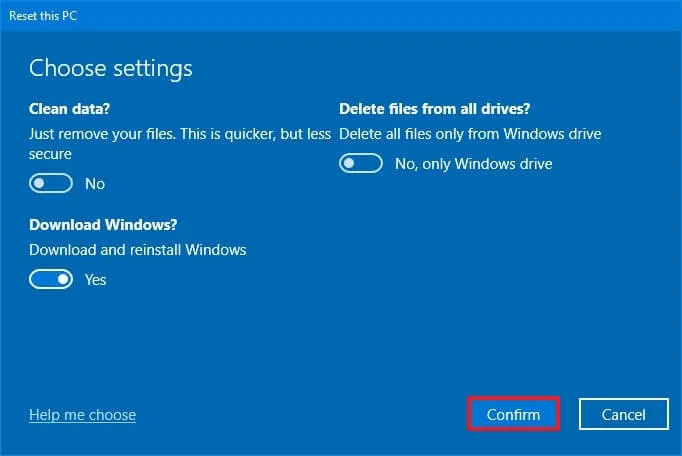
-
Fai clic sul pulsante Avanti.
-
Fai clic sul pulsante Reimposta.
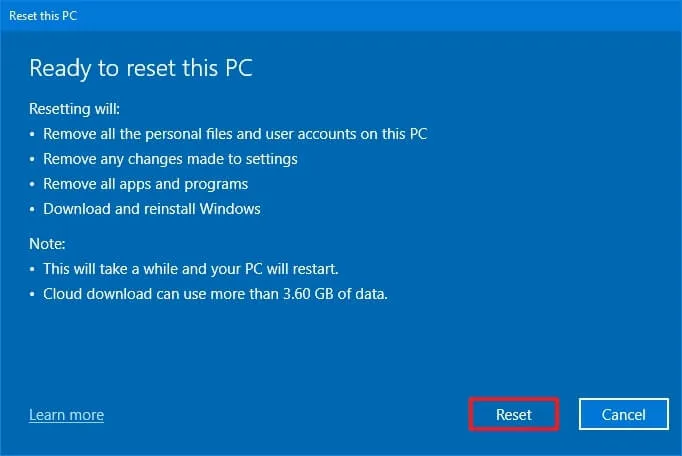
-
Fai clic sul pulsante Avanti.
-
Seleziona l’impostazione della tua regione dopo l’installazione nella prima pagina dell’esperienza pronta all’uso (OOBE).
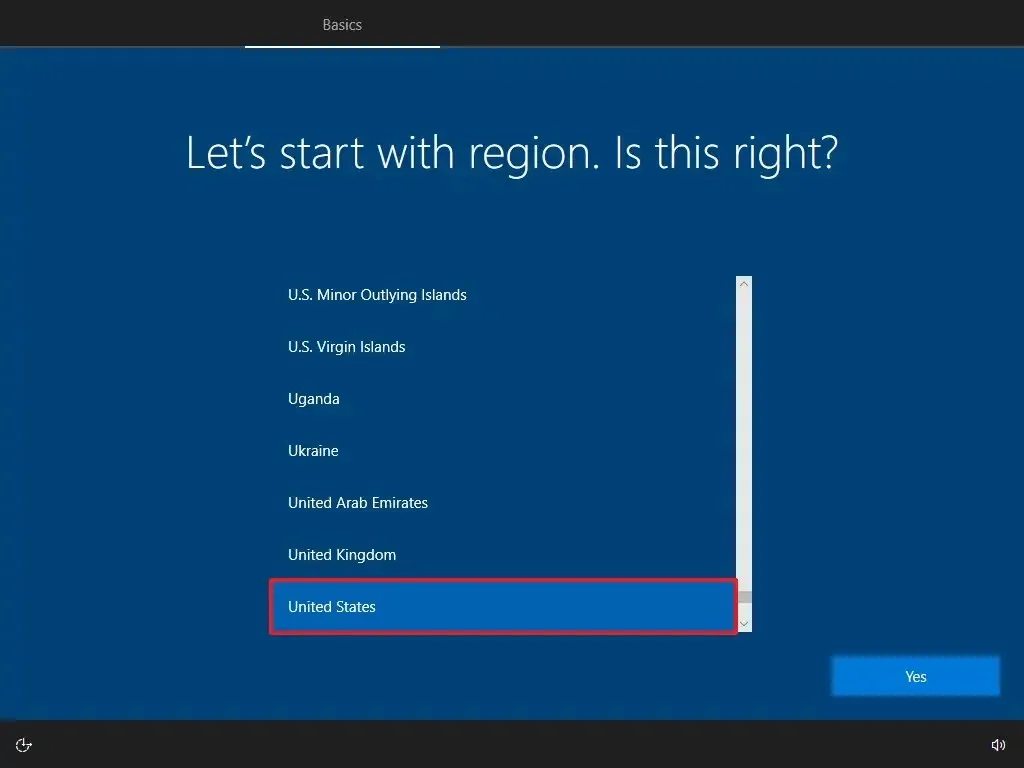
-
Fai clic sul pulsante Sì.
-
Seleziona l’impostazione del layout della tastiera.
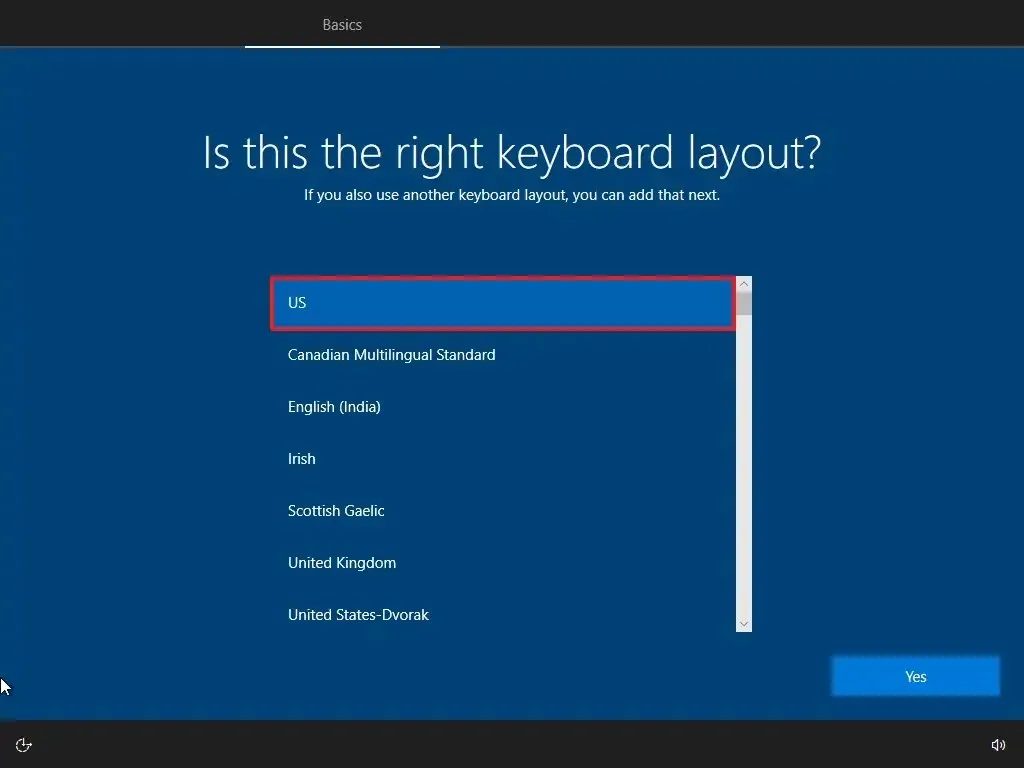
-
Fai clic sul pulsante Sì.
-
Fai clic sul pulsante Salta se non è necessario configurare un secondo layout.
-
Il computer si connetterà automaticamente alla rete utilizzando una connessione Ethernet. Se disponi di una connessione wireless, devi impostare il collegamento manualmente (potrebbe essere richiesta una chiave di sicurezza).
-
Seleziona l’opzione “Configura per uso personale” per Windows 10 Pro. (L’edizione “Home” non dispone di questa opzione.)
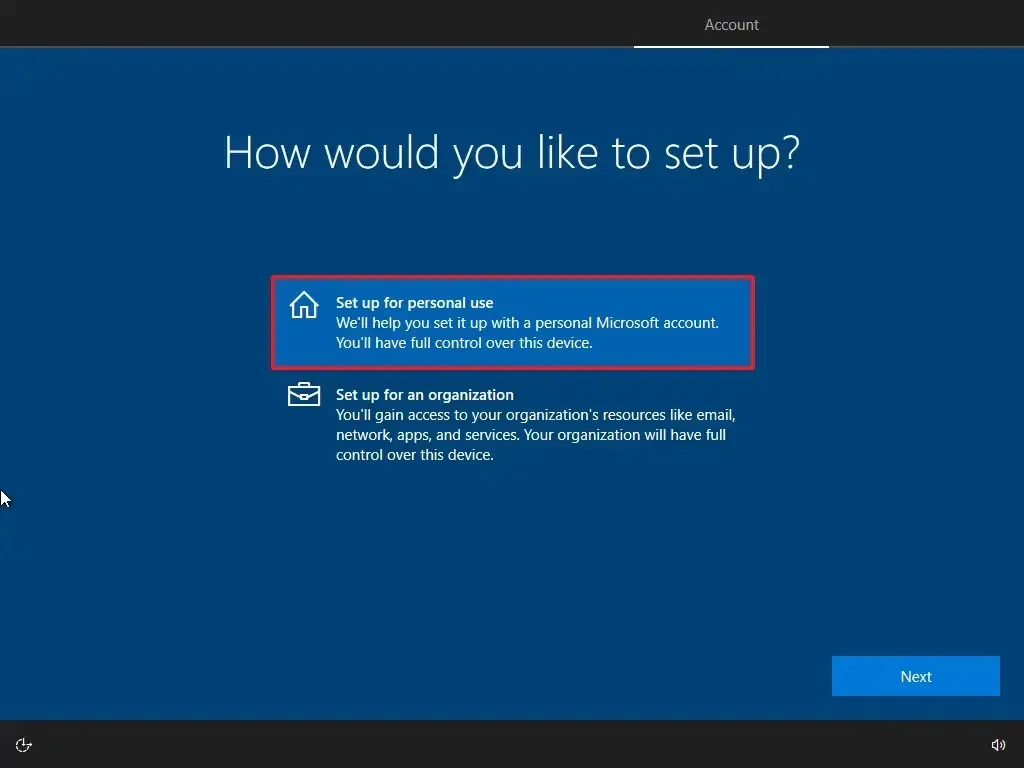
-
Fai clic sul pulsante Avanti .
-
Conferma l’e-mail del tuo account Microsoft per creare un account.

-
Fai clic sul pulsante Avanti .
-
Conferma la password del tuo account.
-
Fai clic sul pulsante Avanti .
-
Fai clic sul pulsante “Crea un PIN” .
-
Crea una nuova password PIN.
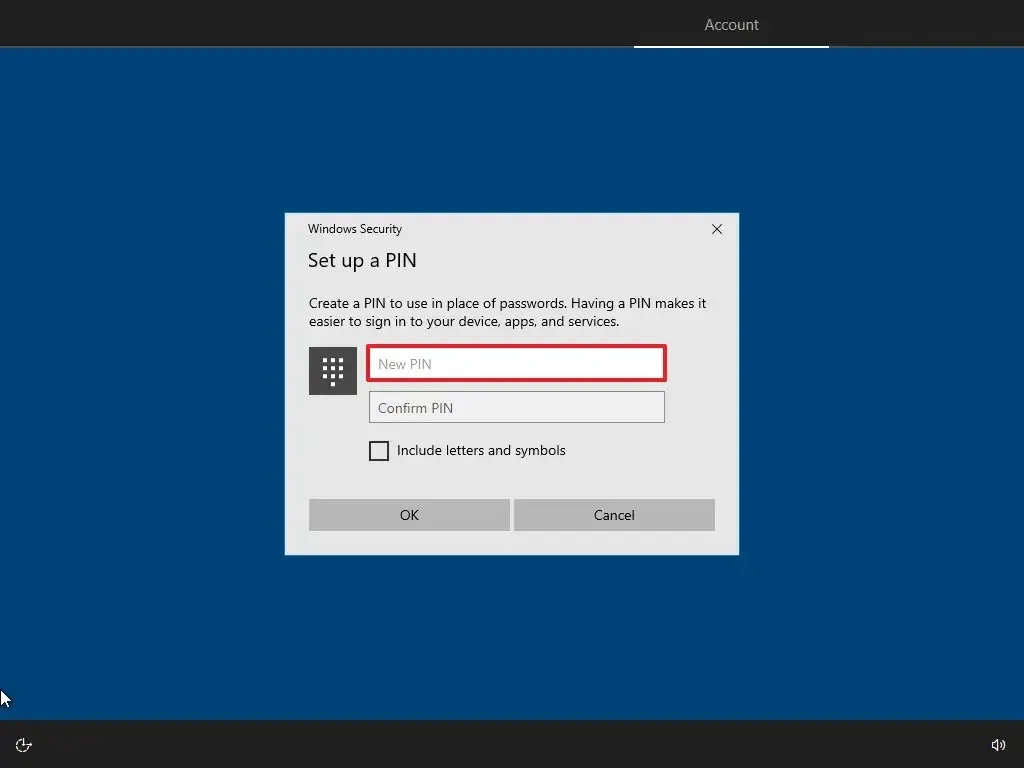
-
Fai clic sul pulsante OK.
-
Fai clic sul pulsante Ora ora per saltare l’importazione dei dati di navigazione da altri browser a Microsoft Edge.
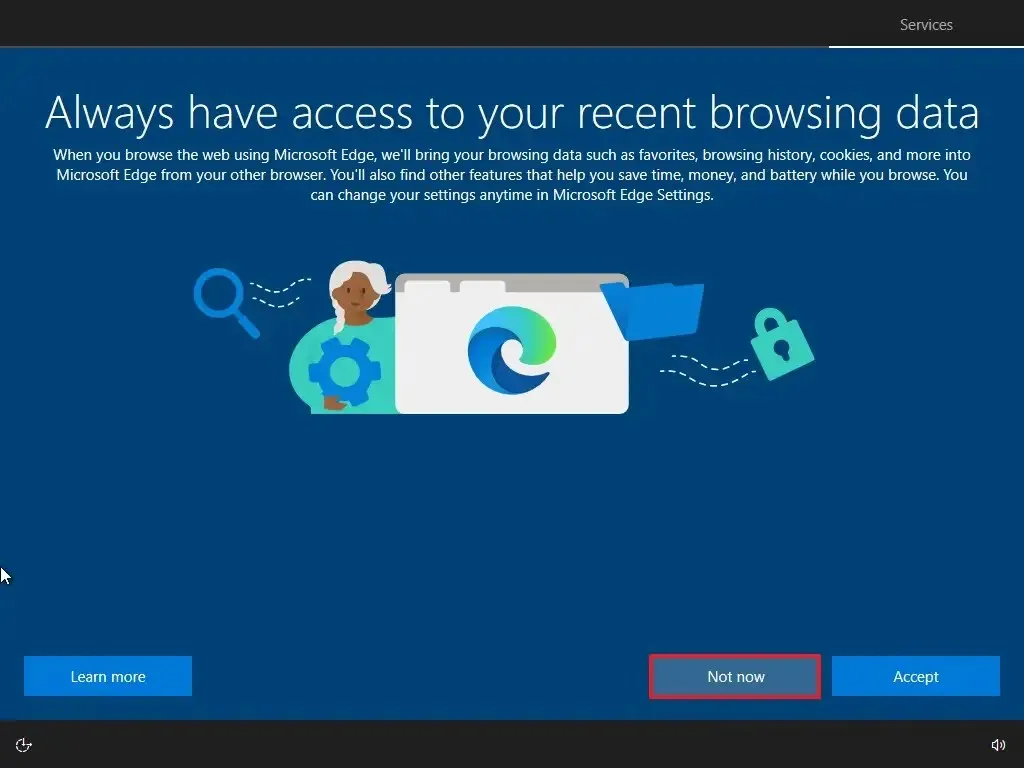
-
Conferma le impostazioni sulla privacy che meglio si adattano alle tue esigenze attivando o disattivando l’interruttore per ciascuna opzione.
-
Fai clic sul pulsante Accetta .
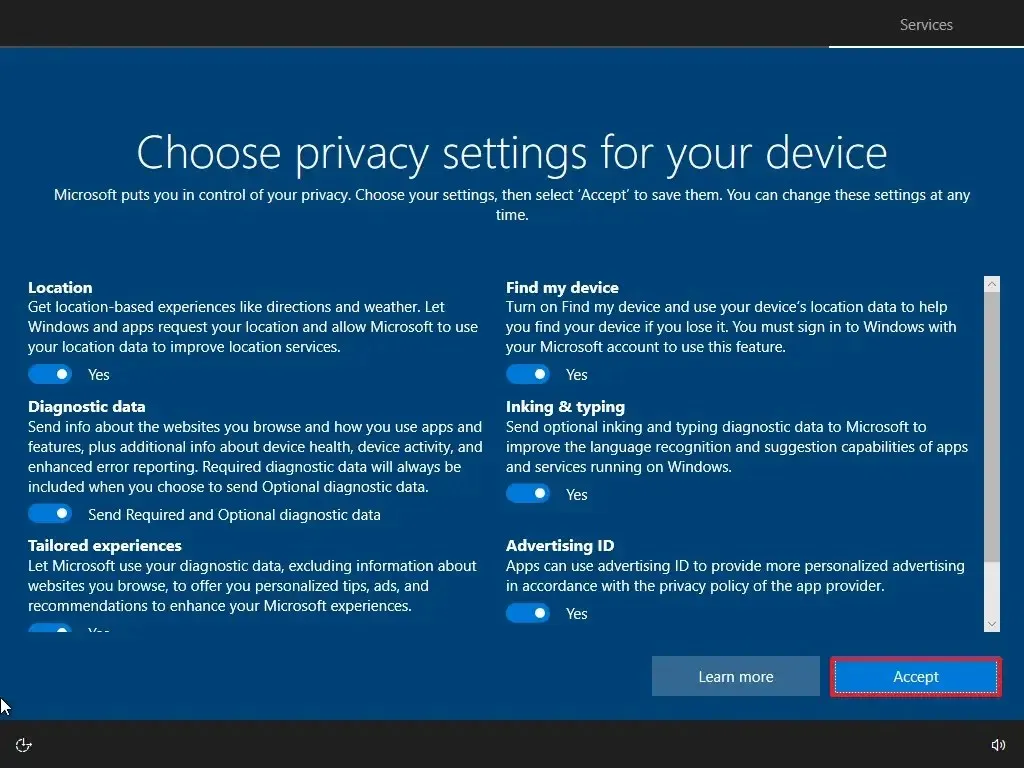
-
(Facoltativo) Nella pagina “Personalizza il tuo dispositivo”, seleziona uno o più modi in cui prevedi di utilizzare il dispositivo per consentire alla configurazione di suggerire strumenti e personalizzazione dei servizi durante questa esperienza.
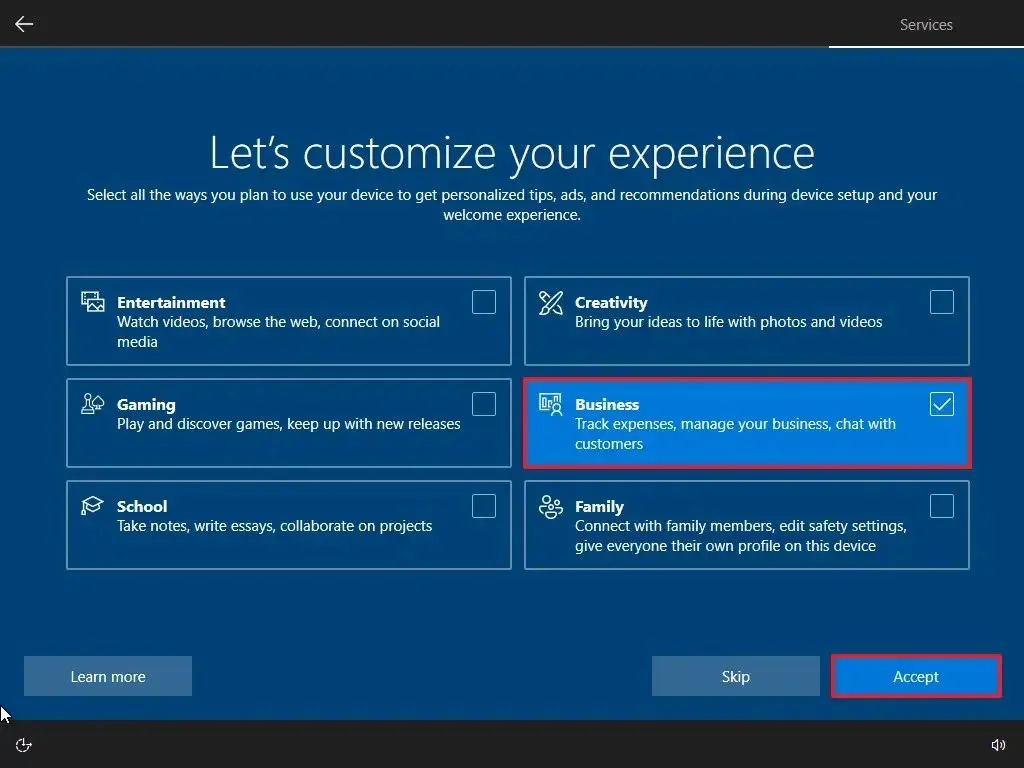
-
Fai clic sul pulsante Accetta per continuare. Oppure fai clic sul pulsante Salta per saltare questa parte della configurazione.
-
Fai clic sull’opzione “No, grazie” per saltare il collegamento del telefono al PC. (Puoi sempre farlo dall’app Impostazioni.)
-
Fai clic sul pulsante “No, grazie” per rifiutare l’offerta di abbonamento a PC Game Pass.
-
Fai clic sul pulsante “Non ora” per disattivare Cortana.
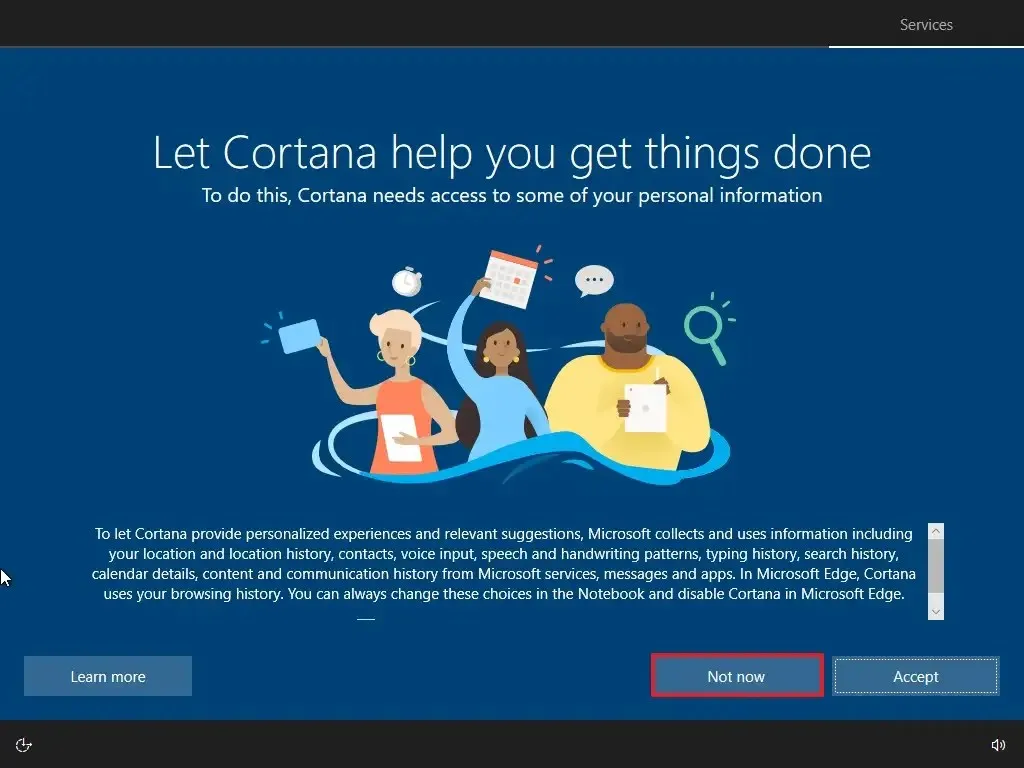
Una volta completati i passaggi, la funzionalità prenderà il sopravvento e ripristinerà il dispositivo alle impostazioni predefinite cancellando e reinstallando una nuova copia di Windows 10 scaricata dal cloud.
Installazione pulita di Windows 10 da WinRE
Se il computer non si avvia correttamente e desideri reinstallare Windows 10 per risolvere il problema, Ambiente ripristino Windows (WinRE) include un’opzione per eseguire un’installazione pulita utilizzando l’immagine locale o cloud.
Tecnicamente, queste sono le stesse opzioni disponibili tramite le impostazioni “Ripristina questo PC”. Tuttavia, puoi anche accedere alla funzionalità tramite l’opzione “Avvio avanzato”, rendendola ideale per eseguire un’installazione pulita di Windows 10 quando il computer presenta problemi. O quando non è possibile avviare il sistema per accedere all’app Impostazioni.
Anche in questo caso, puoi utilizzare questa opzione solo per reinstallare la stessa versione del sistema operativo già installata sul computer. Se desideri anche eseguire l’aggiornamento alla versione più recente, utilizza lo strumento di creazione multimediale, il file ISO o le opzioni USB.
Per eseguire l’installazione pulita di Windows 10 dall’ambiente ripristino Windows, attenersi alla seguente procedura:
-
Avvia il dispositivo.
-
Subito dopo il test automatico di accensione (POST), premi nuovamente il pulsante di accensione per spegnere.
-
Ripeti i passaggi 1 e 2 due volte e in al terzo riavvio, il sistema operativo dovrebbe entrare nell’ambiente ripristino Windows (WinRE).
Nota breve: Windows 10 dispone di diversi modi per aprire le Impostazioni di avvio avanzate. Puoi utilizzare queste altre opzioni se non riesci ad accedere all’ambiente di ripristino. -
Fai clic sul pulsante Opzioni avanzate.
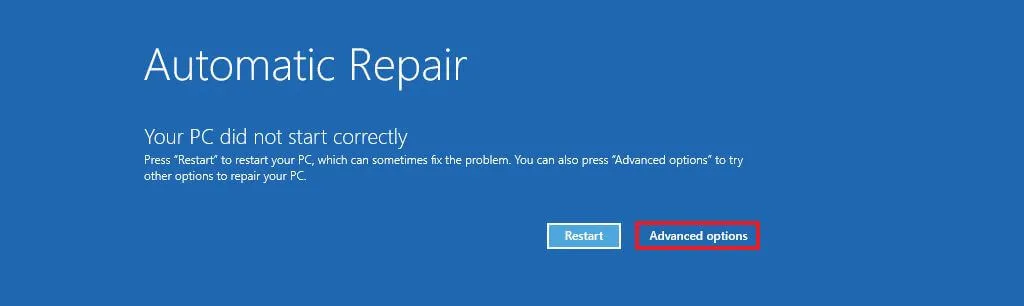
-
Fai clic su Risoluzione dei problemi.
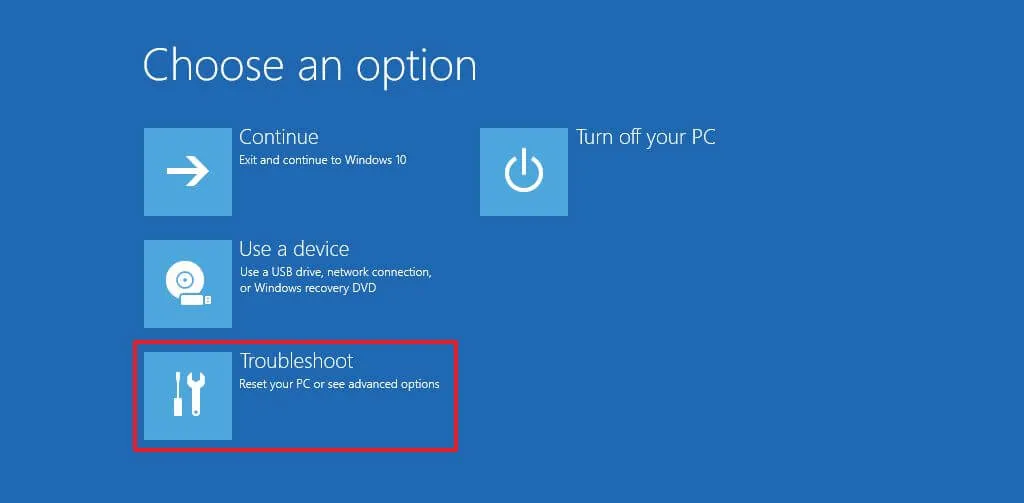
-
Fai clic sull’opzione “Ripristina questo PC” .
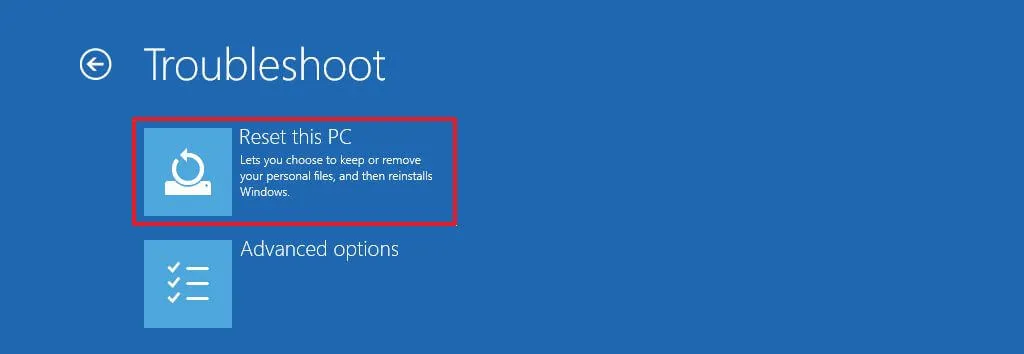
-
Seleziona l’opzione “Rimuovi tutto” .
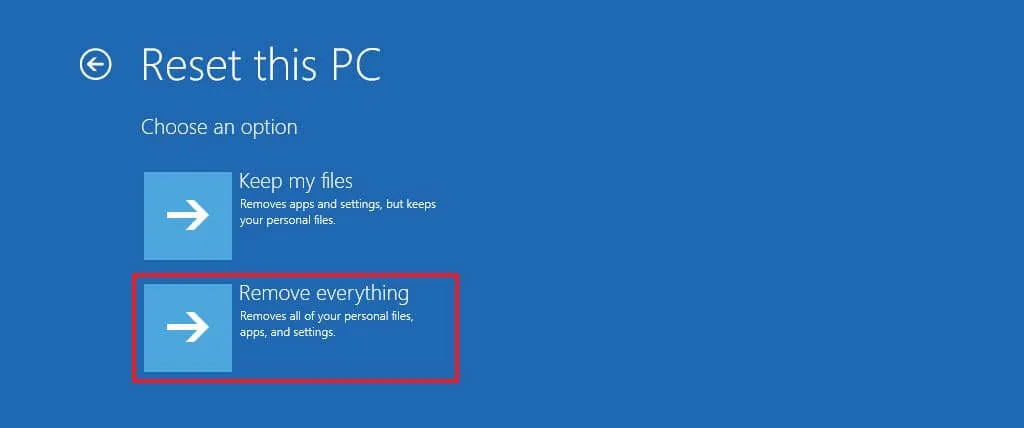
-
Fai clic sull’opzione Download dal cloud o Reinstallazione locale. Download nel cloud: scarica una nuova immagine dai server Microsoft ed esegue una nuova installazione. Reinstallazione locale: utilizza l’immagine disponibile localmente per installare una copia pulita di Windows 10.
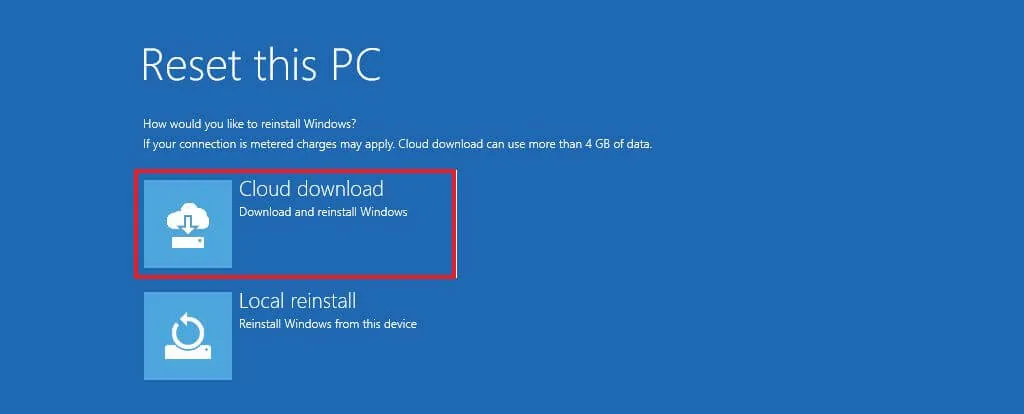
-
Seleziona l’opzione “Solo l’unità su cui è installato Windows” . (L’opzione Tutte le unità eliminerà i dati su tutte le unità. Questa opzione è generalmente consigliata solo quando si desidera disattivare il dispositivo.)
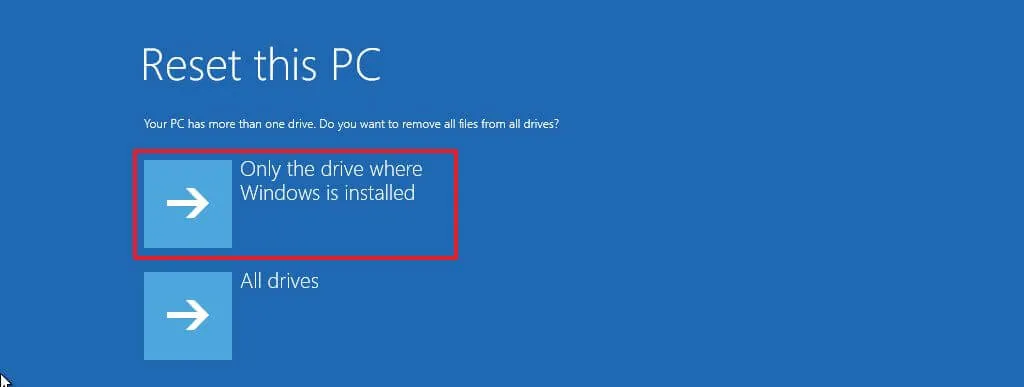
-
Seleziona l’opzione “Rimuovi semplicemente i miei file o Pulisci completamente l’unità” .
- Rimuovi semplicemente i miei file: Elimina rapidamente i contenuti dell’unità.
- Pulizia completa dell’unità: Elimina anche tutto ciò che è presente sull’unità ma esegue una cancellazione sicura che richiede diverse ore: questa opzione è adatta quando ci si prepara a regalare il dispositivo. un>
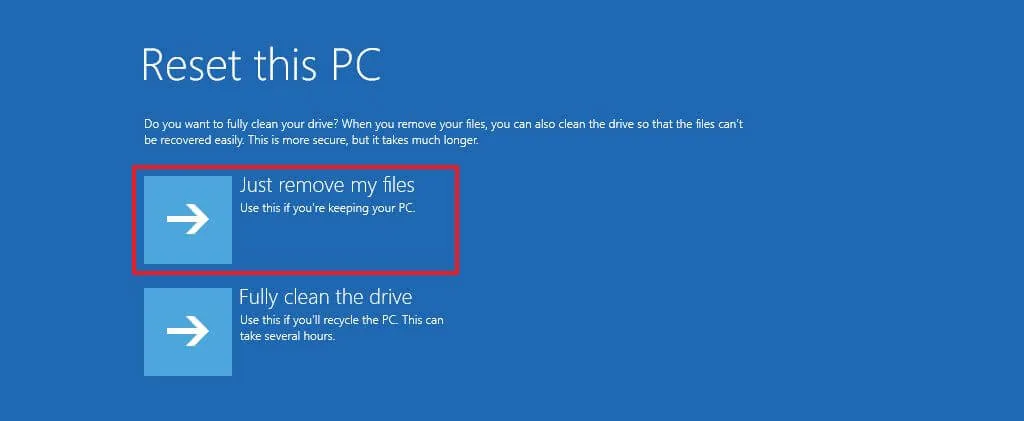
-
Fai clic sul pulsante Reimposta.
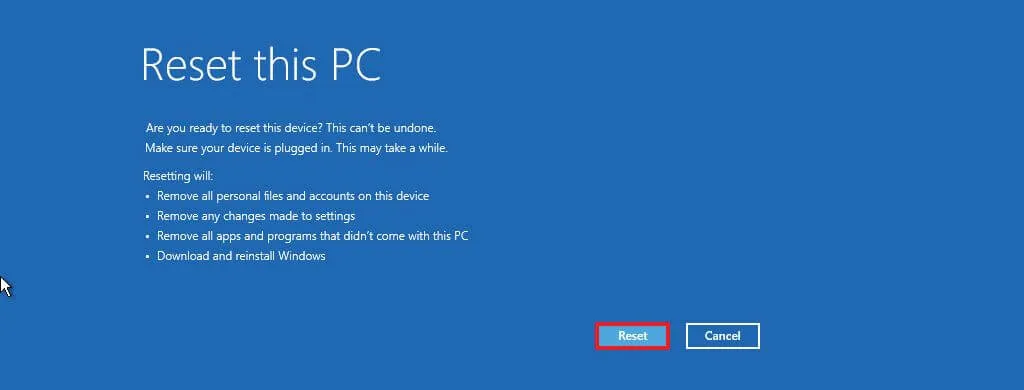
-
Fai clic sul pulsante Avanti.
-
Seleziona l’impostazione della tua regione dopo l’installazione nella prima pagina dell’esperienza pronta all’uso (OOBE).
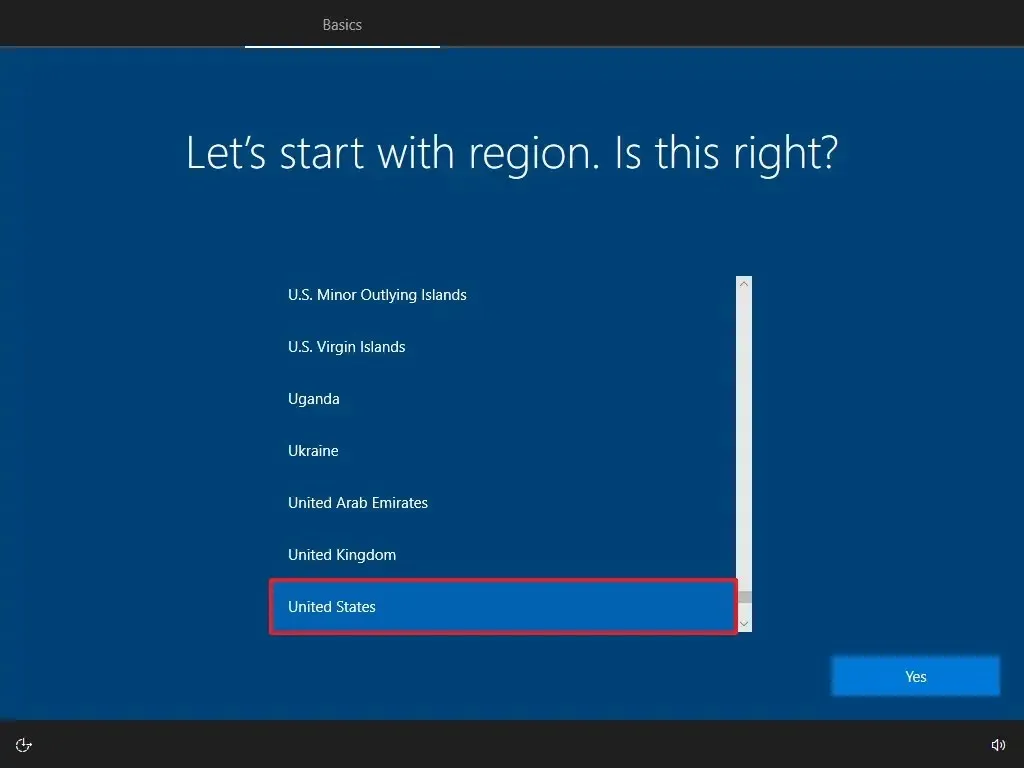
-
Fai clic sul pulsante Sì.
-
Seleziona l’impostazione del layout della tastiera.

-
Fai clic sul pulsante Sì.
-
Fai clic sul pulsante Salta se non è necessario configurare un secondo layout.
-
Il computer si connetterà automaticamente alla rete utilizzando una connessione Ethernet. Se disponi di una connessione wireless, devi impostare il collegamento manualmente (potrebbe essere richiesta una chiave di sicurezza).
-
Seleziona l’opzione “Configura per uso personale” per Windows 10 Pro. (L’edizione “Home” non dispone di questa opzione.)
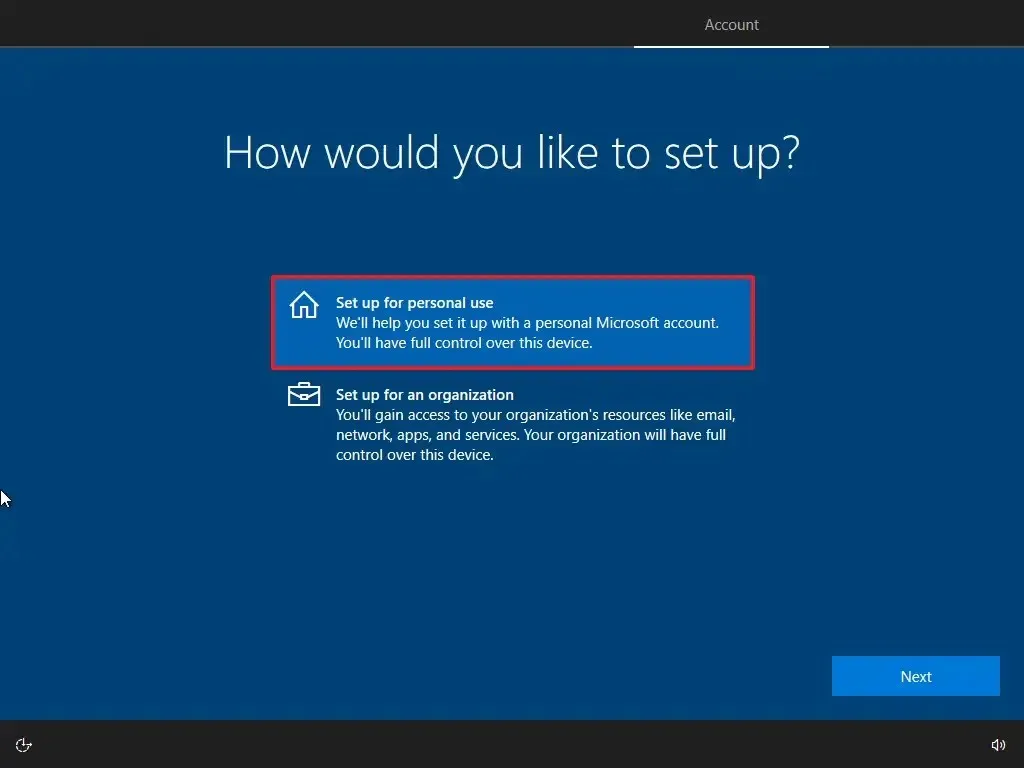
-
Fai clic sul pulsante Avanti .
-
Conferma l’e-mail del tuo account Microsoft per creare un account.
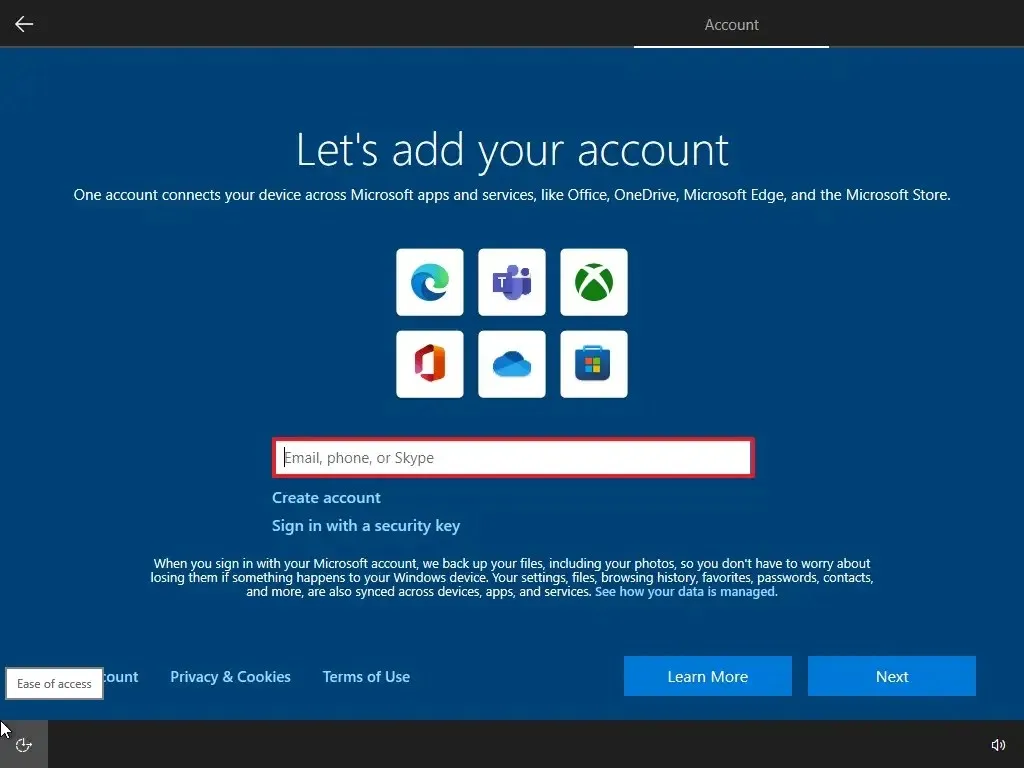
-
Fai clic sul pulsante Avanti .
-
Conferma la password del tuo account.
-
Fai clic sul pulsante Avanti .
-
Fai clic sul pulsante “Crea un PIN” .
-
Crea una nuova password PIN.
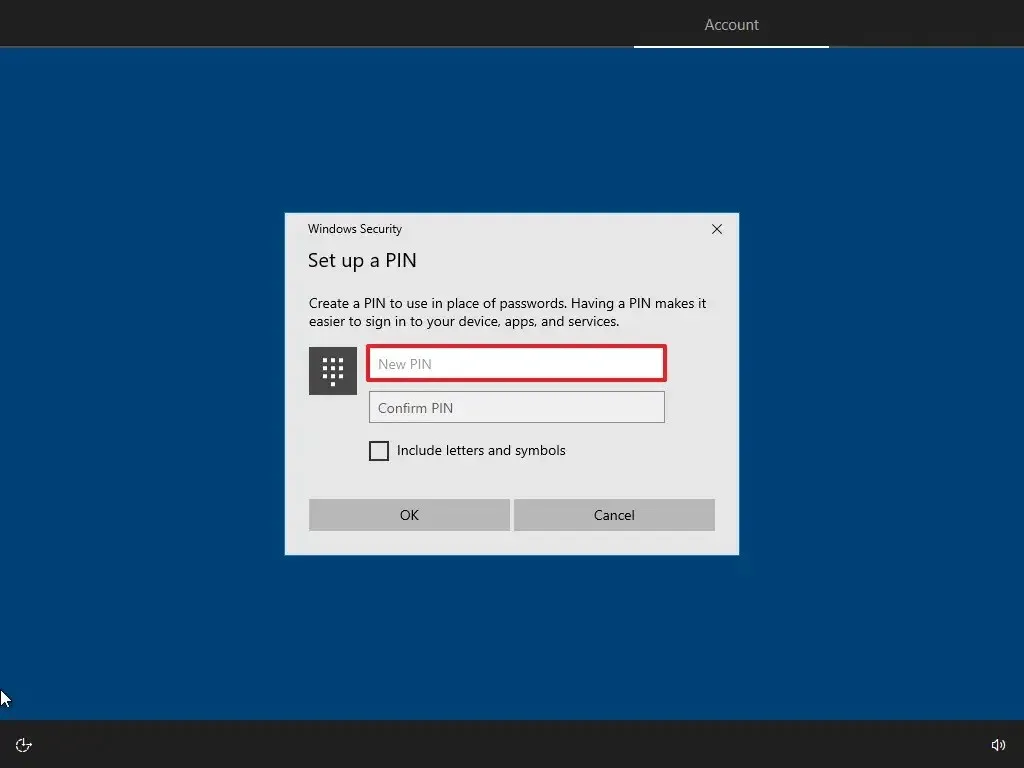
-
Fai clic sul pulsante OK.
-
Fai clic sul pulsante Ora ora per saltare l’importazione dei dati di navigazione da altri browser a Microsoft Edge.
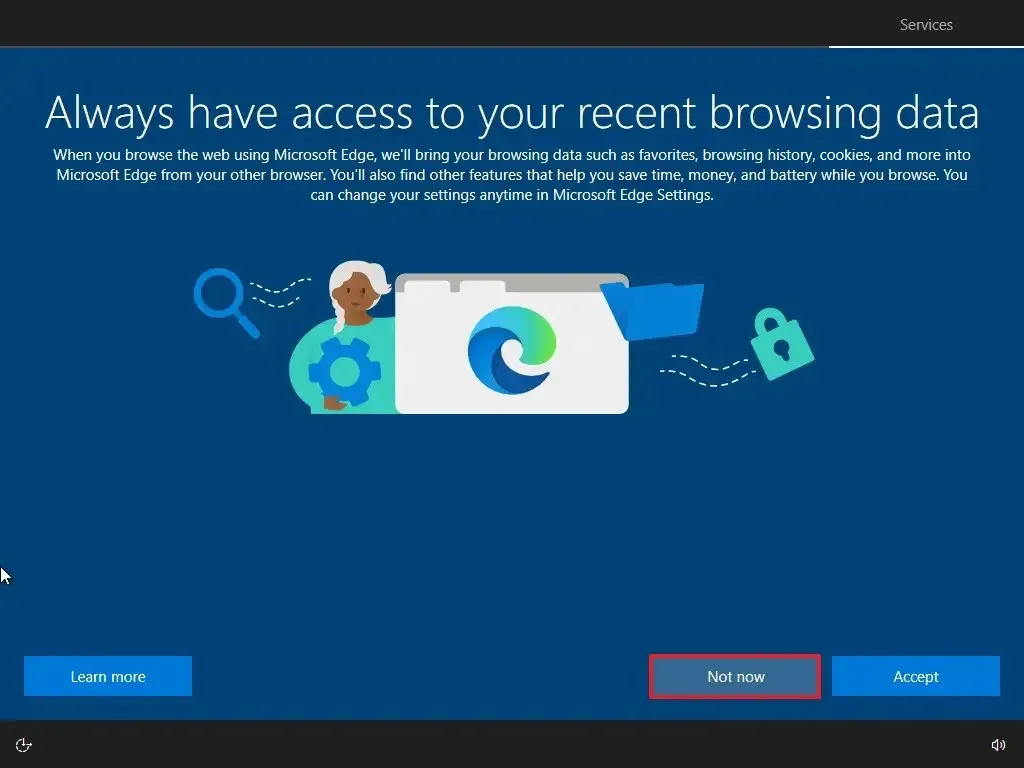
-
Conferma le impostazioni sulla privacy che meglio si adattano alle tue esigenze attivando o disattivando l’interruttore per ciascuna opzione.
-
Fai clic sul pulsante Accetta .
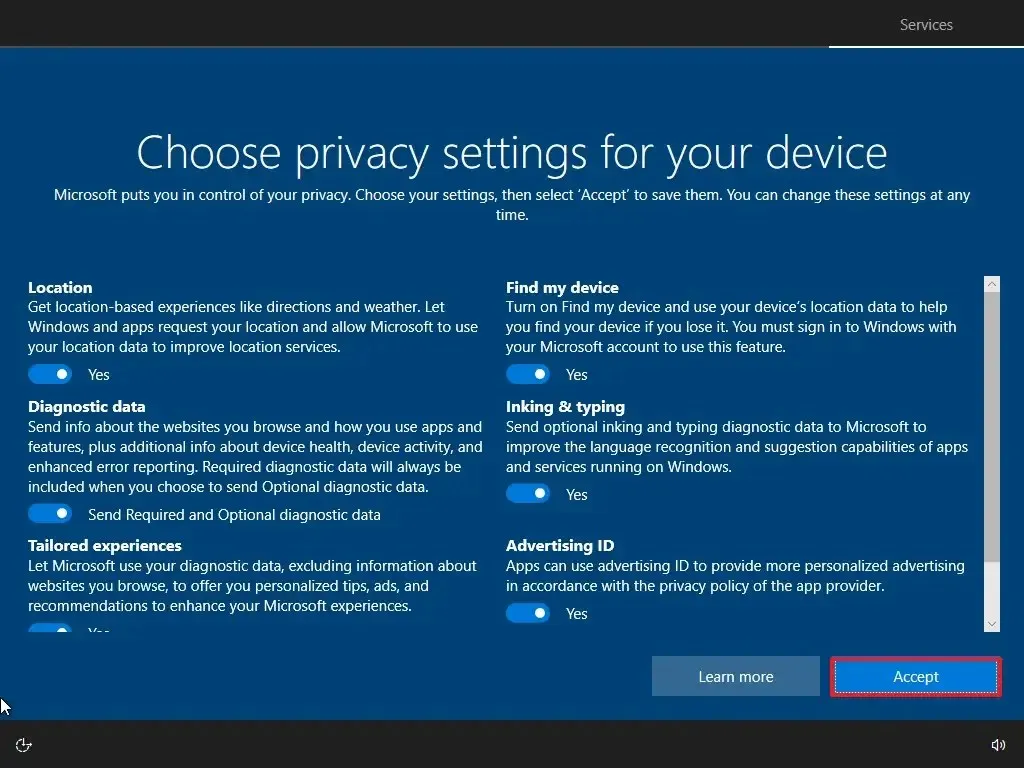
-
(Facoltativo) Nella pagina “Personalizza il tuo dispositivo”, seleziona uno o più modi in cui prevedi di utilizzare il dispositivo per consentire alla configurazione di suggerire strumenti e personalizzazione dei servizi durante questa esperienza.
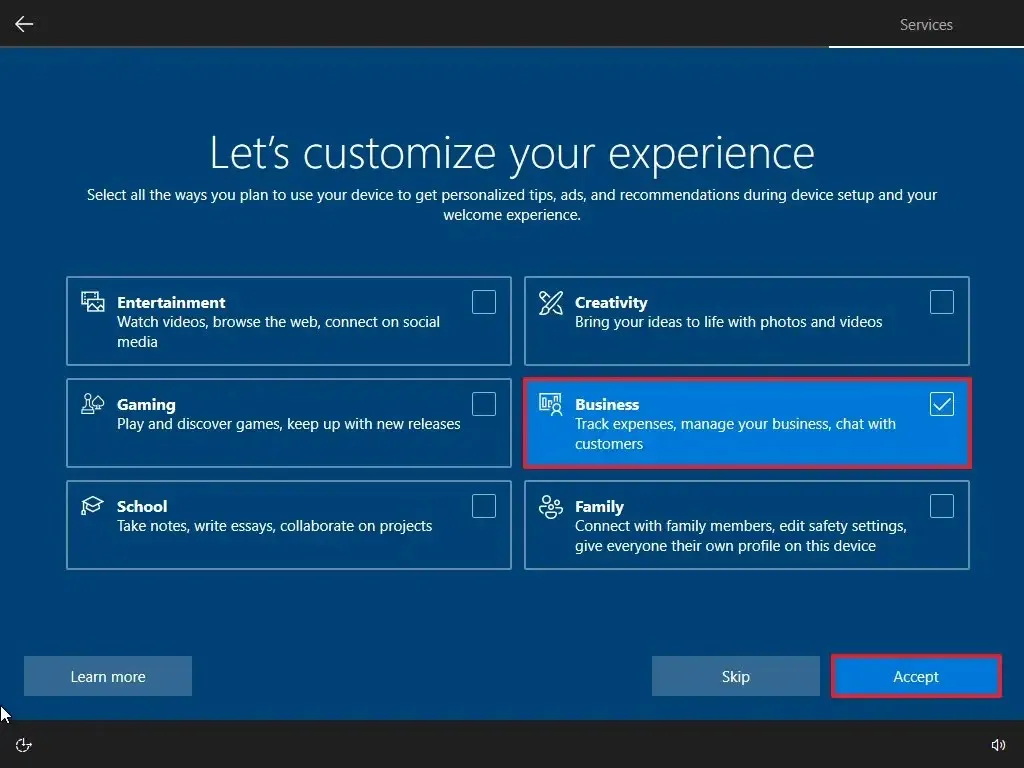
-
Fai clic sul pulsante Accetta per continuare. Oppure fai clic sul pulsante Salta per saltare questa parte della configurazione.
-
Fai clic sull’opzione “No, grazie” per saltare il collegamento del telefono al PC. (Puoi sempre farlo dall’app Impostazioni.)
-
Fai clic sul pulsante “No, grazie” per rifiutare l’offerta di abbonamento a PC Game Pass.
-
Fai clic sul pulsante “Non ora” per disattivare Cortana.
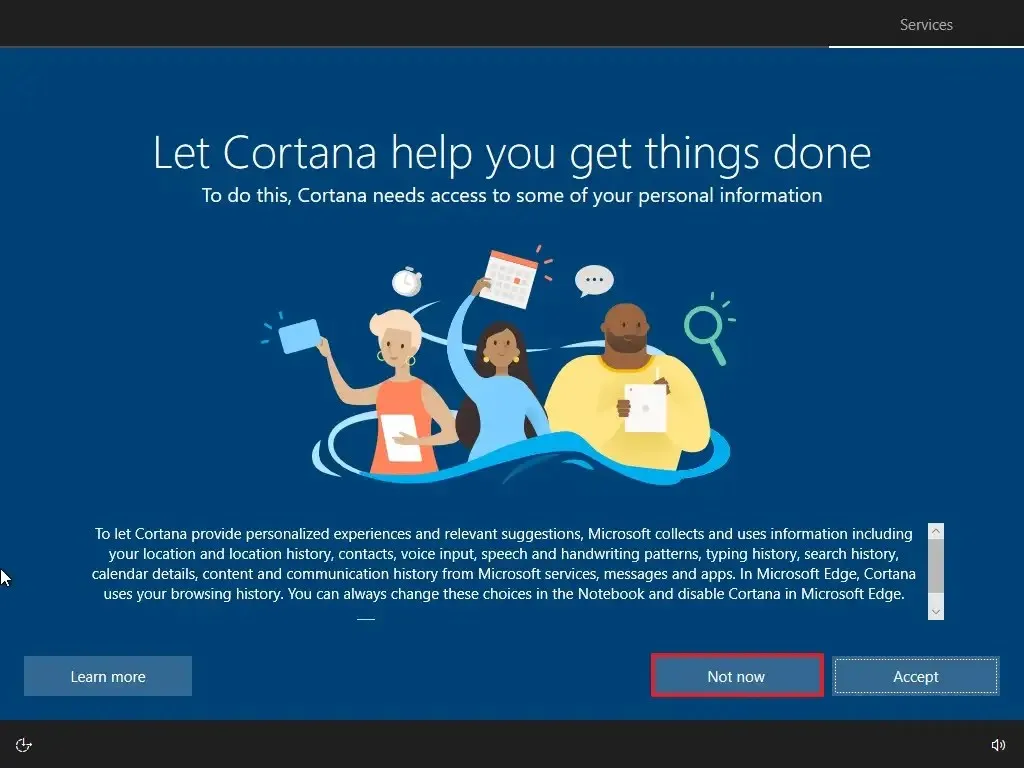
Una volta completati i passaggi, il processo ripristinerà le impostazioni predefinite del computer cancellando e reinstallando una copia pulita di Windows 10. Il tempo di completamento dipenderà dalla configurazione hardware del computer e dalla configurazione di ripristino selezionata.
Installazione pulita di Windows 10 dal file ISO
Se disponi solo di un file ISO di Windows 10, non è necessaria un’unità flash USB o un disco per continuare l’installazione. Puoi sempre montare l’ISO in Esplora file per avviare un’installazione pulita o un aggiornamento sul posto su un dispositivo con il sistema operativo già installato.
Per eseguire un’installazione pulita di Windows 10 da un file ISO, attenersi alla seguente procedura:
-
Scarica l’ISO di Windows 10 senza utilizzare lo strumento di creazione multimediale.
-
Fai clic con il pulsante destro del mouse sul file ISO e seleziona l’opzione Monta .
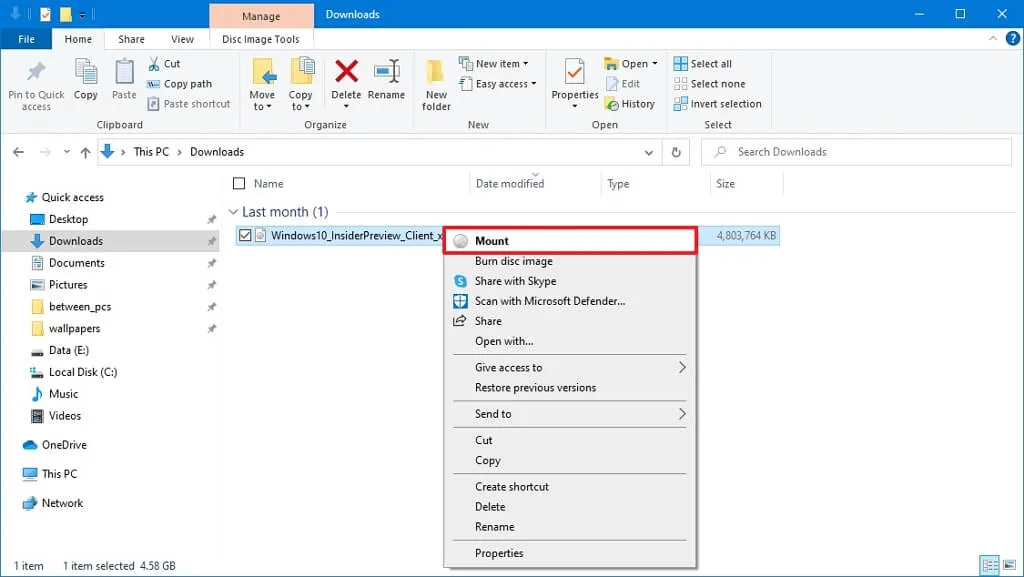
-
Seleziona l’unità virtuale dal riquadro di navigazione a sinistra.
-
Fai doppio clic sul file Setup per iniziare l’installazione di Windows 10.
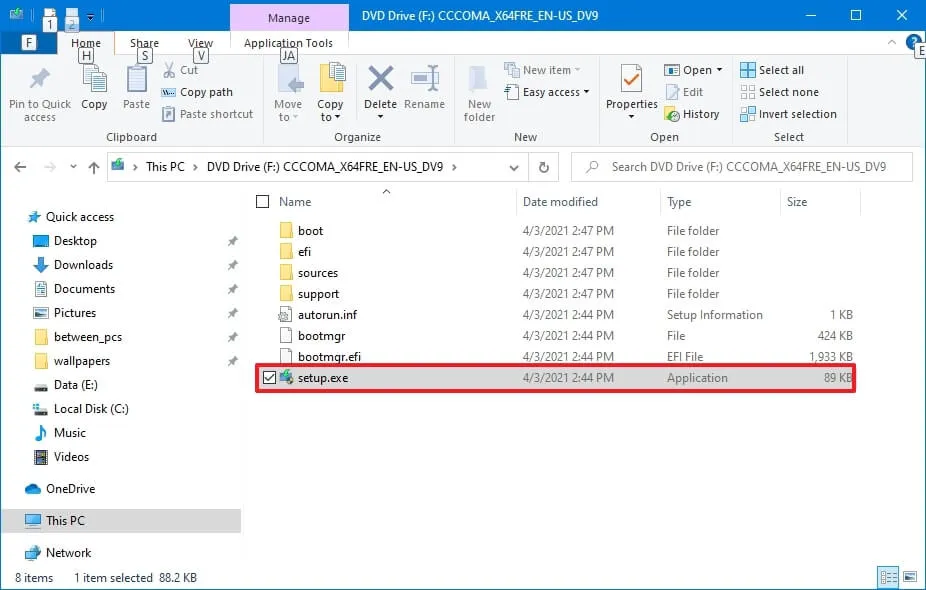
-
(Facoltativo) Fai clic sull’opzione “Cambia la modalità di download degli aggiornamenti” .
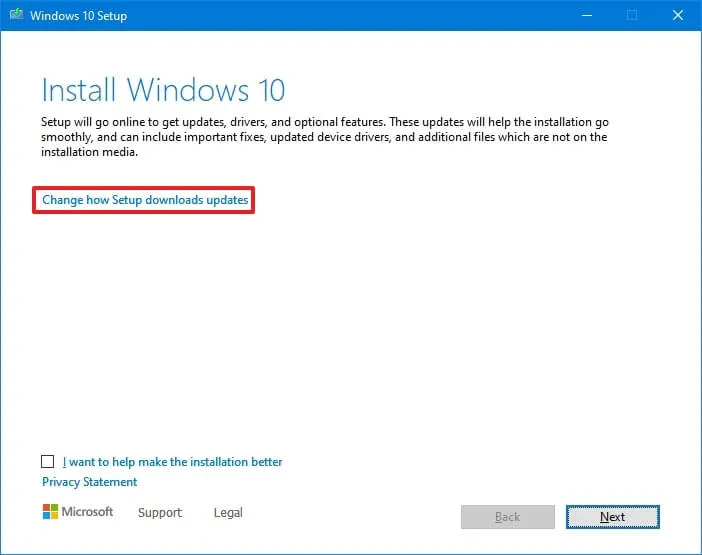
-
Seleziona l’opzione “Non adesso” .
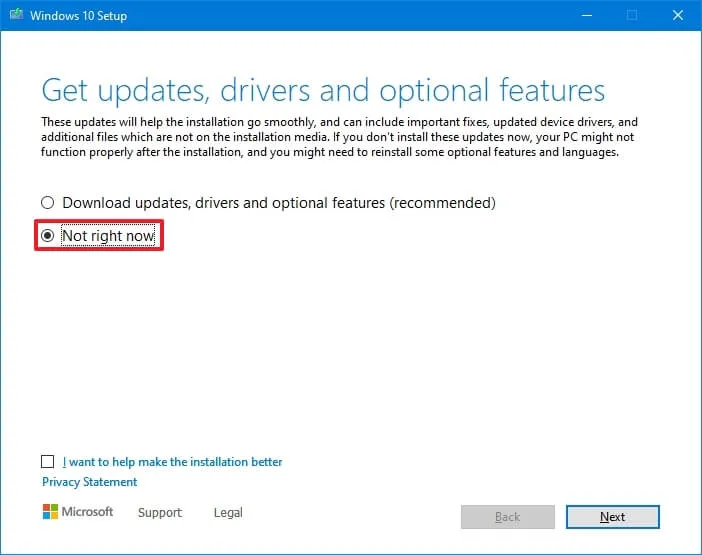
-
Fai clic sul pulsante Avanti .
-
Fai clic sul pulsante Accetta per accettare i termini.
-
Fai clic sull’opzione “Cambia cosa mantenere” .
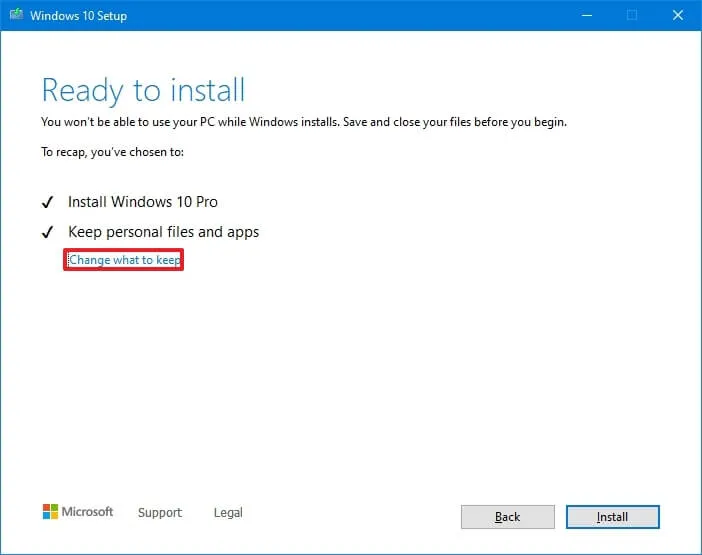
-
Seleziona l’opzione Niente.
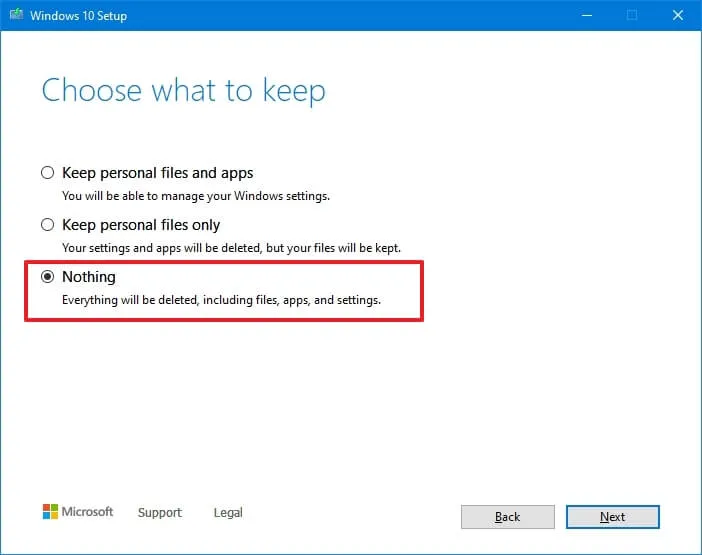
-
Fai clic sul pulsante Avanti.
-
Fai clic sul pulsante Installa.
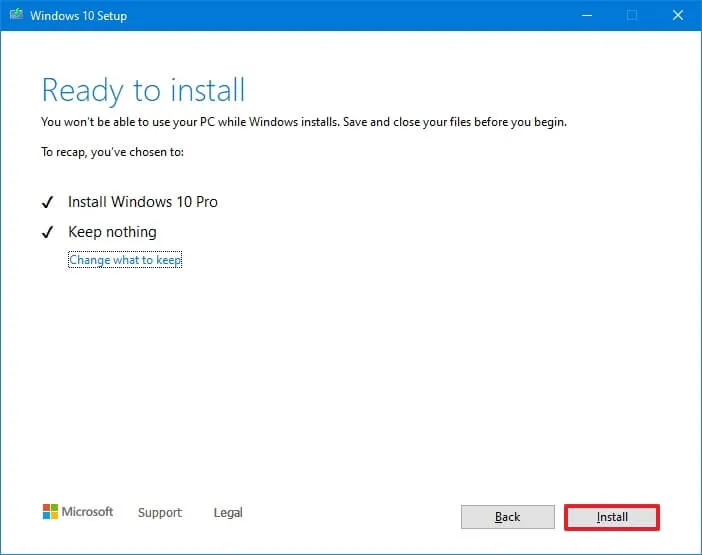
-
Fai clic sul pulsante Avanti.
-
Seleziona l’impostazione della tua regione dopo l’installazione nella prima pagina dell’esperienza pronta all’uso (OOBE).

-
Fai clic sul pulsante Sì.
-
Seleziona l’impostazione del layout della tastiera.
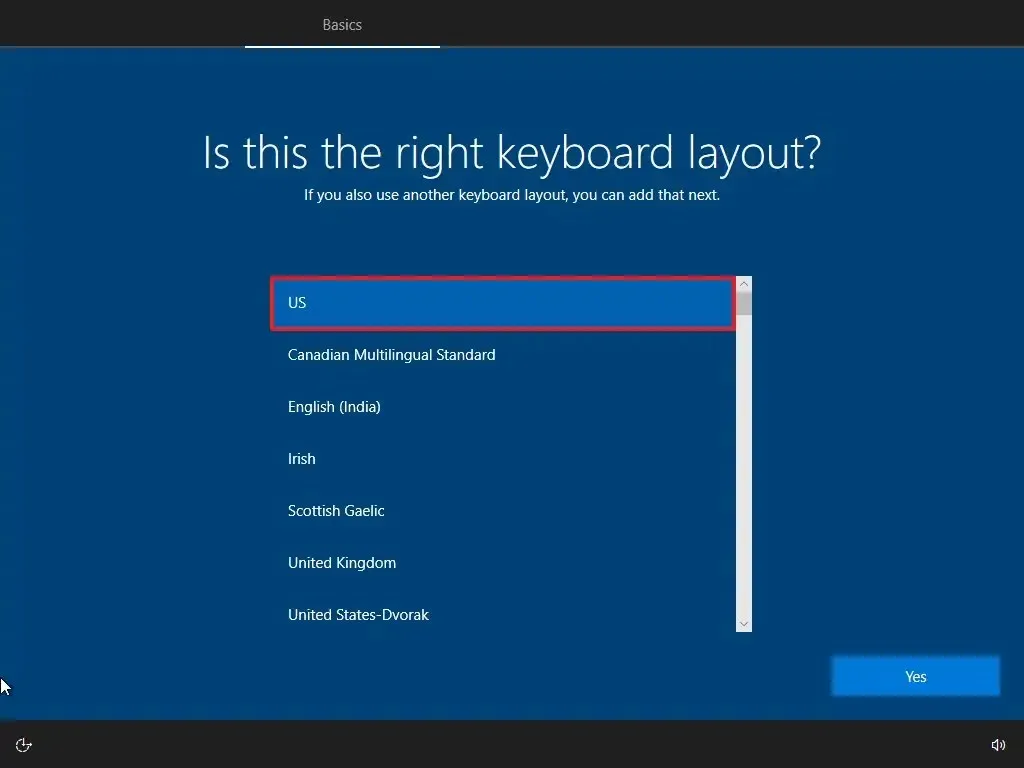
-
Fai clic sul pulsante Sì.
-
Fai clic sul pulsante Salta se non è necessario configurare un secondo layout.
-
Il computer si connetterà automaticamente alla rete utilizzando una connessione Ethernet. Se disponi di una connessione wireless, devi impostare il collegamento manualmente (potrebbe essere richiesta una chiave di sicurezza).
-
Seleziona l’opzione “Configura per uso personale” per Windows 10 Pro. (L’edizione “Home” non dispone di questa opzione.)
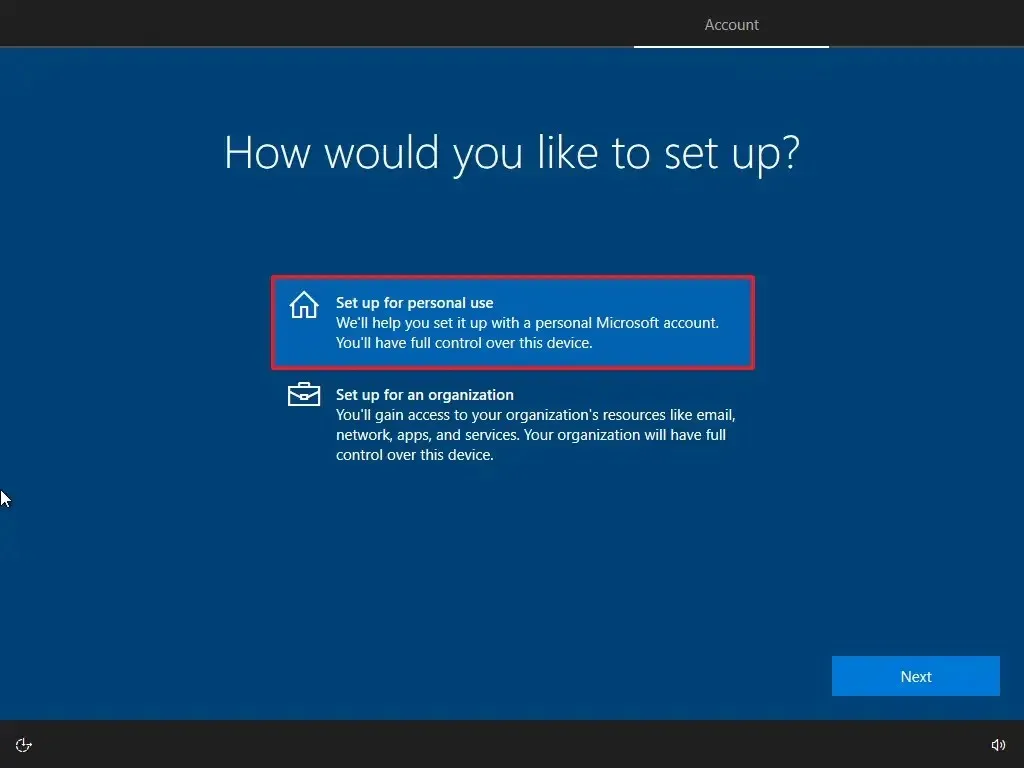
-
Fai clic sul pulsante Avanti .
-
Conferma l’e-mail del tuo account Microsoft per creare un account.
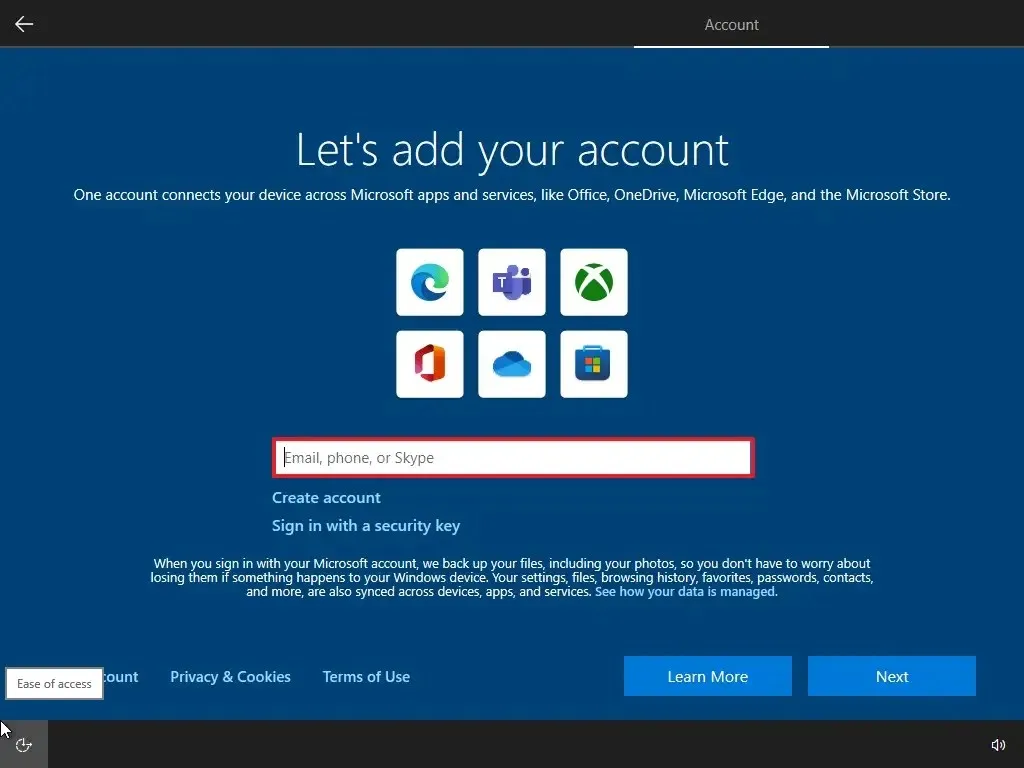
-
Fai clic sul pulsante Avanti .
-
Conferma la password del tuo account.
-
Fai clic sul pulsante Avanti .
-
Fai clic sul pulsante “Crea un PIN” .
-
Crea una nuova password PIN.

-
Fai clic sul pulsante OK.
-
Fai clic sul pulsante Ora ora per saltare l’importazione dei dati di navigazione da altri browser a Microsoft Edge.
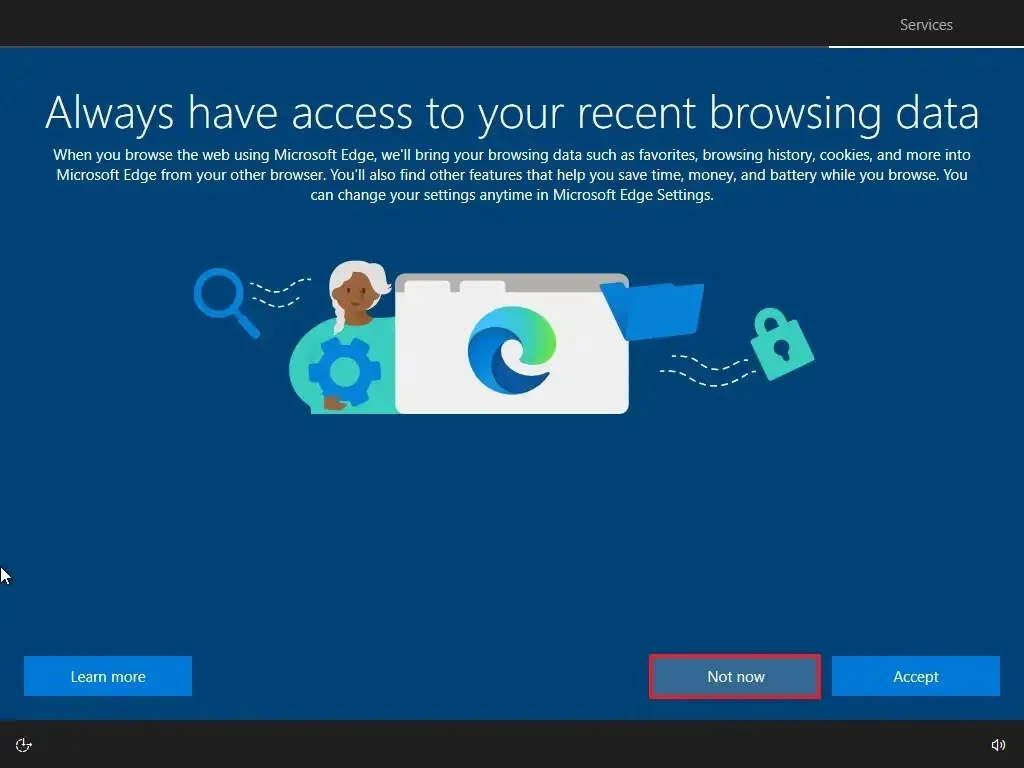
-
Conferma le impostazioni sulla privacy che meglio si adattano alle tue esigenze attivando o disattivando l’interruttore per ciascuna opzione.
-
Fai clic sul pulsante Accetta .

-
(Facoltativo) Nella pagina “Personalizza il tuo dispositivo”, seleziona uno o più modi in cui prevedi di utilizzare il dispositivo per consentire alla configurazione di suggerire strumenti e personalizzazione dei servizi durante questa esperienza.
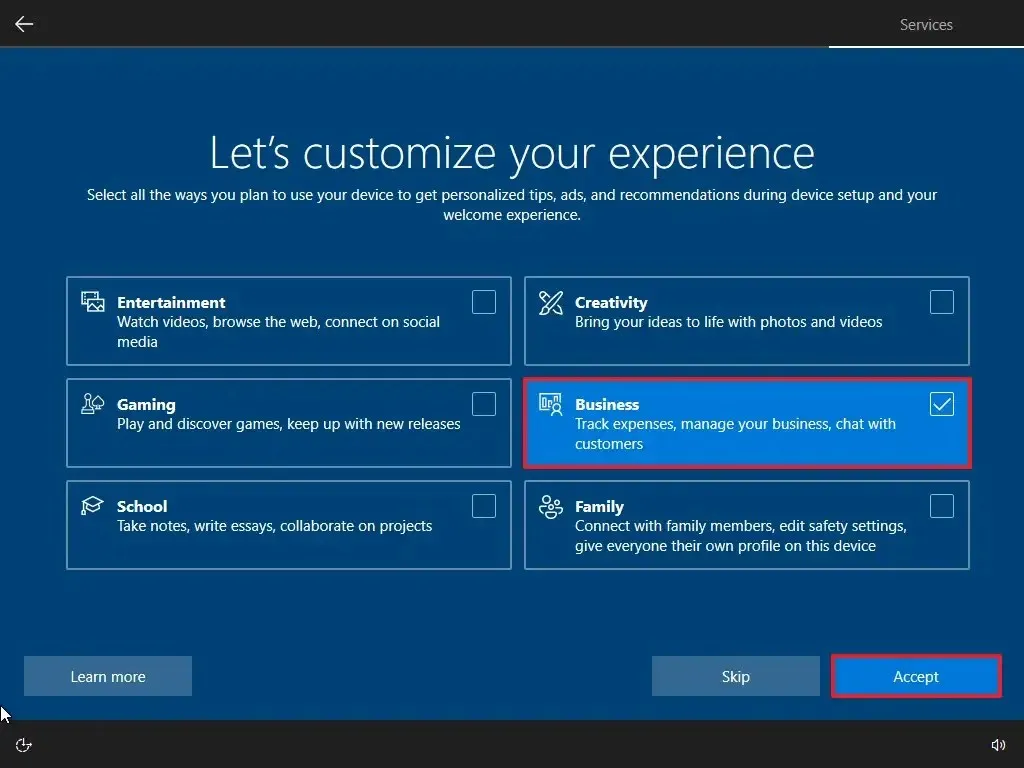
-
Fai clic sul pulsante Accetta per continuare. Oppure fai clic sul pulsante Salta per saltare questa parte della configurazione.
-
Fai clic sull’opzione “No, grazie” per saltare il collegamento del telefono al PC. (Puoi sempre farlo dall’app Impostazioni.)
-
Fai clic sul pulsante “No, grazie” per rifiutare l’offerta di abbonamento a PC Game Pass.
-
Fai clic sul pulsante “Non ora” per disattivare Cortana.
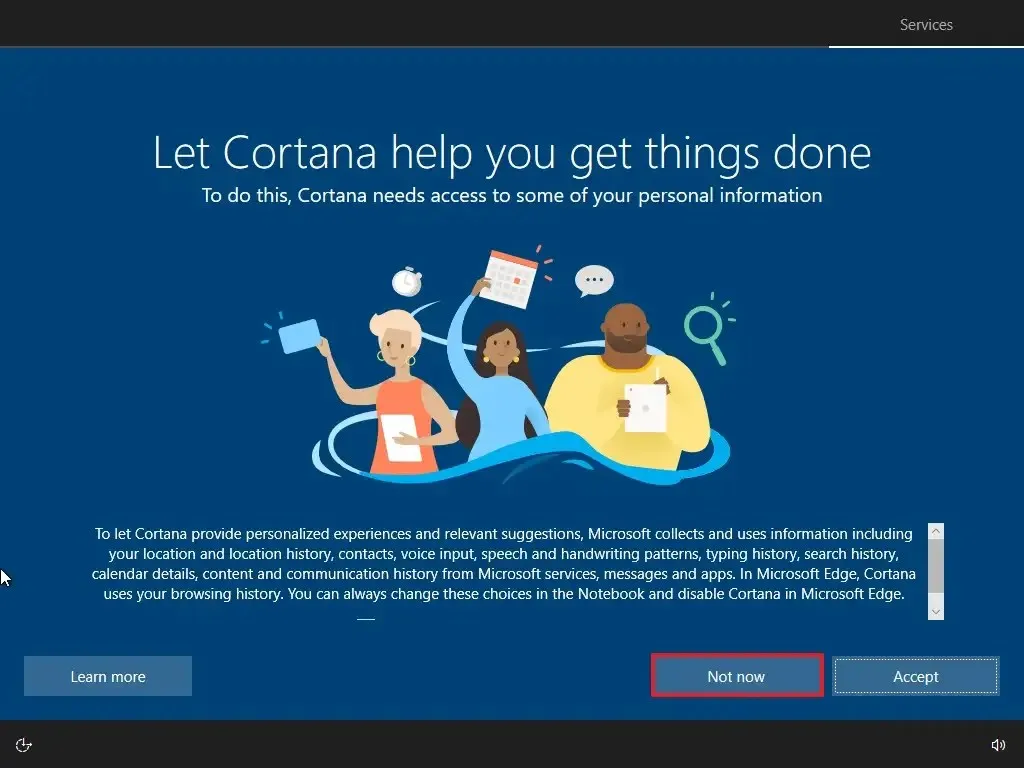
Una volta completati i passaggi, inizierà il processo di installazione pulita, come l’utilizzo degli strumenti di creazione multimediale o dell’unità flash USB per aggiornare il sistema.



Lascia un commento