PDF che si aprono in Chrome anziché in Adobe? Come cambiarlo
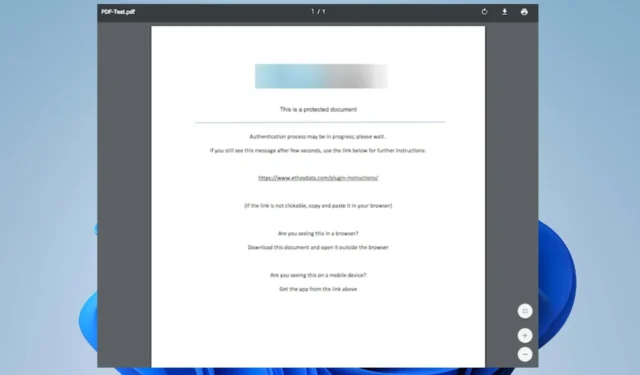
Molti dei nostri lettori si sono lamentati dell’apertura dei PDF in Chrome anziché in Adobe. Il problema può verificarsi per molte ragioni. Tuttavia, puoi risolverlo seguendo i passaggi descritti in questo articolo.
Perché il mio PDF si apre in Chrome anziché in Adobe?
Alcuni fattori importanti che potrebbero essere responsabili dell’apertura dei PDF in Chrome invece che in Adobe sono:
- Chrome è il lettore di file PDF predefinito : se le impostazioni predefinite relative al software per l’apertura del PDF sono Chrome, funzionerà ogni volta che proverai ad accedere a un file PDF invece di Adobe.
- Estensione di Acrobat Chrome sul browser : se hai installato l’estensione di Acrobat Chrome, potresti riscontrare difficoltà nell’aprire i file PDF con Adobe Acrobat DC. Può richiedere al tuo sistema di utilizzare l’estensione anziché l’app.
- Adobe Reader non è installato o accessibile : il sistema può indirizzare il file PDF che stai tentando di aprire a un’app disponibile in grado di aprire il tipo di file. Quindi, se Adobe Reader non è installato sul tuo PC, Chrome può aprire il PDF se è l’unica opzione.
- Impostazioni PDF di Chrome : il browser Chrome utilizza il visualizzatore PDF integrato per impostazione predefinita ogni volta che si desidera aprire i file scaricati. Pertanto, può ignorare le altre autorizzazioni dell’app se non è disabilitato.
Questi fattori possono variare a seconda delle circostanze. Indipendentemente da ciò, discuteremo come risolvere il problema.
Cosa posso fare se i PDF si aprono in Chrome anziché in Adobe?
Prima di procedere con qualsiasi procedura per la risoluzione del problema, eseguire questi controlli:
- Controlla se hai ancora Adobe Reader installato sul tuo PC.
1. Cambia le impostazioni per aprire i PDF nel Reader
- Avvia Acrobat Reader sul tuo PC, fai clic sul pulsante Modifica sulla barra delle applicazioni, quindi seleziona Preferenze dal menu a discesa.
- Fai clic su Internet nel pannello di sinistra del menu Preferenze, quindi seleziona Impostazioni Internet .
- Vai alla scheda Programmi e fai clic su Gestisci componenti aggiuntivi , quindi scegli Acrobat Reader nell’elenco dei componenti aggiuntivi.
- Fare clic sull’opzione Disabilita per garantire che i PDF non si aprano in un browser.
I passaggi precedenti richiederanno che i file PDF si aprano sempre in Adobe Reader anziché nel browser.
2. Modificare il visualizzatore PDF predefinito nelle Impostazioni di Windows
- Premere il tasto Windows+ Iper aprire l’ app Impostazioni di Windows .
- Seleziona App e fai clic sull’opzione App predefinite.
- Selezionare l’ opzione Scegli l’app predefinita per tipo di file .
- Fai clic su Chrome e seleziona l’app Adobe Reader per aprire il formato di file PDF come nuovo predefinito.
- Chiudi la finestra Impostazioni e prova ad accedere al file.
La modifica del lettore predefinito per il formato di file PDF in Impostazioni consente ad Adobe Reader di essere responsabile dell’apertura di qualsiasi file PDF sul PC.
3. Imposta i file scaricati in modo che non si aprano in Chrome
- Avvia il browser Chrome sul tuo PC, fai clic sui tre punti nell’angolo in alto a destra dello schermo per aprire Menu , quindi seleziona Impostazioni.
- Digita PDF nella barra di ricerca, quindi fai clic su Impostazioni sito dai risultati della ricerca.
- Scorri verso il basso e fai clic su Documenti PDF .
- Attiva l’interruttore per Scarica file PDF invece di aprirli automaticamente nell’opzione Chrome.
- Esci dal browser e controlla se il problema persiste.
La modifica delle impostazioni del documento PDF di Chrome lo configura solo per scaricare i file PDF e non per aprirli automaticamente con Chrome.
4. Disabilita l’estensione Adobe Reader in Chrome
- Apri Google Chrome sul tuo PC. Fai clic sull’icona a tre punti nell’angolo in alto a destra per aprire il Menu e seleziona Impostazioni .
- Seleziona Estensioni dalla barra laterale di sinistra.
- Disattiva l’interruttore a levetta per l’ estensione Adobe Reader.
La disabilitazione dell’estensione Adobe impedirà l’apertura di PDF in Chrome.
Se hai domande o suggerimenti relativi a questa guida, inseriscili nella sezione dei commenti.



Lascia un commento