Errore porta radice PCI Express: 7 metodi testati per risolverlo
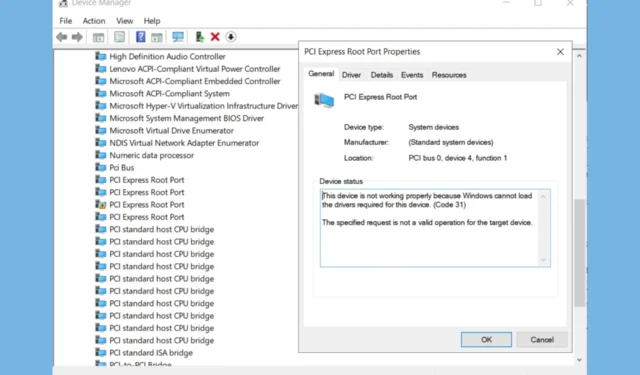
Gestire gli errori PCI Express Root Port può essere un vero grattacapo, soprattutto quando interrompono il flusso di lavoro o le sessioni di gioco. Questo problema può essere causato da molti problemi, da un driver malfunzionante a un guasto hardware, ma abbiamo le soluzioni giuste per risolvere il problema e risolverlo.
Come posso correggere l’errore della porta radice PCI Express?
1. Aggiornare il driver della porta radice PCI Express
- Premere Win+ Xe selezionare Gestione dispositivi dal menu.
- Espandi la categoria Dispositivi di sistema e trova voci con nomi simili a PCI Express Root Port o simili.
- Fare clic con il pulsante destro del mouse su ciascuna voce PCI Express Root Port e selezionare Aggiorna driver .
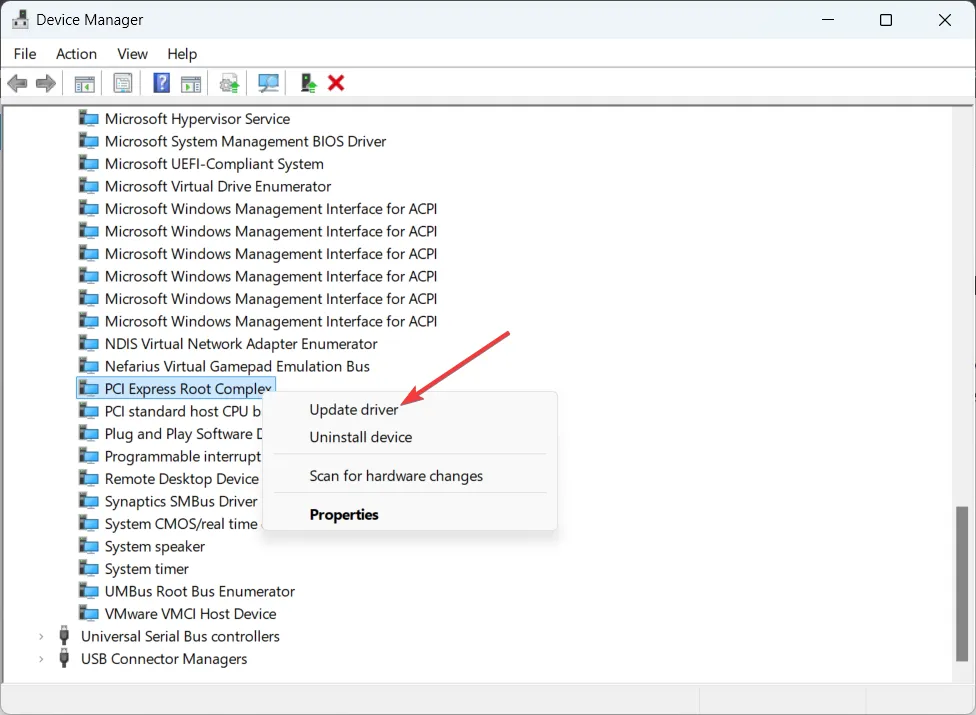
- Selezionare Cerca i driver nel computer .
- Seleziona Consentimi di scegliere da un elenco di driver disponibili sul mio computer .
- Seleziona la porta radice standard PCI Express e fai clic su Avanti per installarla.
L’aggiornamento del driver assicura di avere i driver più compatibili, che possono risolvere conflitti ed errori correlati alla porta radice PCI Express. Il sistema troverà e installerà un driver adatto.
2. Modificare le impostazioni del BIOS
- Riavviare il computer e premere ripetutamente il tasto (spesso Del, F2, F12, o Esc) per accedere alla configurazione del BIOS.
- Usa i tasti freccia per navigare fino alla sezione relativa alle impostazioni PCI. Potrebbe trovarsi in Advanced o Chipset configurations, a seconda del tuo BIOS.
- Trova PCIe Link Speed o CPU PCIe Link Speed e cambia l’impostazione da Auto a Gen3.
- Premere il tasto per salvare le modifiche (solitamente
F10) e uscire dal BIOS.
Modificando la velocità del collegamento PCIe su Gen3 è possibile risolvere i problemi causati da incompatibilità o instabilità con le impostazioni Gen4.
3. Disattivare la gestione dell’alimentazione nativa PCI Express
- Riavvia il computer e accedi alla configurazione del BIOS come nella soluzione precedente.
- Passare alla sezione relativa alla gestione dell’alimentazione.
- Individuare la gestione energetica nativa PCI Express e disattivarla.
- Salvare le modifiche e uscire dalla configurazione del BIOS (spesso è la F10chiave).
La disattivazione della gestione energetica nativa PCI Express può impedire al sistema di entrare in stati di basso consumo energetico che potrebbero causare errori.
4. Controllare e ricollegare l’hardware
- Spegni il computer e scollegalo dalla fonte di alimentazione.
- Aprire con attenzione il case del computer per accedere ai componenti hardware.
- Rimuovere e reinserire saldamente la scheda grafica, la RAM e tutti gli altri dispositivi PCIe.
- Assicurarsi che tutti i cavi di alimentazione e i collegamenti siano ben saldi.
- Chiudere il case del computer, collegare l’alimentazione e riavviare il computer.
Riposizionando i componenti e fissando i collegamenti è possibile risolvere i problemi causati da collegamenti allentati o non corretti.
5. Reinstallare o aggiornare i driver del chipset
- Visita il sito web del produttore della tua scheda madre e scarica i driver del chipset più recenti.
- Eseguire il programma di installazione scaricato e seguire le istruzioni visualizzate sullo schermo per installare i driver più recenti.
- Una volta completata l’installazione, riavviare il computer.
L’aggiornamento dei driver del chipset garantisce che tutti i componenti comunichino in modo efficace, riducendo al minimo conflitti ed errori.
6. Utilizzare PowerShell per identificare i dispositivi problematici
- Premi Win+ Xe seleziona Windows PowerShell (Admin) . Se non è nell’elenco, puoi usare lo strumento Cerca per trovarlo.
- Immettere il comando per elencare tutti i dispositivi nella classe Sistema:
pnputil /enum-devices /class System - Cercare il dispositivo con l’ID hardware specifico che corrisponde ai registri degli errori, ad esempio PCI\\VEN_8086&DEV_… .
- Prendi nota del dispositivo problematico e aggiorna o reinstalla il driver se necessario.
Utilizzando PowerShell è possibile individuare con precisione il dispositivo che causa l’errore, consentendo una risoluzione mirata dei problemi.
7. Sostituire l’hardware se necessario
- In base ai registri degli errori e alla risoluzione dei problemi, determina se è probabile che un componente hardware specifico (ad esempio un SSD o una GPU) sia difettoso.
- Se possibile, sostituire il componente sospetto difettoso con uno sicuramente funzionante.
- Monitorare il sistema per vedere se gli errori persistono.
- Se la sostituzione del componente risolve il problema, si può prendere in considerazione di rendere questa modifica permanente.
A volte la causa principale è un guasto hardware e l’unica soluzione è sostituire il componente difettoso.
Seguendo questi passaggi, dovresti essere in grado di risolvere la maggior parte degli errori PCI Express Root Port. Per evitare problemi futuri, tieni aggiornati i tuoi driver e controlla regolarmente le connessioni hardware.
Già che ci siamo occupati dei problemi relativi ai driver PCI, consultate la guida evidenziata se il dispositivo PCI richiede ulteriore installazione.
Se avete altre domande o suggerimenti, lasciateli nei commenti qui sotto.



Lascia un commento