Il PC si accende e si spegne ripetutamente ma non viene visualizzato
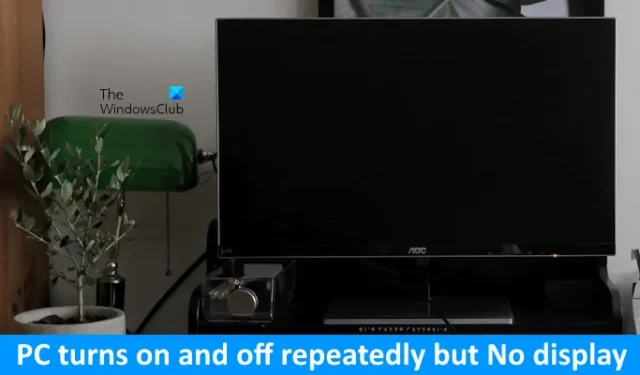
Se il tuo PC Windows si accende e si spegne ripetutamente ma non mostra alcun display , le soluzioni fornite in questo articolo ti aiuteranno. Tali tipi di problemi si verificano solitamente a causa di guasti hardware. Il guasto potrebbe anche essere legato all’alimentatore.
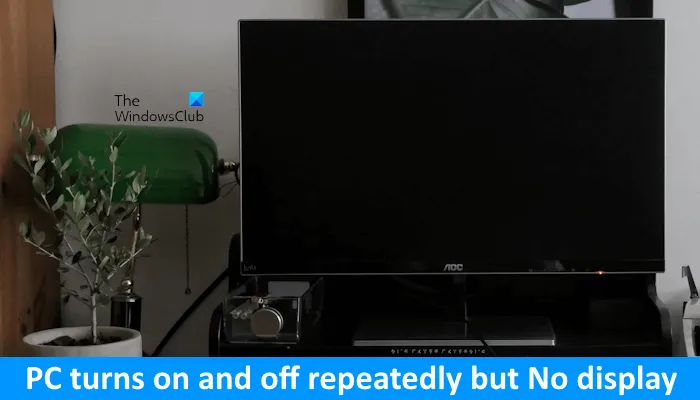
Cosa significa quando il mio PC si accende e si spegne ripetutamente?
Quando il tuo PC si accende e si spegne ripetutamente, significa che c’è un guasto hardware. Oltre a ciò, anche i problemi di alimentazione possono causare questo tipo di problemi. CPU e RAM sono l’hardware più comune che può causare questo tipo di problema.
Il PC si accende e si spegne ripetutamente ma non viene visualizzato
I seguenti suggerimenti ti aiuteranno se il tuo PC si accende e si spegne ma non mostra alcun display.
- Scollegare e ricollegare il cavo di alimentazione
- Collega il computer a un’altra presa a muro
- Avvia il tuo laptop senza batteria
- Ripristina CMOS
- Riposizionare la RAM
- Riposizionare la CPU
- PSU o scheda madre difettosa
I problemi di avvio possono essere risolti anche eseguendo il flashing del BIOS. Ma non puoi provarlo perché il tuo PC continua ad accendersi e spegnersi ripetutamente e il flashing del BIOS richiede un’alimentazione continua. Se l’alimentazione viene interrotta durante il processo di flashing del BIOS, la scheda madre potrebbe rompersi.
Vediamo nel dettaglio tutti questi fix.
1] Scollegare e ricollegare il cavo di alimentazione
Il primo passo da fare è scollegare il cavo di alimentazione dal case del computer e quindi ricollegarlo. Prima di farlo spegnere l’interruttore per scollegare l’alimentazione proveniente dalla presa a muro. A volte, un collegamento allentato del cavo di alimentazione può causare questo tipo di problema.
2] Collega il computer a un’altra presa a muro

Il problema potrebbe riguardare la presa a muro. Se la presa a muro è difettosa, possono verificarsi problemi con tutti i dispositivi elettronici ad essa collegati. Pertanto, ti suggeriamo di collegare il tuo computer ad un’altra presa a muro e quindi di accenderlo. Ora controlla se il problema persiste.
Se questo risolve il problema, chiama un tecnico e ripara la presa a muro difettosa perché può danneggiare qualsiasi dispositivo ad essa collegato.
3] Avvia il tuo laptop senza batteria

Se sei un utente di laptop e riscontri questo problema sul tuo sistema, ti suggeriamo di avviare il tuo laptop senza batteria. Questo ti farà sapere se il problema riguarda la batteria del tuo laptop.
4] Ripristina CMOS
Il ripristino del CMOS ripristina anche le impostazioni del BIOS predefinite. Esistono due modi per reimpostare il CMOS; uno consiste nell’utilizzare il metodo del ponticello e un altro consiste nel rimuovere la batteria CMOS.

Spegni completamente il sistema e apri il case del computer. Ora sposta il ponticello dalla posizione predefinita a un’altra posizione (fai riferimento al manuale utente o al sito ufficiale del produttore del tuo computer). Attendi qualche minuto e poi rimetti il ponticello nella posizione predefinita.
Se il metodo del jumper è difficile per te, puoi utilizzare un altro metodo. Apri il case del computer dopo averlo completamente spento. Ora rimuovi la batteria CMOS. È una piccola batteria d’argento a forma di moneta. Dopo aver rimosso la batteria, attendere qualche minuto e rimettere la batteria al suo posto.
Dopo aver reimpostato il CMOS, accendi il computer e verifica se il problema persiste.
Una possibile causa di questo problema è la batteria CMOS in esaurimento. Ti suggeriamo di installare una nuova batteria CMOS e poi vedere se aiuta. Se hai a disposizione un multimetro digitale, puoi utilizzarlo per controllare la tensione della batteria CMOS.
5] Riposizionare la RAM
Il riavvio frequente è uno dei sintomi di una RAM difettosa . Se hai più di una chiavetta RAM, una di queste potrebbe essere difettosa. I computer Windows 11/10 dispongono di uno strumento integrato per testare lo stato della RAM, chiamato Memory Diagnostic Tool . Nel tuo caso, il computer continua ad accendersi e spegnersi. Pertanto, non è possibile utilizzare questo strumento.

Per verificare se il problema riguarda la RAM, inserisci la RAM in tutti gli slot RAM disponibili e accendi il computer ogni volta. Questo ti farà anche sapere se la RAM o lo slot RAM è difettoso. Se il tuo sistema ha più di una chiavetta RAM, prova ciascuna chiavetta RAM una per una.
6] Riposizionare la CPU

Hai pulito il computer l’ultima volta? Se sì, potresti aver commesso un errore durante la rimozione e la reinstallazione della CPU. Spegni completamente il computer e rimuovi attentamente la CPU. Ora esamina i suoi perni. Assicurarsi che i perni non siano danneggiati. Se i pin sono danneggiati, è necessario acquistare una nuova CPU.
7] PSU o scheda madre difettosa
Il computer continua ad accendersi e spegnersi ripetutamente. Ciò può verificarsi anche a causa di problemi di alimentazione. L’alimentatore converte la tensione CA in tensione CC e quindi la trasferisce alla scheda madre. Se l’alimentatore è difettoso, potresti riscontrare questo tipo di problemi. L’alimentatore potrebbe essere difettoso.

Se l’alimentatore funziona correttamente, il problema potrebbe riguardare la scheda madre. La scheda madre del PC contiene diversi componenti hardware. Se uno qualsiasi di questi componenti non funziona correttamente, inizierai a riscontrare problemi con il tuo computer. Ti consigliamo di portare il tuo computer da un tecnico di riparazione computer professionista per risolvere la causa del problema e risolvere questo problema.
Questo è tutto. Spero che aiuti.
La RAM difettosa può causare la mancata visualizzazione?
Sì, una RAM difettosa può causare la mancata visualizzazione. Oltre a questo, vedrai alcuni altri sintomi se la tua RAM è difettosa. Alcuni di questi sintomi includono prestazioni ridotte del computer, frequenti errori BSOD, ecc.



Lascia un commento