Il PC si riavvia dopo la sospensione – Windows 11

Se il tuo PC Windows si riavvia dopo la modalità di sospensione o si riavvia quando lo metti in modalità di sospensione, le soluzioni fornite in questo articolo ti aiuteranno a risolvere il problema. Poiché il tuo PC si riavvia ogni volta che provi a metterlo in stato di stop, perderai il lavoro non salvato.

Perché il mio PC continua a riavviarsi in modalità sospensione?
Le cause di questo problema possono essere molte. Alcune delle cause più comuni includono un driver della scheda grafica danneggiato che si blocca, impostazioni errate del piano di alimentazione, BIOS obsoleto o un’applicazione in background di terze parti che crea un problema.
Il PC Windows 11 si riavvia dopo la sospensione
Le seguenti soluzioni ti aiuteranno a risolvere il problema se il tuo PC Windows 11/10 si riavvia dopo la modalità di sospensione o ogni volta che provi a metterlo in modalità di sospensione.
- Esegui un hard reset
- Disattiva la modalità di sospensione ibrida (se applicabile)
- Aggiorna o reinstalla il driver della scheda grafica
- Disabilita l’overclocking (se applicabile)
- Controlla il problema nello stato di avvio parziale
- Controlla lo stato dei driver in Gestione dispositivi
- Aggiorna il BIOS
- Ripristina il tuo PC
Vediamo nel dettaglio tutti questi fix.
1] Eseguire un hard reset
Sia gli utenti laptop che quelli desktop possono eseguire questo passaggio. Esegui un hard reset per scaricare la carica residua o l’elettricità statica. I seguenti passaggi ti guideranno in questo:
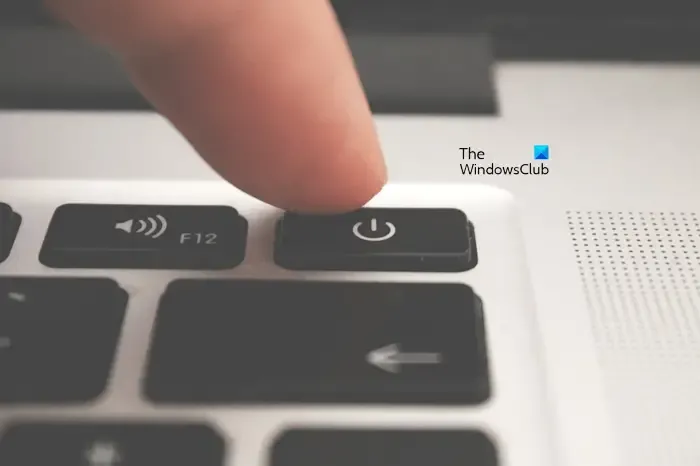
- Spegni il tuo laptop o desktop.
- Scollegare il caricabatterie. Se sei un utente desktop, scollega il cavo di alimentazione.
- Rimuovere la batteria (per i laptop). Salta questo passaggio se il tuo laptop ha una batteria non rimovibile.
- Rimuovi tutte le periferiche collegate al tuo computer.
- Tieni premuto il pulsante di accensione per un massimo di 30 secondi.
- Ora reinserisci la batteria e collega il caricabatterie.
- Accendi il caricabatterie e accendi il sistema.
Controlla se il problema persiste.
2] Disabilita la sospensione ibrida (se applicabile)
Verifica se Hybrid Sleep è attivato sul tuo computer. Se sì, disabilitalo. I seguenti passaggi ti aiuteranno in questo:
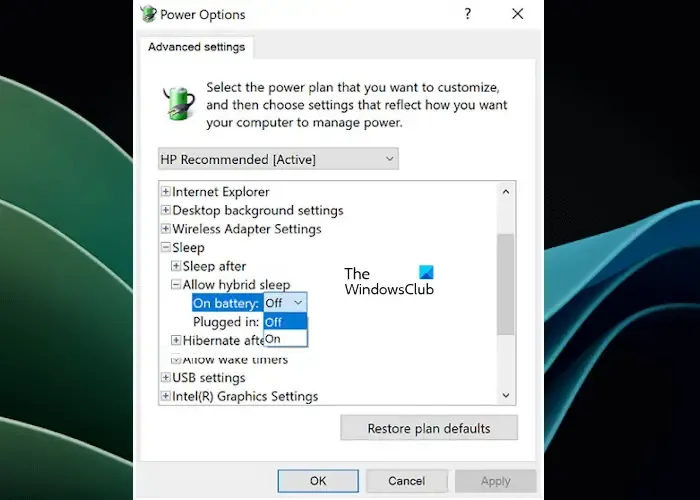
- Apri il Pannello di controllo.
- Vai a “Hardware e suoni > Opzioni risparmio energia.”
- Fai clic sul collegamento Modifica impostazioni piano per il tuo piano di risparmio energia.
- Ora fai clic su Modifica impostazioni di alimentazione avanzate.
- Espandi Sospensione quindi espandi Consenti sospensione ibrida ( se disponibile).
- Disattiva la sospensione ibrida.
- Fai clic su Applica, quindi su OK per salvare le modifiche .
- Riavvia il sistema e controlla se il problema è stato risolto.
3] Aggiorna o reinstalla il driver della scheda grafica
In base alla nostra esperienza, anche un driver della scheda grafica obsoleto o danneggiato può causare questo tipo di problemi a volte. Ti consigliamo di aggiornare il driver della scheda grafica. Puoi utilizzare uno qualsiasi dei seguenti metodi per aggiornare il driver della scheda grafica alla versione più recente:
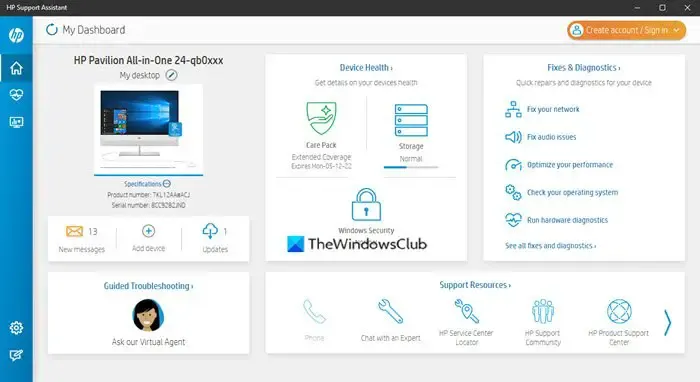
- Aggiornalo dal sito web del produttore.
- Utilizza un software di aggiornamento driver di terze parti.
- Utilizza il software dedicato sviluppato dal produttore del computer, come HP Support Assistant, Dell SupportAssist< /span>, ecc.app MyASUS,
Se l’aggiornamento del driver GPU non risolve il problema, reinstallarlo può essere d’aiuto. Innanzitutto, scarica la versione più recente del driver della scheda grafica dal sito Web ufficiale del produttore. Ora utilizza lo strumento DDU per rimuovere completamente il driver della scheda grafica. Dopo averlo fatto, esegui il file di installazione del driver GPU per installarlo.
4] Disabilita l’overclocking (se applicabile)

L’overclocking può aumentare le prestazioni del tuo sistema. Di solito l’overclocking viene eseguito dai giocatori. A volte può causare problemi su un computer Windows. Se hai overcloccato la tua CPU o GPU, ti suggeriamo di annullare le modifiche e poi vedere se aiuta.
5] Controlla il problema nello stato di avvio pulito
L’avvio pulito è uno stato in cui tutte le applicazioni e i servizi di terze parti rimangono disabilitati. Avvia il computer in uno stato di avvio pulito, quindi mettilo in modalità di sospensione. Guarda cosa succede. Se il computer si riavvia dopo averlo messo in sospensione, riavvialo in modalità normale e salta questa correzione. Ma se il problema scompare nello stato di avvio parziale, il problema è dovuto a un’applicazione o a un servizio di terze parti.
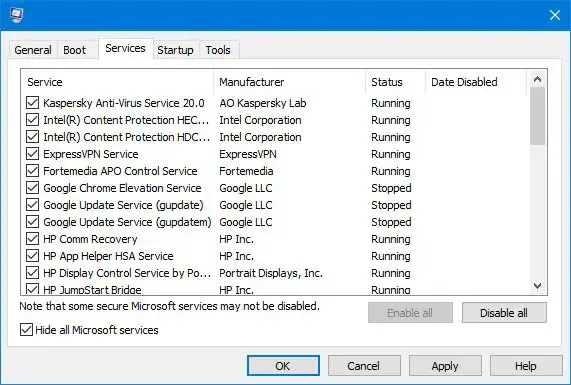
Per scoprire le applicazioni problematiche di terze parti, devi abilitare manualmente alcune applicazioni di terze parti e riavviare il computer. Controlla se il problema si ripresenta. Se sì, una di queste applicazioni è il colpevole. Allo stesso modo, puoi scoprire il problematico servizio di terze parti.
6] Controlla lo stato dei driver in Gestione dispositivi
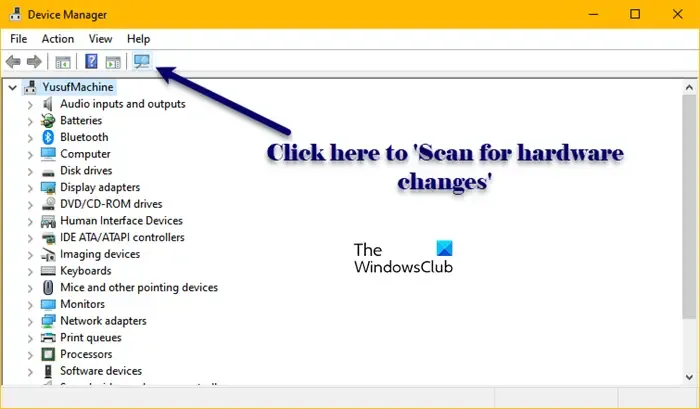
Anche i problemi del driver possono causare questo tipo di problemi. Ti consigliamo di aprire Gestione dispositivi e controllare lo stato di tutti i driver espandendo tutti i rami.
Disinstalla tutti i driver che mostrano un segnale di avviso. Successivamente, riavvia il computer o esegui una ricerca delle modifiche hardware.
7] Aggiorna il BIOS
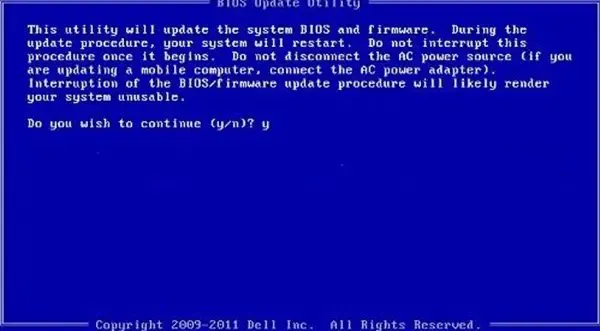
Anche il BIOS obsoleto può causare questo problema. Ti consigliamo di aggiornare il BIOS (se è disponibile un aggiornamento). Puoi anche provare a ripristinare il BIOS alle impostazioni predefinite.
8] Ripristina il tuo PC
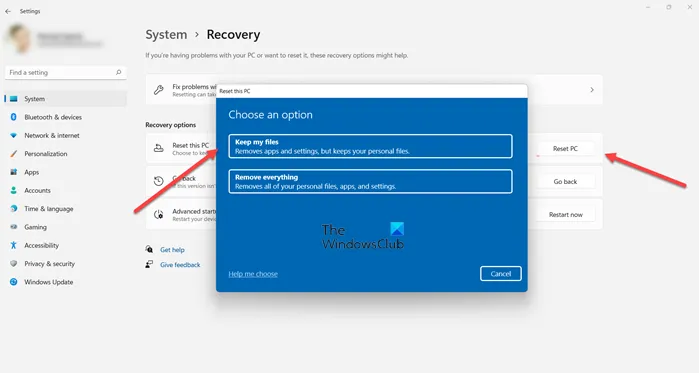
Se il problema persiste, puoi ripristinare il tuo PC alle impostazioni predefinite di fabbrica. Mentre esegui questa azione, seleziona l’opzione “Conserva i miei file“. Ciò ripristinerà il tuo PC senza eliminare i tuoi dati.
Spero che aiuti.
Come posso impedire il riavvio del computer ogni notte?
Se il tuo computer si riavvia automaticamente a un’ora fissa ogni notte, potrebbe esserci un’attività pianificata per questo nell’Utilità di pianificazione. Controlla questo ed elimina l’attività.



Lascia un commento