Il controllo dello stato del PC non mostra risultati: 3 modi per risolverlo
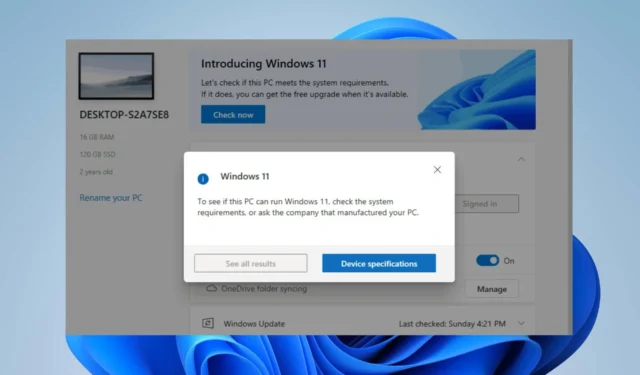
L’app PC Health Check valuta l’integrità e le prestazioni complessive di un computer e visualizza i risultati. Purtroppo, molti utenti hanno segnalato che PC Health Check non mostra risultati dopo i test diagnostici. Quindi, discuteremo i modi per risolvere il problema in questa guida.
Che cos’è il controllo dello stato del PC?
PC Health Check è un programma progettato per fornire agli utenti informazioni sulle condizioni dell’hardware, del software e delle impostazioni di sistema del proprio computer. Fa quanto segue:
- Valutare la salute generale e le prestazioni di un personal computer.
- Condurre test diagnostici per identificare potenziali problemi hardware e software.
- Monitora l’utilizzo di CPU e RAM per determinare l’utilizzo delle risorse di sistema e ottenere informazioni sulla capacità della batteria.
- Analizza lo spazio su disco e la frammentazione per identificare potenziali problemi di archiviazione.
- Valuta le prestazioni dei driver installati e suggerisci aggiornamenti se necessario.
- PC Health Check fornisce un controllo di idoneità completo per il tuo dispositivo per garantire che soddisfi i requisiti minimi di sistema di Windows 11.
- Controlla la stabilità del sistema e identifica potenziali arresti anomali o errori.
- Fornire raccomandazioni e suggerimenti per risolvere i problemi identificati.
- Migliora le prestazioni e la stabilità del sistema implementando le misure suggerite.
Controlla il nostro post sul download di PC Health Check per testare il tuo PC Windows 11.
Perché PC Health Check non mostra risultati?
- Risorse di sistema insufficienti o scarsa disponibilità di memoria potrebbero impedire il corretto funzionamento dello strumento.
- I problemi di compatibilità tra lo strumento e la versione del sistema operativo possono causare una mancanza di risultati.
- L’installazione danneggiata o incompleta di PC Health Check può causare disfunzioni.
- Malware o software di sicurezza possono bloccare o interferire con il funzionamento dello strumento PC Health Check.
- Firewall che blocca l’accesso dello strumento ai database online e alle risorse necessarie per generare risultati.
- Autorizzazioni insufficienti potrebbero limitare l’accesso dello strumento ai componenti di sistema necessari.
- Guasti o problemi hardware, come il malfunzionamento dei dischi rigidi, possono impedire risultati accurati del controllo dello stato.
Questi fattori possono essere diversi su vari computer a seconda delle circostanze. Tuttavia, ti guideremo attraverso correzioni testate per la risoluzione del PC Health Check che non mostra risultati.
Cosa devo fare se PC Health Check non mostra risultati?
Prova questi controlli preliminari prima di qualsiasi procedura avanzata per la risoluzione dei problemi:
- Riavvia il computer per aggiornare il sistema ed eliminare eventuali problemi temporanei che incidono sulle prestazioni dell’app PC Health Check.
- Esegui l’app come amministratore per concederle privilegi elevati alle risorse di sistema che potrebbe richiedere per scansioni e risultati accurati.
- Disabilita temporaneamente le app in background e qualsiasi software di sicurezza o programma antivirus.
Procedere con le soluzioni descritte di seguito se i controlli preliminari non riescono a risolvere il problema:
1. Ripara l’app per il controllo dello stato del PC
- Premere Windows+ Rper aprire la finestra di dialogo Esegui , digitare appwiz.cpl e fare clic su OK .
- Cerca l’app Windows PC Health Check nell’elenco, fai clic con il pulsante destro del mouse e seleziona Ripara dal menu a discesa.
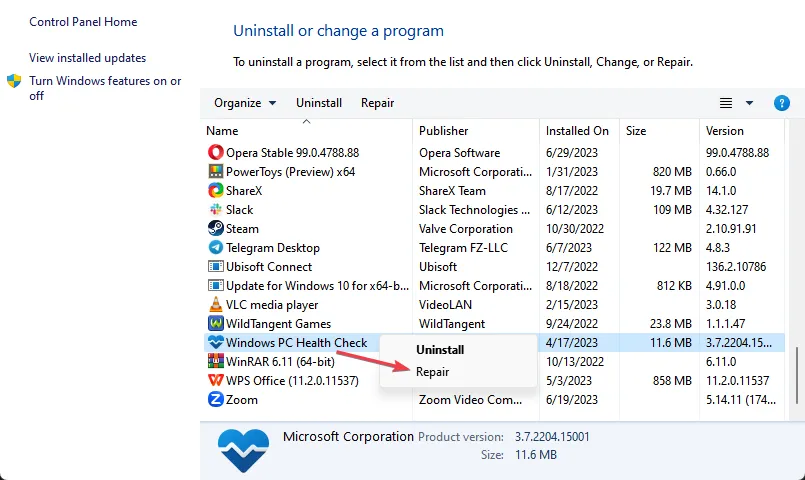
- Dopo aver riparato l’app, il sistema la avvierà. Quindi, controlla se visualizza i risultati.
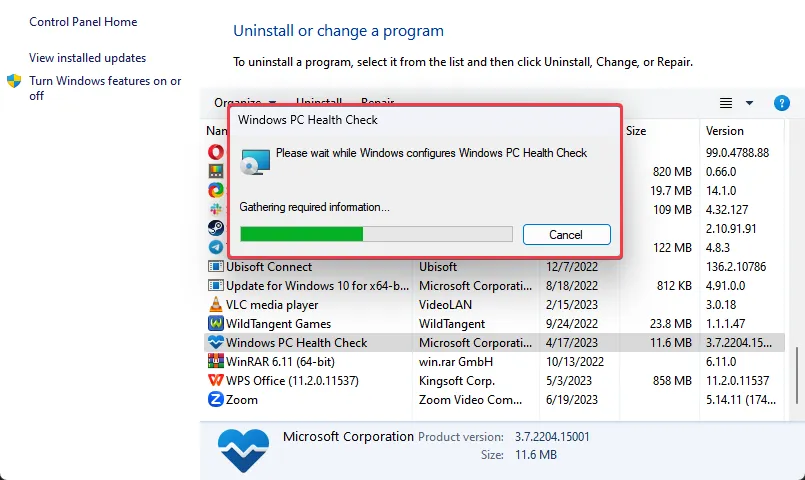
La riparazione dell’app PC Health Check risolverà i problemi sottostanti e risolverà i componenti malfunzionanti.
2. Disinstallare e reinstallare l’app PC Health Check
- Premi Windows+ Iper aprire Impostazioni .
- Seleziona l’opzione App e fai clic su App installate.
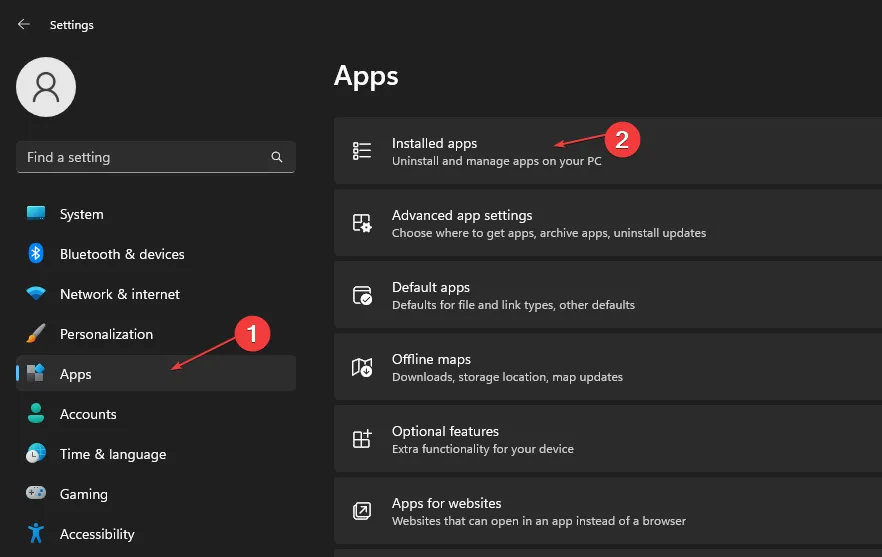
- Cerca l’app PC Health Check nel riquadro a destra, fai clic sull’icona delle opzioni e seleziona Disinstalla .
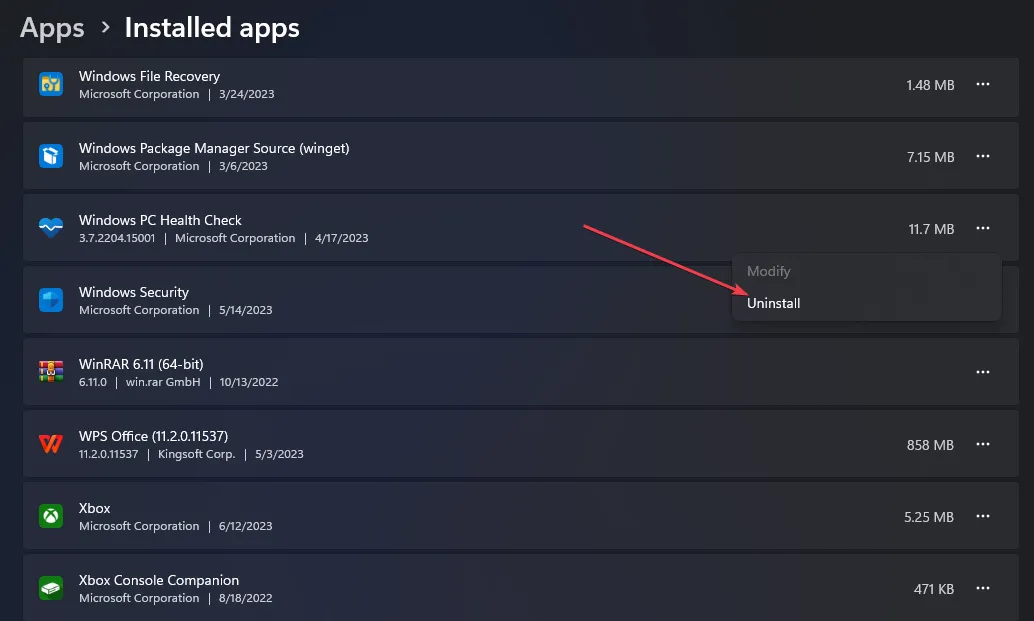
- Eseguire il programma di installazione WindowsPCHealthCheckSetup.msi per reinstallare l’app. Scarica l’app dal sito Web ufficiale di Microsoft se non riesci a trovarla.
3. Eseguire un aggiornamento sul posto
- Visita la pagina di download ufficiale di Windows 11 e fai clic su Scarica ora sotto la sezione Crea il supporto di installazione di Windows 11.
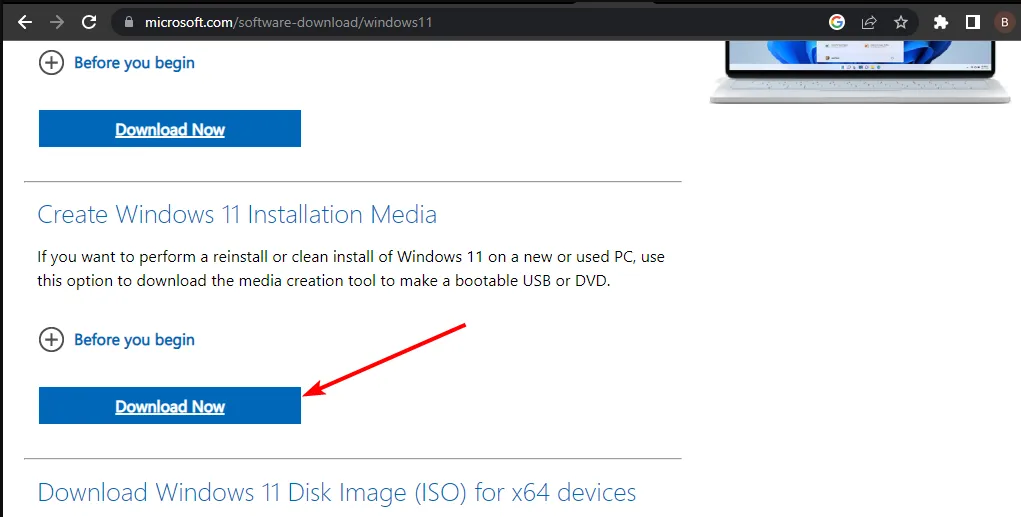
- Fare doppio clic sul file scaricato per aprirlo.
- Attendere che Windows prepari l’installazione, fare clic su Sì al prompt successivo, quindi seguire le istruzioni sullo schermo.
- Nella finestra Pronto per l’installazione , procedi con le impostazioni consigliate (Mantieni file e app), quindi fai clic sul pulsante Installa per avviare l’aggiornamento sul posto.
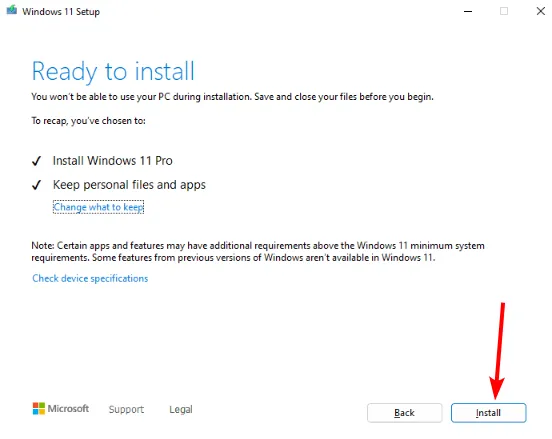
- Attendi che Windows copi i file necessari per aggiornare il tuo dispositivo e riavviare il PC.
PC Health Check è affidabile?
Microsoft ha realizzato il software, quindi è affidabile al riguardo. Per quanto riguarda la funzionalità, potrebbero esserci alcuni problemi qua e là.
Questo software è utile poiché consente di eseguire l’aggiornamento a un nuovo sistema operativo funzionante mantenendo intatte le impostazioni, i ruoli del server e i dati.
Se hai ulteriori domande o suggerimenti riguardo a questa guida, inseriscili gentilmente nella sezione commenti qui sotto.



Lascia un commento