PC Health Check non si apre, non funziona o non mostra i risultati
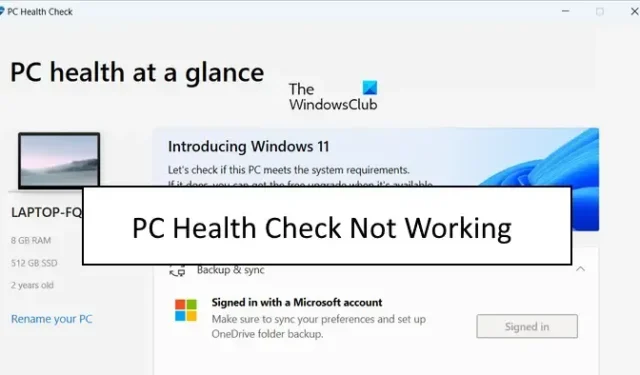
PC Health Check non si avvia o non funziona correttamente sul tuo computer Windows? Come segnalato da alcuni utenti Windows, l’app PC Health Check non si apre sui loro computer. Alcuni si sono persino lamentati del fatto che l’app non funziona come previsto o non mostra risultati.
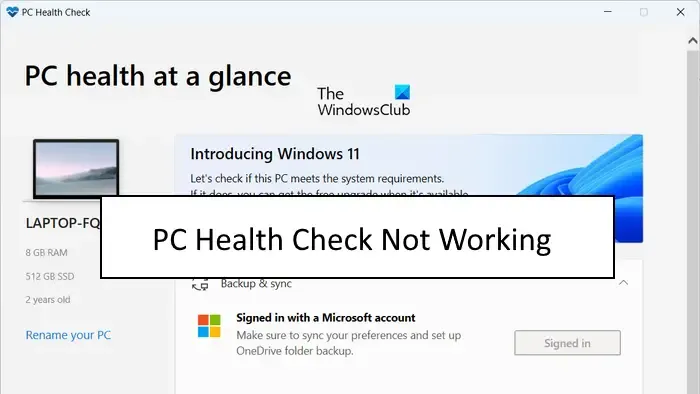
Questi problemi con l’app Windows PC Health Check potrebbero essere causati se l’app stessa è danneggiata. Oltre a ciò, potrebbe anche accadere che i file di sistema siano danneggiati, motivo per cui l’app non funziona correttamente. Un’altra potenziale causa dello stesso problema potrebbe essere un conflitto software. Ora, in ogni caso, se riscontri problemi con PC Health Check, questo post ti mostrerà come risolverli.
PC Health Check non si apre, non funziona o non mostra i risultati
Se l’app PC Health Check non si apre, non funziona o non mostra risultati sul tuo PC Windows 11/10, ecco i metodi per risolvere questi problemi:
- Eseguire nuovamente il file WindowsPCHealthCheckSetup.
- Ripara l’app PC Health Check.
- Ottieni l’ultima versione di PC Health Check.
- Ripara i file di sistema utilizzando una scansione SFC.
- Reinstalla il controllo dello stato del PC.
- Risolvere i problemi in uno stato di avvio pulito.
- Usa un’alternativa a PC Health Check.
Prima di provare le soluzioni elencate di seguito, riavvia l’app o il computer e verifica se il problema è stato risolto. In caso contrario, è possibile utilizzare le correzioni menzionate per risolvere il problema.
1] Rieseguire il file WindowsPCHealthCheckSetup
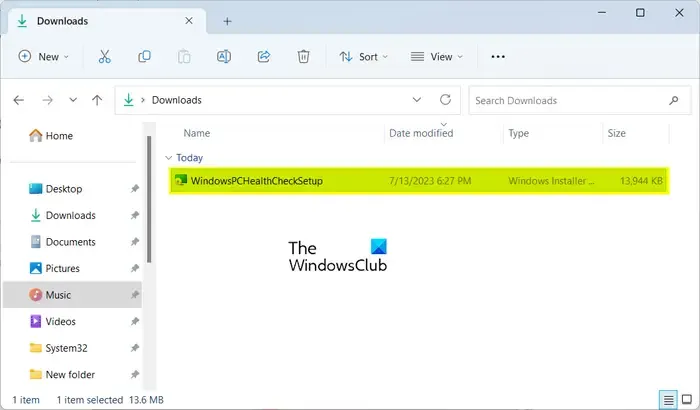
Alcuni utenti interessati hanno confermato che la riesecuzione del file WindowsPCHealthCheckSetup li ha aiutati a risolvere il problema. Quindi, puoi anche provare a fare lo stesso e vedere se funziona per te. Apri la cartella Download o la cartella in cui hai salvato il file WindowsPCHealthCheckSetup e fai doppio clic su di esso per eseguirlo. Riavvierà quindi l’app PC Health Check. Ora puoi verificare se il problema è stato risolto.
2] Ripara l’app PC Health Check

Se PC Health Check Tool non funziona come previsto, è probabile che sia danneggiato. Pertanto, se lo scenario è applicabile, puoi risolvere il problema riparando l’app. Per fare ciò, puoi seguire i passaggi seguenti:
- Innanzitutto, apri il Pannello di controllo cercandolo utilizzando la funzione di ricerca di Windows.
- Ora, fai clic sull’opzione Disinstalla un programma in Programmi .
- Quindi, scorri verso il basso e scegli l’app Windows PC Health Check.
- Successivamente, premi il pulsante Ripara e Windows inizierà a riparare l’app.
- Al termine, l’app PC Health Check verrà riavviata.
Ora puoi verificare se il problema è stato risolto.
3] Ottieni l’ultima versione di PC Health Check
Il problema potrebbe verificarsi a causa di una versione obsoleta dell’app PC Health Check. Quindi, puoi provare ad aggiornare l’app all’ultima versione e vedere se il problema è stato risolto. È possibile scaricare l’ultima versione di PC Health Check dal sito Web di Microsoft. Successivamente, puoi installare l’app e avviarla per verificare se mostra risultati o meno.
4] Ripara i file di sistema usando una scansione SFC
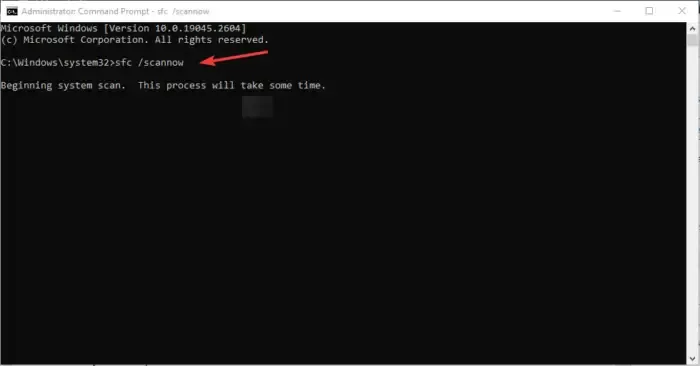
I file di sistema danneggiati o mancanti potrebbero essere il principale colpevole del mancato funzionamento di PC Health Check. Pertanto, se lo scenario è applicabile, puoi provare a correggere i file di sistema utilizzando una scansione del Controllo file di sistema (SFC). SFC è un’utilità della riga di comando integrata di Windows che ti aiuta a correggere il danneggiamento dei file di sistema. Ecco come eseguire una scansione SFC per risolvere questo problema:
Innanzitutto, apri il prompt dei comandi con i diritti di amministratore. Successivamente, digita e inserisci il comando seguente per eseguire una scansione SFC:
sfc /scannow
La scansione richiederà circa 10-15 minuti o qualche altro minuto per terminare. Al termine, puoi riavviare il computer e quindi provare a eseguire l’app per vedere se il problema è stato risolto.
5] Reinstalla PC Health Check

Se il problema persiste, puoi disinstallare l’app PC Health Check e reinstallare l’ultima versione sul tuo computer.
Per fare ciò, apri l’app Impostazioni utilizzando Win + I e vai su App > App installate . Ora, individua l’app Windows PC Health Check e premi il pulsante del menu a tre punti presente accanto ad essa. Successivamente, scegli l’opzione Disinstalla e segui le istruzioni sullo schermo per completare il processo.
Quando l’app viene disinstallata, riavvia il computer e scarica l’ultima versione dell’app PC Health Check da qui . Eseguire il programma di installazione e completare l’installazione dell’app. Ora puoi avviare l’app PC Health Check e verificare se funziona correttamente o meno.
6] Risoluzione dei problemi in uno stato di avvio pulito
Potrebbe trattarsi di un conflitto software di terze parti che causa il problema. Quindi, se lo scenario è applicabile, puoi prima avviare il PC in uno stato di avvio pulito . Ecco come puoi farlo:
- Innanzitutto, evoca la finestra di comando Esegui usando Win + R e inserisci msconfig nella casella Apri per aprire rapidamente la finestra Configurazione di sistema .
- Successivamente, vai alla scheda Servizi e seleziona la casella di controllo Nascondi tutti i servizi Microsoft in modo da non disabilitare un servizio Windows essenziale.
- Successivamente, seleziona tutti i servizi che desideri disabilitare e premi il pulsante Disabilita tutto.
- Ora vai alla scheda Avvio, tocca Apri Task Manager e disabilita tutto il tuo software di avvio.
- Successivamente, passa a Configurazione di sistema e premi il pulsante Applica> OK per salvare le modifiche, quindi riavvia il computer.
Se PC Health Check si apre e funziona correttamente in uno stato di avvio pulito, puoi essere certo che il problema viene attivato a causa di un conflitto software. È quindi possibile iniziare ad abilitare servizi o software di terze parti uno per uno e analizzare quello che causa il problema. Dopo averlo analizzato, puoi disabilitarlo temporaneamente o disinstallare definitivamente il programma dal tuo computer.
7] Utilizzare un’alternativa al PC Health Check
Se il problema persiste, puoi utilizzare un’alternativa a PC Health Check. WhyNotWin11 è un altro strumento gratuito che fa lo stesso lavoro dell’app PC Health Check. È anche un controllo di compatibilità che determina perché il tuo sistema non può eseguire Windows 11. Quindi, puoi scaricarlo ed eseguire l’app per trovare i risultati di compatibilità.
Va bene disinstallare Windows PC Health Check?
Se sul computer è in esecuzione l’ultimo sistema operativo Windows 11 e non è necessario eseguire un test di compatibilità del sistema, è possibile disinstallare Windows PC Health Check. Puoi farlo utilizzando il Pannello di controllo o l’app Impostazioni di Windows. Avvia il Pannello di controllo, fai clic sull’opzione Disinstalla un programma, seleziona l’app Controllo integrità PC Windows e fai clic sul pulsante Disinstalla. Successivamente, segui la guida richiesta e l’app verrà rimossa dal tuo computer.
Qual è la scorciatoia per controllare la salute del PC?
Puoi accedere rapidamente all’app PC Health Check utilizzando l’opzione di ricerca sulla barra delle applicazioni. Oltre a ciò, puoi anche creare un collegamento per l’app PC Health Check sul desktop ed eseguirlo rapidamente. Per farlo, fai clic con il pulsante destro del mouse sul desktop e seleziona l’ opzione Nuovo > Collegamento . Successivamente, inserisci la posizione dell’app PC Health Check. Per impostazione predefinita, si trova in C:\Program Files\PCHealthCheck\PCHealthCheck.exe. Ora, premi il pulsante Avanti, inserisci il nome del collegamento e premi il pulsante Fine.



Lascia un commento