PC Game Pass (Xbox Game Pass per PC) non funziona? Ecco tutte le soluzioni
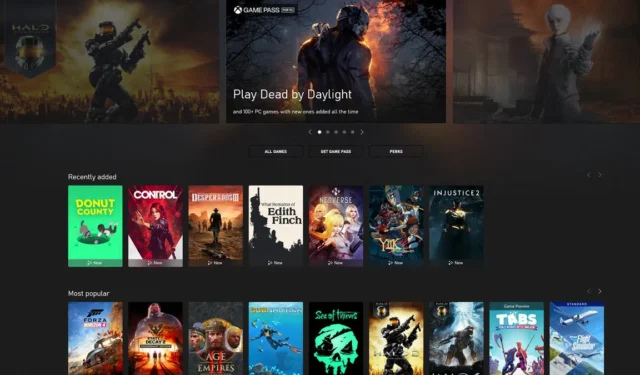

L’app Xbox in sé è davvero sorprendente con la sua vasta selezione di giochi, ma è anche un po’ un disastro, a volte non esegue i giochi, a volte non funziona da sola e talvolta è necessario eseguire il doppio accesso. Esistono molti modi in cui Xbox Game Pass per PC, ora chiamato PC Game Pass, può non funzionare e questa guida raccoglie le migliori soluzioni.
E buone notizie. Se sei un potenziale Master Chief e hai difficoltà a giocare a Halo: Infinite su PC Game Pass (precedentemente noto come Xbox Game Pass per PC), abbiamo la soluzione per te!
Reimposta l’app Xbox e il gioco
Si è scoperto che questa correzione funzionerà per Halo Infinite, aiutando coloro che si sono trovati di fronte alla schermata dei servizi di gioco Xbox invece che al menu di gioco. Se ti trovi di fronte a questa schermata quando provi a eseguire Halo Infinite o qualsiasi altro gioco, questa è la soluzione che fa per te.
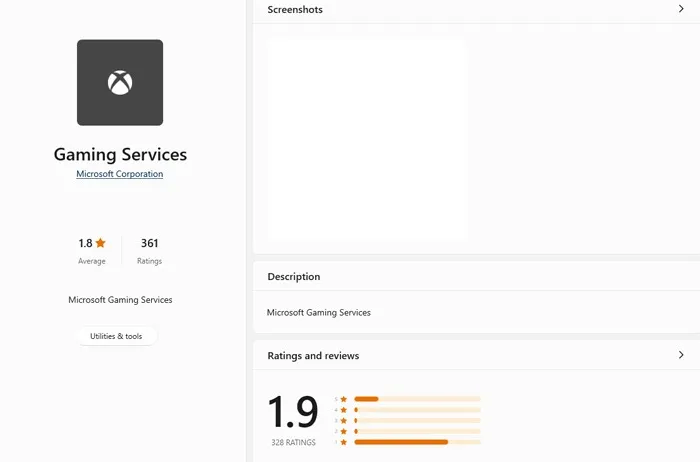
Innanzitutto, apri l’app Xbox e lasciala in background. Vai ad App installate ( App e funzionalità su Windows 10). Mi piace farlo facendo clic con il pulsante destro del mouse su Start , quindi selezionandolo.
Scorri verso il basso finché non trovi Xbox . Fai clic sui tre punti accanto, quindi seleziona Opzioni avanzate . (Utenti di Windows 10, fare clic su Opzioni avanzate sotto il gioco.)
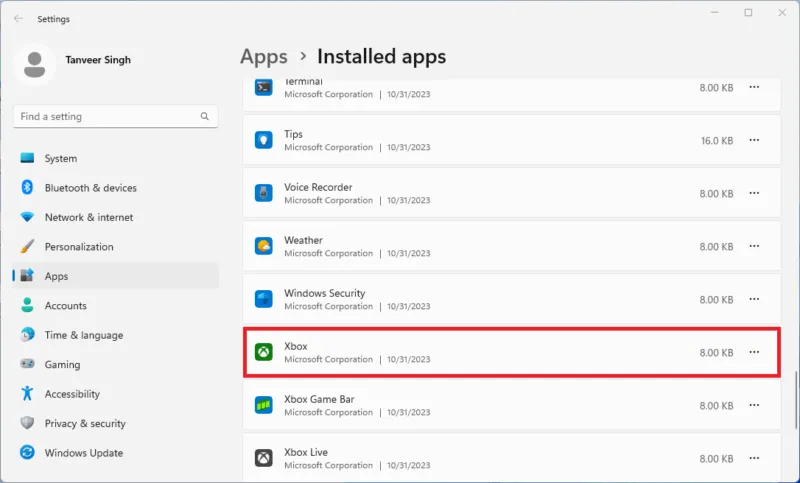
Scorri verso il basso e fai clic su Ripristina , quindi di nuovo su Ripristina .
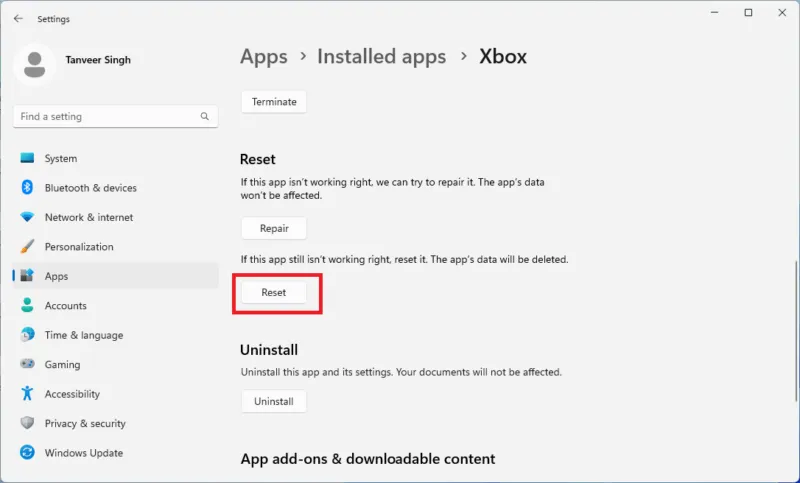
Se non funziona, ripeti la stessa procedura per Halo Infinite (o il gioco colpevole). Cerca il gioco nell’elenco delle app installate e segui gli stessi passaggi.
Tornando all’app Xbox, il gioco dovrebbe essere scomparso dall’elenco dei giochi installati. Trova il gioco utilizzando la barra di ricerca, quindi fai clic su Installa . In realtà non avrai bisogno di reinstallare il gioco perché non lo hai mai eliminato. Si limiterà ad “aggiornare” l’installazione per far funzionare nuovamente il gioco.
Assicurati di aver effettuato l’accesso… DUE VOLTE
È prassi normale accedere a una piattaforma di gioco, ma esistono due livelli per accedere all’app Xbox e senza di essi l’app funzionerà, ma i tuoi giochi no.
Innanzitutto, accedi all’app Xbox stessa. Se non hai già effettuato l’accesso, fai clic sull’icona della persona nell’angolo in alto a sinistra dell’app, quindi fai clic su Accedi . Inserisci i tuoi dati se non accedi automaticamente (o fai clic su Cambia account se sei nell’account sbagliato).
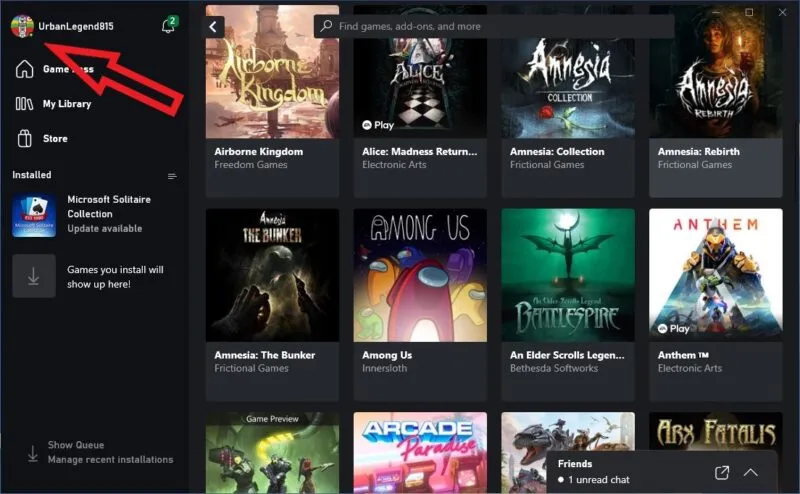
Una volta effettuato l’accesso all’app e l’immagine del tuo avatar viene visualizzata sull’icona della persona, assicurati di aver effettuato l’accesso anche al tuo account Microsoft. Fai clic sulla tua icona, seleziona Impostazioni e fai clic su Cambia il mio account Microsoft Store . Assicurati di aver effettuato l’accesso all’account utilizzato per pagare Xbox Game Pass.
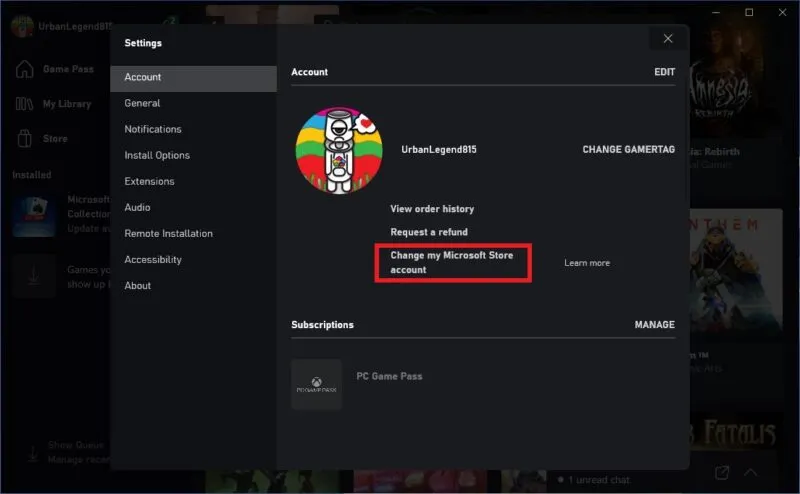
Ora che hai effettuato l’accesso all’app e al tuo account Microsoft, puoi giocare ai tuoi giochi. In caso contrario, procedere con le correzioni riportate di seguito.
Registra nuovamente PC Game Pass
Se l’app non funziona correttamente, ad esempio visualizzando caselle vuote dove dovrebbero esserci immagini, mostrando un pulsante Installa invece di Gioca per i giochi che hai già installato o altre stranezze, prova a registrare nuovamente l’app.
Premere il Wintasto , cercare powershellnella barra di ricerca Inizia, fare clic con il pulsante destro del mouse su Windows PowerShell , quindi fare clic su Esegui come amministratore .
Nella finestra di PowerShell, inserisci il seguente comando e premi Enter:
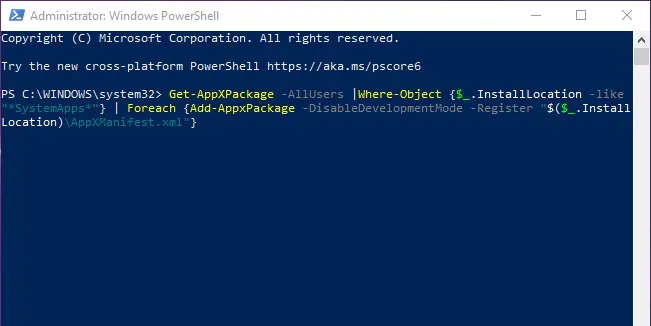
Ora puoi avviare nuovamente l’app Xbox e i tuoi giochi per vedere se la correzione ha avuto esito positivo.
Reimposta l’app Microsoft Store
Poiché l’app Xbox è indissolubilmente legata al tuo account Microsoft e all’app Microsoft Store, i problemi con l’una possono causare problemi con l’altra. Una soluzione rapida per reimpostare l’app Microsoft Store potrebbe anche risolvere i problemi dell’app Xbox.
Premere Win+ R, immettere il wsreset.execomando e premere Enter. Ciò dovrebbe ripristinare l’app Microsoft Store e possibilmente risolvere i problemi dell’app Xbox.
Sincronizza le impostazioni di ora e regione
Nel bene e nel male (beh, soprattutto nel peggio), l’app Xbox Game Pass è profondamente legata al tuo sistema operativo Windows. Abbiamo visto i problemi che questo può causare con la sincronizzazione dell’account Microsoft, ma un altro fattore importante che impedisce all’app Xbox di funzionare sono le impostazioni dell’ora in Windows.
Le impostazioni dell’ora potrebbero non sincronizzarsi quando l’ora cambia in inverno e in estate, durante un aggiornamento o quando il PC si disconnette da Internet.
Per correggere le impostazioni dell’ora, fai clic con il pulsante destro del mouse sull’ora nell’angolo in basso a destra del desktop di Windows, quindi fai clic su Modifica data e ora .
Assicurati che i dispositivi di scorrimento Imposta l’ora automaticamente e Imposta automaticamente il fuso orario siano impostati su Attivato , quindi fai clic su Sincronizza ora .
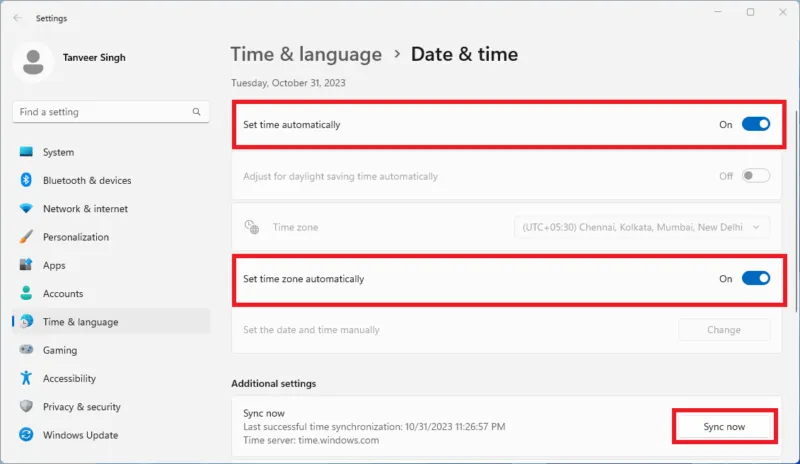
Se, per qualche motivo, il tuo fuso orario su Windows non è quello in cui ti trovi effettivamente, disattiva Imposta fuso orario automaticamente e imposta il fuso orario su quello attuale.
PC Game Pass (Xbox Game Pass per PC) è uno degli abbonamenti più redditizi e fornisce un vero e proprio catalogo di giochi di alto livello, comprese le versioni day-one. Una volta risolti tutti i problemi con l’app Xbox, puoi utilizzare Xbox Game Bar su Windows per migliorare la tua esperienza di gioco. Se stai cercando di replicare la tua esperienza con la console su PC, collega un controller Xbox serie X/S a Windows e ottieni il meglio da entrambi i mondi.
La nostra guida all’acquisto della scheda grafica può aiutarti a effettuare un aggiornamento consapevole se la tua GPU esistente mostra l’età.
Tutti gli screenshot sono di Tanveer Singh.



Lascia un commento