Il PC si avvia sempre due volte prima di avviarsi in Windows 11/10
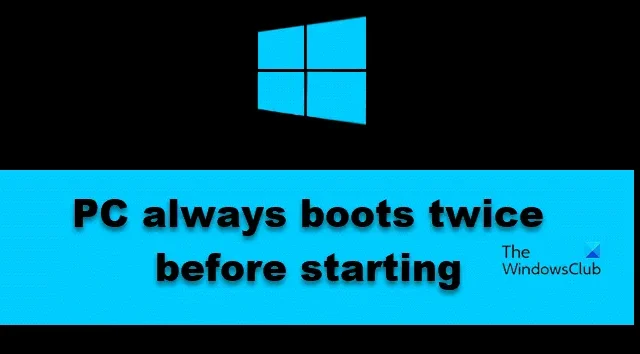
Alcuni utenti Windows hanno riferito che il loro PC si avvia sempre due volte prima di avviarsi . Nella maggior parte dei casi, il problema deriva da un errore di configurazione che tu o un aggiornamento potreste aver accidentalmente apportato alle impostazioni del sistema. In questo post discuteremo di cosa è necessario fare per risolvere il problema.
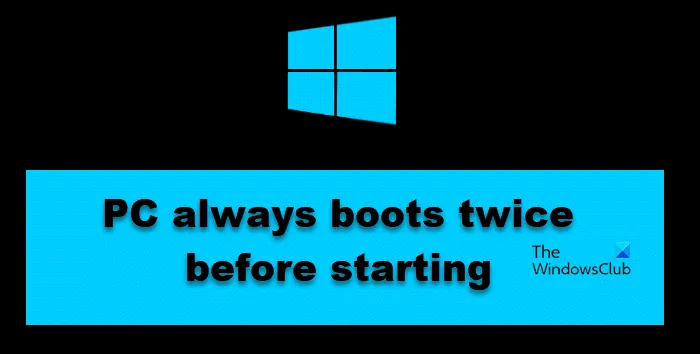
Perché il mio PC si avvia 2 volte?
Il tuo PC si avvia due volte perché sono state apportate alcune modifiche al BIOS che causano questa peculiarità. Nella maggior parte dei casi, è l’opzione di avvio rapido di Windows o/o l’avvio rapido del BIOS che attiva questo problema. Inoltre, se overclocki la CPU per ottenere il massimo dal processore, a volte il tuo PC può avviarsi due volte.
Il PC si avvia sempre due volte prima di avviarsi in Windows 11/10
Se il tuo PC si avvia sempre due volte prima di iniziare, segui le soluzioni seguenti per risolvere il problema.
- Aggiorna il tuo BIOS
- Disattiva l’avvio rapido
- Smetti di usare un’app di overclocking
- Disabilita o abilita l’avvio rapido dal BIOS
- Apporta modifiche alle impostazioni del BIOS
- Ripristina il BIOS
Parliamo di loro in dettaglio.
1] Aggiorna il tuo BIOS
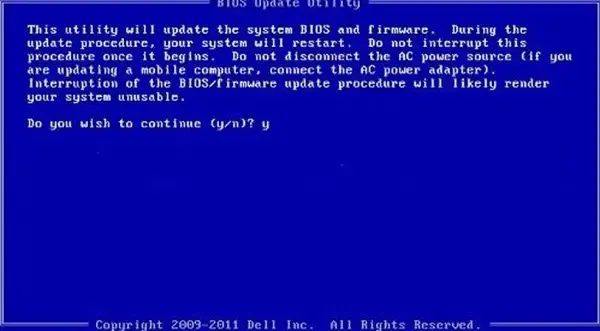
Cominciamo con una soluzione che non implica apportare modifiche al BIOS; invece, lo aggiorneremo. Nel caso in cui il problema sia il risultato di un BIOS obsoleto, questo farà il lavoro per te. Quindi, vai avanti e aggiorna il BIOS . Spero che questo faccia il lavoro per te. Nel caso in cui il problema non venga risolto, passare alla soluzione successiva.
2] Disattiva l’avvio rapido
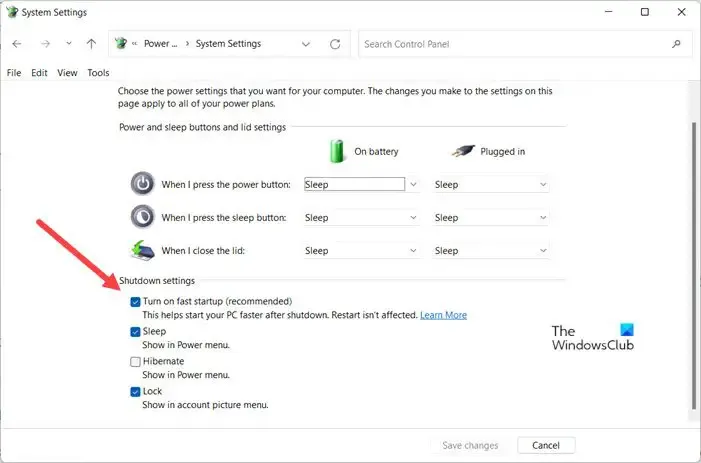
L’Avvio rapido consente al computer di avviarsi rapidamente. Tuttavia, è noto per causare problemi durante il processo di avvio. Poiché il computer si avvia due volte, l’avvio rapido potrebbe essere la causa. Possiamo disabilitarlo dal Pannello di controllo. Tieni presente che disabilitare la funzionalità può rallentare leggermente il processo di avvio e una volta che Microsoft rilascia un aggiornamento che risolve questo problema, puoi riattivare l’avvio rapido. Per disabilitare l’avvio rapido , seguire le soluzioni menzionate di seguito.
- Cerca “Pannello di controllo” dal menu Start.
- Passare a Sistema e sicurezza > Opzioni risparmio energia .
- Seleziona Scegli cosa fanno i pulsanti di accensione.
- Dovrai quindi fare clic su Modifica impostazioni attualmente non disponibili.
- Disabilita Attiva avvio rapido (consigliato).
- Fare clic su Salva modifiche per confermare l’azione.
Infine, controlla se il problema è stato risolto.
3] Smetti di usare un’app di overclocking

Se hai installato un software di overclock per migliorare il tuo computer per i giochi, disabilitalo. L’overclocking della CPU migliora le sue prestazioni per un po’ di tempo, ma può causare problemi a lungo termine. Ecco perché ti consigliamo di disabilitare qualsiasi app di overclocking che hai installato.
4] Disabilita o abilita l’avvio rapido dal BIOS
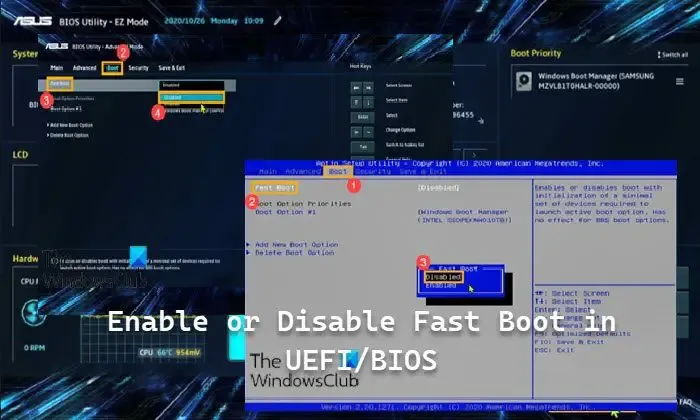
Proprio come l’avvio rapido, l’avvio rapido aiuta il tuo computer ad avviarsi più rapidamente. Tuttavia, a volte possono entrare in conflitto con i processi interni di Windows e causare problemi. Ecco perché devi andare nel BIOS e quindi controllare la configurazione di Fast Boot . Se è abilitato, disabilitalo e viceversa.
5] Apporta modifiche alle impostazioni del BIOS

Ora controlliamo la configurazione del BIOS per sapere se sono configurati correttamente. Esistono varie impostazioni del BIOS che possono forzare l’avvio del sistema due volte. Quindi, prima di tutto, avvia il firmware del BIOS . Ora controlla le seguenti impostazioni del BIOS e assicurati che siano configurate come indicato.
- Sovratensione PLL interna: disabilitata (nella scheda AI Tweaker o Extreme Tweaker).
- Accensione tramite PCl-E – Abilitato (in Avanzate > Configurazione APM).
- ErP Ready – Disattivato (in Avanzate > Configurazione APM).
- Ai Overclock Tuner – Auto (nella scheda AI Tweaker o Extreme Tweaker).
- Avvia CSM – Disabilitato (in avvio).
Sul tuo sistema, le opzioni potrebbero avere nomi diversi e/o trovarsi in posizioni diverse, poiché dipende totalmente dall’OEM.
6] Ripristina il BIOS
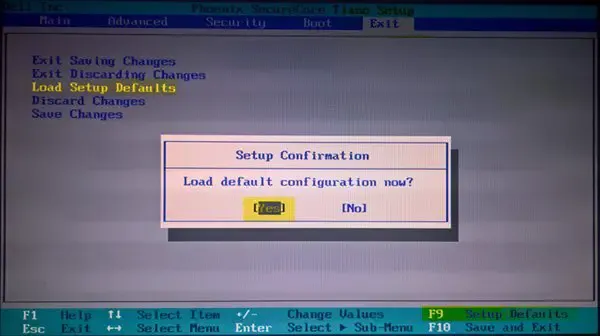
Se non ha funzionato, l’ultima risorsa è ripristinare il BIOS. Sì, lo so, le modifiche apportate in precedenza scompariranno; non possiamo permettere che ciò accada. Ecco perché è necessario ripristinare il BIOS e controllare.
Ci auguriamo che tu possa risolvere il problema utilizzando le soluzioni menzionate in questo post.
Perché il mio PC si accende in modo casuale in Windows 11?
Il PC potrebbe accendersi all’improvviso se la Manutenzione automatica è abilitata. Avvierà il tuo computer quando sarà necessario eseguire attività di manutenzione. Se non ti piace questo comportamento, puoi disattivare o pianificare la Manutenzione automatica .



Lascia un commento