Autenticazione senza password: come creare passkey con Google

Stanco di cercare di ricordare le password? Così è Google. Benvenuto nell’autenticazione senza password e nella passkey di Google. Tutto è legato al tuo dispositivo e accedi utilizzando un PIN, dati biometrici o una sequenza. È un’alternativa alla password e le passkey di Google funzionano con un numero crescente di siti/servizi.
Requisiti della chiave di accesso
Prima di creare una passkey Google , i tuoi dispositivi devono soddisfare determinati requisiti. Google richiede:
- Windows 10 o successivo
- macOS Ventura o versioni successive
- iOS 16 o successivo
- Android 9 o successivo
- Una chiave di sicurezza hardware con supporto per il protocollo FIDO2
- Chrome 109 o versioni successive
- Safari 16 o successivo
- Bordo 109 o successivo
Attualmente, le passkey non funzionano su altri browser, come Firefox.
Oltre a soddisfare questi requisiti, è necessario disporre di un blocco schermo sul dispositivo che funga da login. Se prevedi di utilizzare il tuo telefono come dispositivo passkey per accedere ad altri dispositivi, come il tuo PC, dovrai attivare anche il Bluetooth.
Crea passkey Google
Sebbene al momento non ci sia un numero enorme di servizi che utilizzano l’autenticazione senza password con Google, il numero dovrebbe aumentare man mano che più siti offrono agli utenti una tregua dall’affaticamento della password. Ovviamente, il tuo account Google ti consente di creare una passkey, quindi ai fini di questo tutorial, passiamo all’aggiunta di una passkey a un account Google.
Su un dispositivo mobile
- Vai al sito Google Passkey e accedi con l’account Google a cui desideri aggiungere una passkey. Anche se hai già effettuato l’accesso, ti verrà chiesto di verificare la tua password.
- Tocca “Usa passkey”.

- Tocca “Fatto” e tutto è pronto. E ‘davvero così semplice.
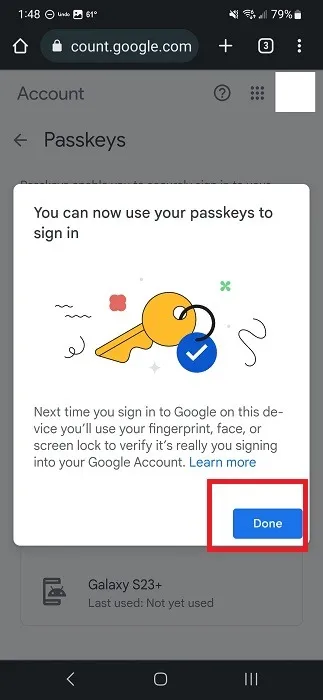
Sul desktop tramite browser
Se desideri creare una passkey Google sul tuo desktop, PC o Mac, procedi come segue:
- Vai al sito Google Passkey e accedi con l’account Google a cui desideri aggiungere una passkey. Questa è una buona opzione se desideri aggiungere una passkey a un account Google secondario.
- Fai clic su “Crea una passkey”.
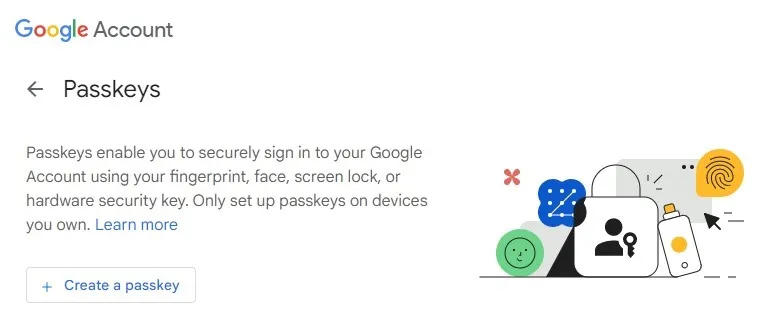
- Fai clic su “Continua”. Se desideri utilizzare un dispositivo diverso, fai clic su “Utilizza un altro dispositivo” e scansiona il codice QR con il tuo telefono o tablet.
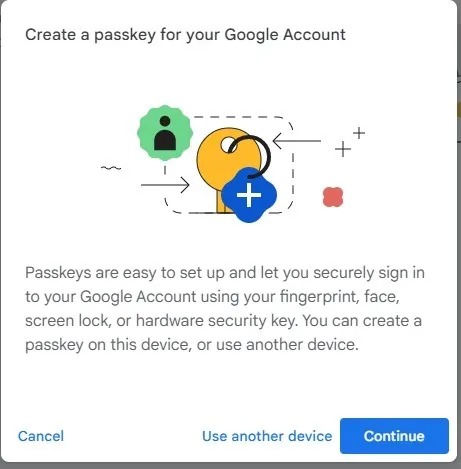
- Accedi al tuo computer per verificare di essere il proprietario del dispositivo. Nel mio caso, utilizzo il mio numero PIN di Windows.
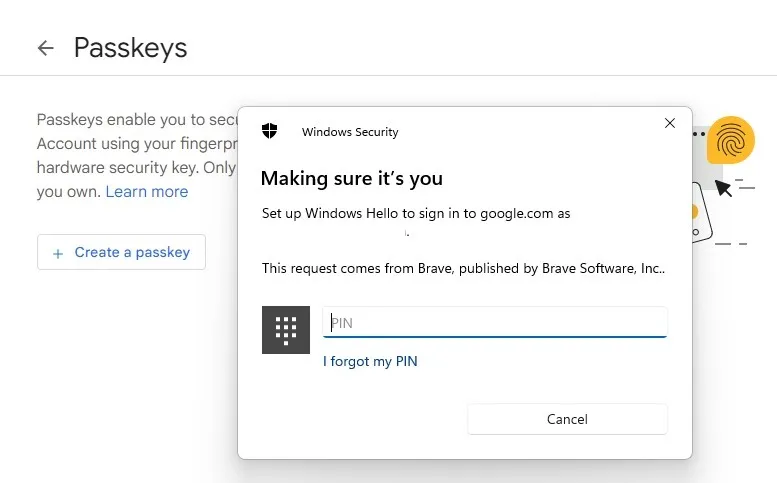
- Fai clic su “Fine” per terminare. Vedrai quindi un elenco di passkey creati.
Accesso con la tua passkey
Quando configuri il tuo account Google sul tuo dispositivo mobile, spunta anche l’opzione per saltare le password quando possibile. Poiché ti sei già verificato come proprietario dell’account, non devi effettuare nuovamente l’accesso a meno che non ti disconnetti.
Tuttavia, utilizzerai la passkey del tuo dispositivo per accedere ad altri dispositivi. Ad esempio, accedo al mio PC Windows sul browser Chrome utilizzando la passkey che ho creato sul mio dispositivo Android.
- Vai alla pagina di accesso di Google in Chrome, Safari o Edge. Questi sono gli unici browser su cui funziona. L’ho provato su Brave e Firefox e ho dovuto usare la mia normale password.
- Inserisci il tuo nome utente come al solito.
- Tocca “Continua” quando ti viene richiesta la passkey di Google.
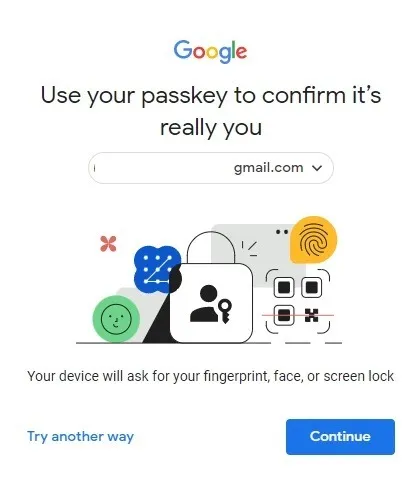
- Scansiona il codice QR con il tuo telefono. Tocca “Consenti” per connettere i due dispositivi. Se non è un dispositivo condiviso, puoi selezionare “Ricorda questo computer”. Se si tratta di un dispositivo condiviso, non selezionare questa casella.
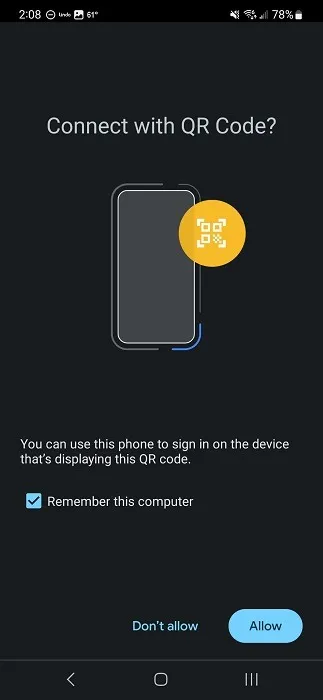
- Una volta connesso, confermerai l’accesso utilizzando il blocco dello schermo del tuo telefono.
Se accedi allo stesso dispositivo che contiene la passkey, tutto ciò che devi fare è verificare il blocco dello schermo del tuo dispositivo. Questo può essere un PIN, un gesto o dati biometrici, come un’impronta digitale o una scansione della retina.
Disattiva passkey
Se perdi il dispositivo o decidi di tornare alle password normali, puoi farlo. Poiché l’autenticazione senza password è ancora piuttosto limitata, potresti comunque utilizzare comunque la tua password.
Per disattivare le passkey:
- Vai alla schermata di accesso di Google su qualsiasi dispositivo o browser.
- Accedi con la tua passkey o una normale password. Se hai perso il dispositivo su cui si trova la tua passkey, avrai bisogno della tua password. Se ti viene richiesta la passkey durante l’accesso, seleziona “Prova in un altro modo” nella schermata di accesso per utilizzare una password.
- Fare clic sulla scheda “Sicurezza”. Sul cellulare, scorri di lato per trovarlo.
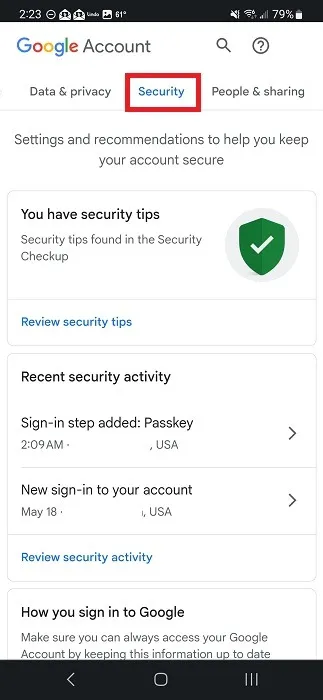
- Seleziona “Passkey”.
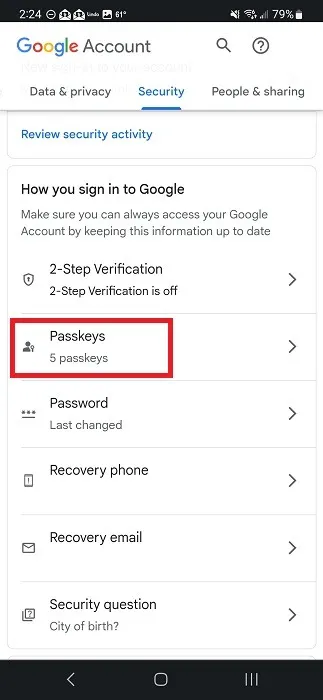
- Scorri verso il basso fino a “Passkey che hai creato”. Fare clic o toccare la “X” accanto alla passkey per eliminarla.
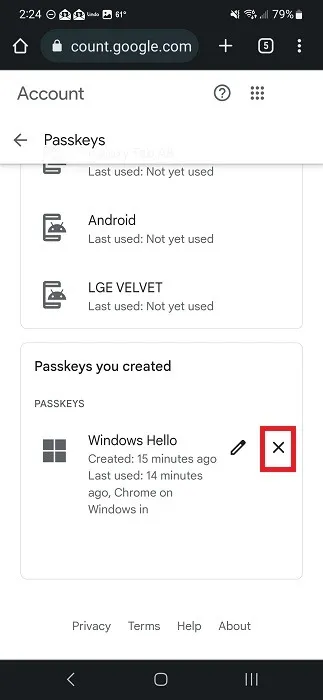
- Conferma selezionando “Rimuovi”.
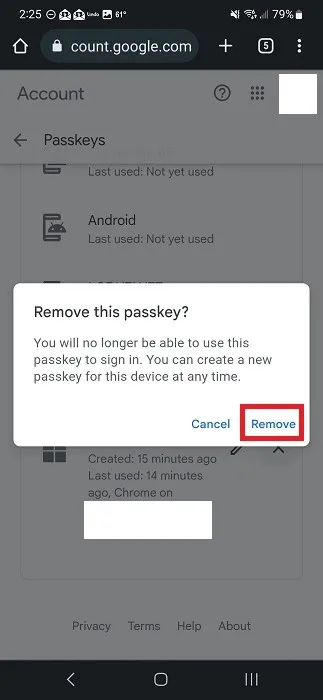
Cordiali saluti : poiché la passkey di Google è salvata nel tuo account Google, è molto importante che tu prenda le precauzioni necessarie per proteggere il tuo account Google .
Considerazioni sulla privacy e sulla sicurezza
Potresti preoccuparti che l’autenticazione senza password non sia più sicura di una password standard. Tuttavia, in questo caso, tutto ciò che usi per sbloccare il tuo dispositivo non viene mai inviato al sito Web o all’app a cui stai effettuando l’accesso.
Pensala così. Sei su un computer pubblico e non vuoi inserire la tua password Google. Se disponi di una passkey collegata al telefono, scansiona il codice QR quando richiesto e inserisci il login per il blocco dello schermo. Tutto ciò che il computer pubblico ottiene in cambio è un “sì, questa è la persona giusta”.
I siti e le app non hanno mai la stessa passkey. In effetti, la tua passkey non può essere utilizzata per rintracciarti poiché non condivide alcuna informazione personale.
Un altro vantaggio è che le aziende che creano l’autenticazione senza password, ad esempio con la passkey di Google, utilizzano la crittografia end-to-end per proteggere le passkey proprio come un gestore di password. Nel caso di Google, le passkey vengono salvate nel cloud. Senza il dispositivo su cui sono stati creati, non c’è modo di decrittografarli, il che significa che Google e chiunque non abbia il tuo dispositivo non può usarli.
Sei anche protetto meglio dai siti di phishing. Quando crei una passkey, è legata a quel particolare sito/app e solo a quello. Se qualcuno crea un sito falso che sembra reale e provi ad accedere, la tua passkey non funzionerà. Se non funziona, sai che sta succedendo qualcosa di molto falso.
D’altra parte, le passkey possono ancora essere aggirate con una password tradizionale. Dopotutto, deve esserci un metodo di accesso di backup in caso di smarrimento o furto del dispositivo. Dovresti comunque creare password univoche e sicure come backup della tua passkey. Usa il tuo gestore di password preferito per archiviarli in modo sicuro.
Domande frequenti
Cosa succede a 2FA se utilizzo una passkey?
La tua passkey funge da primo e secondo passaggio, quindi 2FA non è più necessario. Poiché la passkey è legata al tuo dispositivo, utilizzarla verifica che tu sia il proprietario del dispositivo/account.
Se qualcuno ruba il mio dispositivo, può usare le mie passkey?
SÌ. Questo è il motivo per cui è fondamentale utilizzare un blocco schermo univoco. Crea un gesto, un motivo o un login biometrico specializzato che non sia facile da duplicare.
Se il tuo dispositivo viene rubato, accedi a Google il più rapidamente possibile ed elimina tutte le passkey. Quindi, cambia le tue password. Ciò impedirà l’accesso non autorizzato.
Se devo ancora ricordare un login, è davvero un’autenticazione senza password?
Tecnicamente, c’è una password. Tuttavia, a meno che tu non stia utilizzando un PIN, non è la password standard di numeri/lettere/simboli che sei abituato a digitare.
Inoltre, devi solo ricordare una password per ogni sito per cui crei una passkey sullo stesso dispositivo. Quindi, quel dispositivo funge da login anche su altri dispositivi. L’obiettivo è quello di avere finalmente una sola password o una password alternativa per tutti i tuoi siti, app e servizi.
Credito immagine: Unsplash



Lascia un commento