Paint 3D si blocca dopo l’apertura? 3 modi per risolverlo per sempre
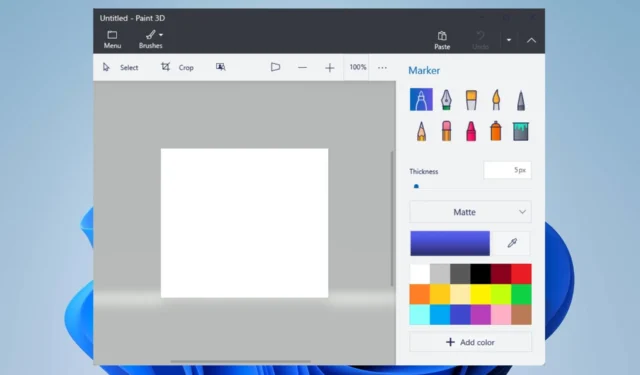
Hai incontrato difficoltà perché Paint 3D si arresta in modo anomalo dopo l’apertura sul tuo computer? Allora non sei solo, poiché molti utenti hanno segnalato lo stesso problema.
Purtroppo, l’arresto anomalo di Paint 3D dopo l’avvio impedisce agli utenti di accedere o utilizzare le funzionalità dell’app. Tuttavia, ti consigliamo di continuare a leggere questa guida poiché forniremo soluzioni per risolvere questo problema.
Perché Paint 3D continua a bloccarsi?
- I tuoi driver possono causare conflitti tra Paint 3D e il tuo sistema operativo Windows, quindi aggiorna i driver obsoleti .
- I file di installazione di Paint 3D corrotti o mancanti influirebbero sull’app e potrebbero causare arresti anomali all’apertura.
- Paint 3D potrebbe arrestarsi in modo anomalo all’avvio se il computer non soddisfa i requisiti minimi di sistema per eseguire l’applicazione.
- Se il tuo sistema sta esaurendo la memoria o le risorse della CPU, potrebbe causare l’arresto anomalo di Paint 3D perché è un’app ad alta intensità di risorse.
- I plug-in o le estensioni di terze parti installati di recente per Paint 3D possono influire relativamente sulla sua funzionalità.
- I recenti aggiornamenti di Windows possono introdurre bug che interessano il client Paint 3D. Inoltre, l’esecuzione di un sistema operativo Windows obsoleto può causare problemi.
Indipendentemente dal problema specifico, continua a leggere questo articolo per sapere come risolvere i problemi di arresto anomalo di Paint 3D.
Come posso riparare Paint 3D se si blocca dopo l’apertura?
Osserva questi controlli preliminari prima di tentare qualsiasi procedura avanzata per la risoluzione dei problemi:
- Eseguire un avvio pulito per avviare Windows con processi e servizi minimi.
- Verifica che il tuo PC soddisfi i requisiti minimi di sistema per l’esecuzione di Paint 3D.
- Prova a eseguire Paint 3D in modalità compatibilità per vedere se risolve il problema di arresto anomalo.
- Aggiorna l’app Paint 3D tramite Microsoft Store per installare correzioni di bug e miglioramenti delle prestazioni.
- Se hai installato plug-in o estensioni di terze parti per Paint 3D, prova a disabilitarli.
- Assicurati di installare i driver grafici più recenti per la tua GPU per risolvere problemi di GPU incompatibili o obsoleti.
- Aggiorna il tuo sistema operativo Windows per migliorare le prestazioni e la compatibilità del sistema.
- Esegui una scansione completa del sistema utilizzando Windows Defender .
Nel caso in cui questi controlli preliminari non funzionino per il crash di Paint 3D all’avvio, procedi con le soluzioni seguenti:
1. Esegui lo strumento di risoluzione dei problemi dell’app Microsoft Store
- Premere i tasti Windows+ Iper aprire l’ app Impostazioni .
- Fare clic sulla scheda Sistema, selezionare l’opzione Risoluzione dei problemi e selezionare Altri strumenti per la risoluzione dei problemi.
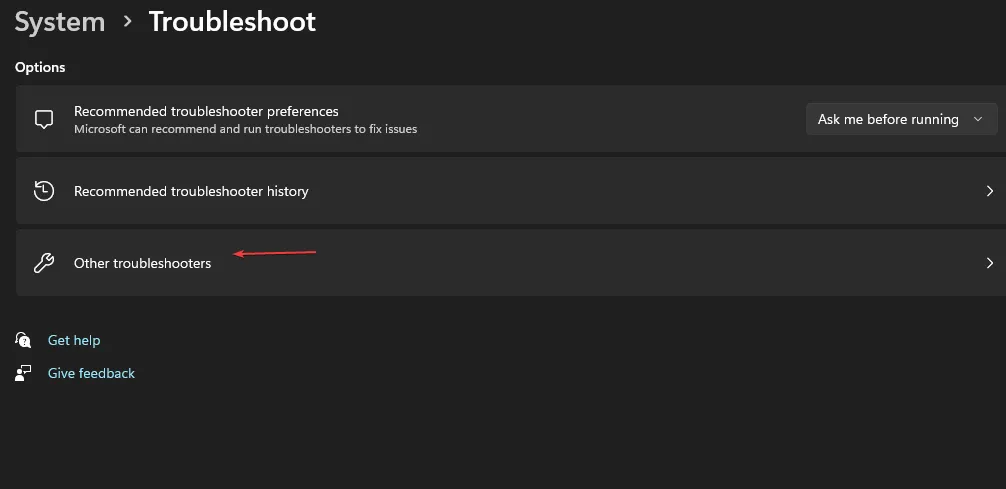
- Cerca App di Microsoft Store e fai clic sul pulsante Esegui accanto ad essa.
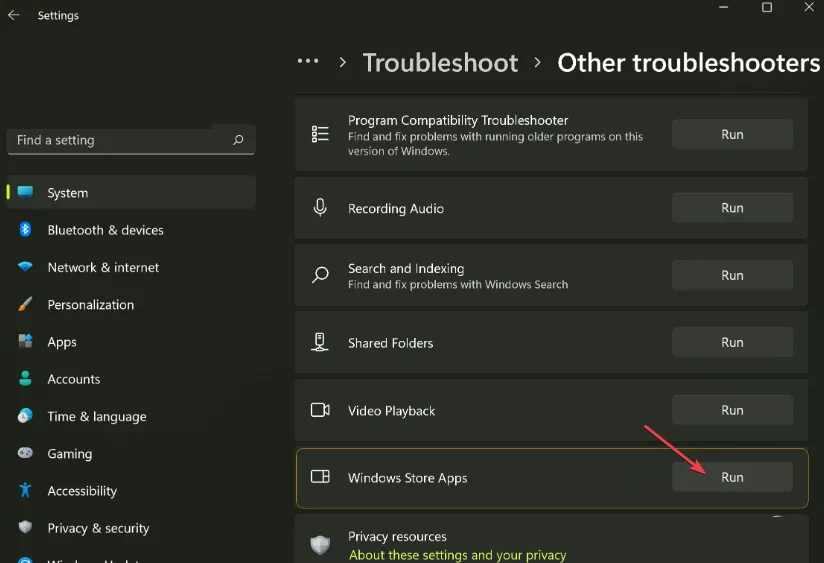
- Segui le istruzioni sullo schermo per eseguire lo strumento di risoluzione dei problemi.
- Dopo la risoluzione dei problemi, avvia Paint 3D e controlla se il problema persiste.
L’esecuzione dello strumento di risoluzione dei problemi delle app di Microsoft Store risolverà i problemi con le app di Windows Store che potrebbero interferire durante l’avvio di Paint 3D.
2. Ripristina Paint 3D
- Premere i tasti Windows+ Iper aprire l’ app Impostazioni di Windows .
- Fai clic su App dal menu e seleziona App installate.
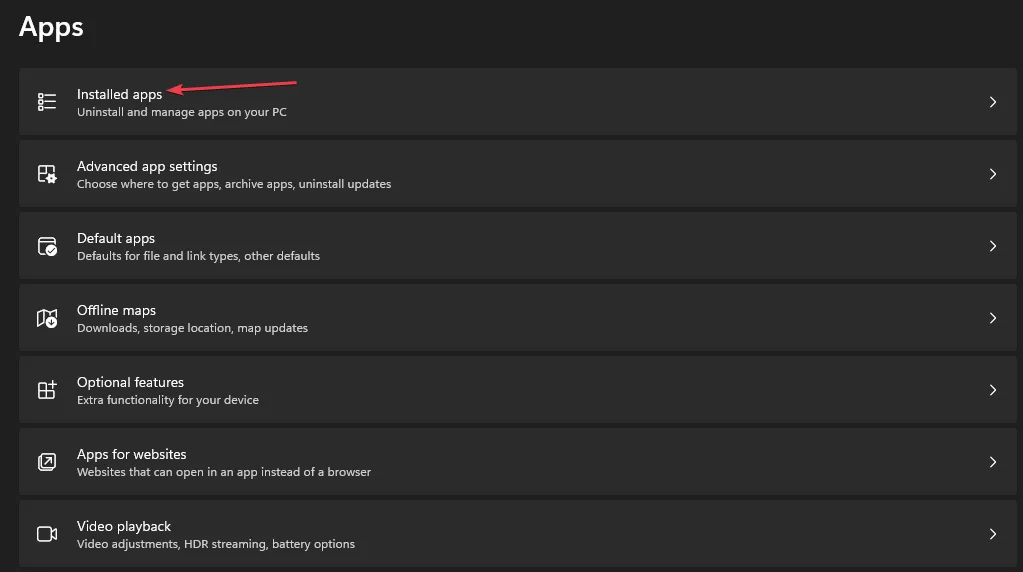
- Seleziona Paint 3D, fai clic sull’icona delle opzioni e fai clic su Opzioni avanzate.
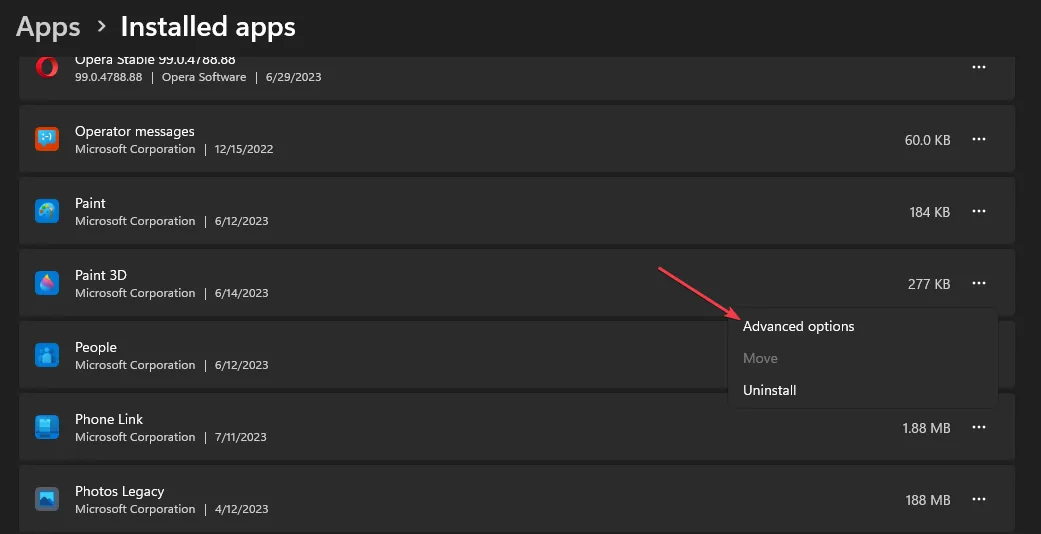
- Scorri verso il basso e fai clic sul pulsante Ripristina .
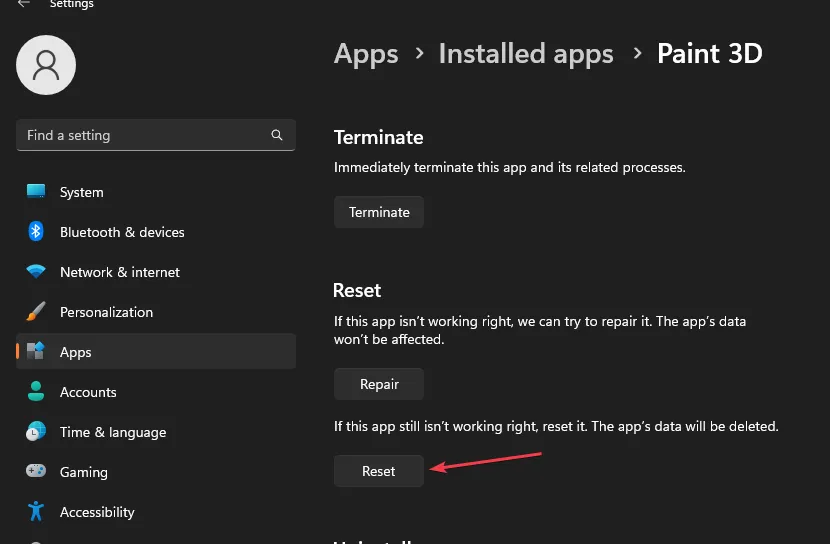
- Segui le istruzioni visualizzate sullo schermo.
- Apri il client Paint 3D sul tuo computer e controlla se hai risolto il crash costante.
Il ripristino dell’app Paint 3D ripristinerà le impostazioni e la configurazione predefinite e risolverà eventuali problemi che ne causano l’arresto anomalo.
3. Disinstallare e reinstallare l’app Paint 3D
- Chiudi l’ app Paint 3D sul tuo computer.
- Fare clic con il pulsante sinistro del mouse sul pulsante Start, digitare PowerShell e fare clic su Esegui come amministratore.
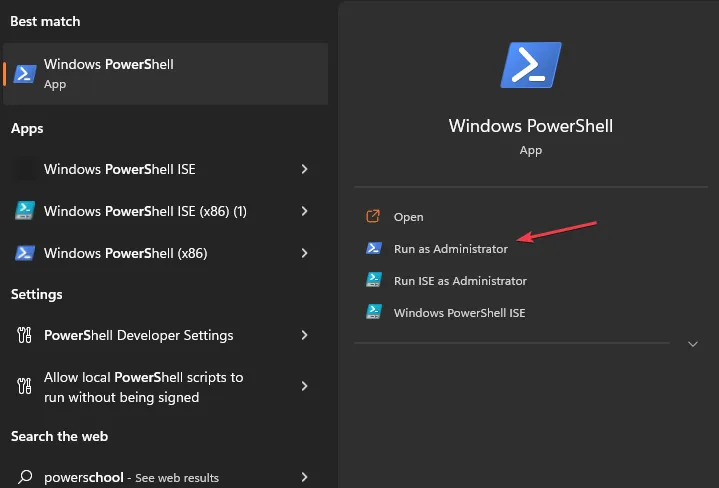
- Fare clic su Sì nel prompt Controllo dell’account utente.
- Copia e incolla le seguenti righe e premi Enter:
Get-AppxPackage *Microsoft.MSPaint* | Remove-AppxPackage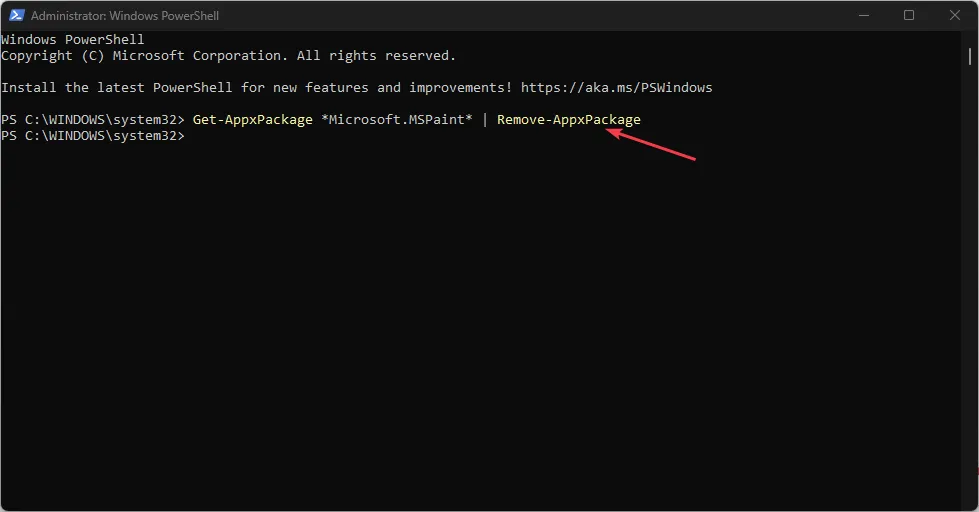
- Al termine del comando, riavvia il computer e vai su Microsoft Store.
- Fare clic sulla barra di ricerca, digitare Paint 3D e selezionarlo.
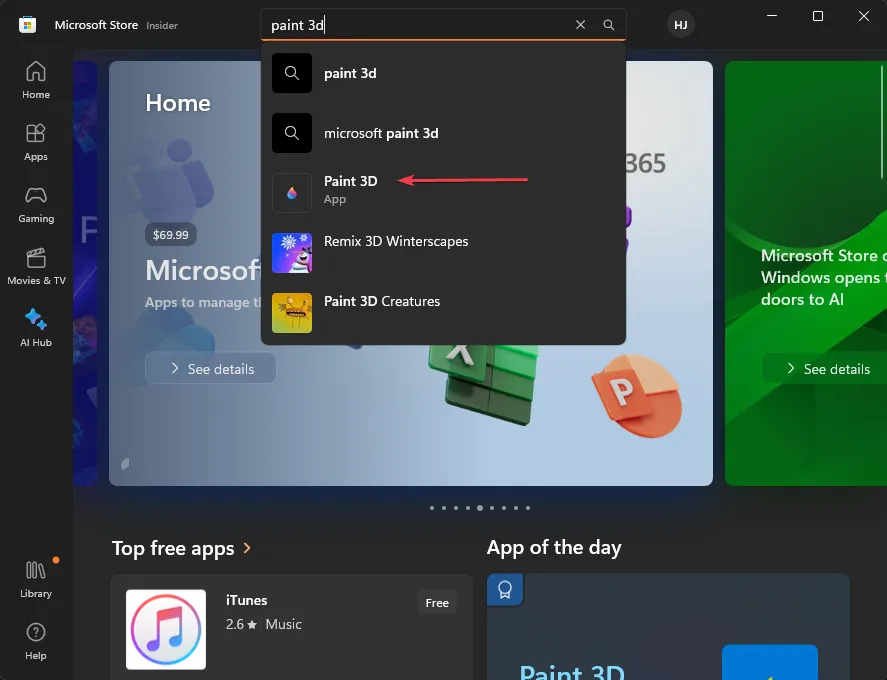
- Fare clic sul pulsante Ottieni per iniziare il processo di reinstallazione.
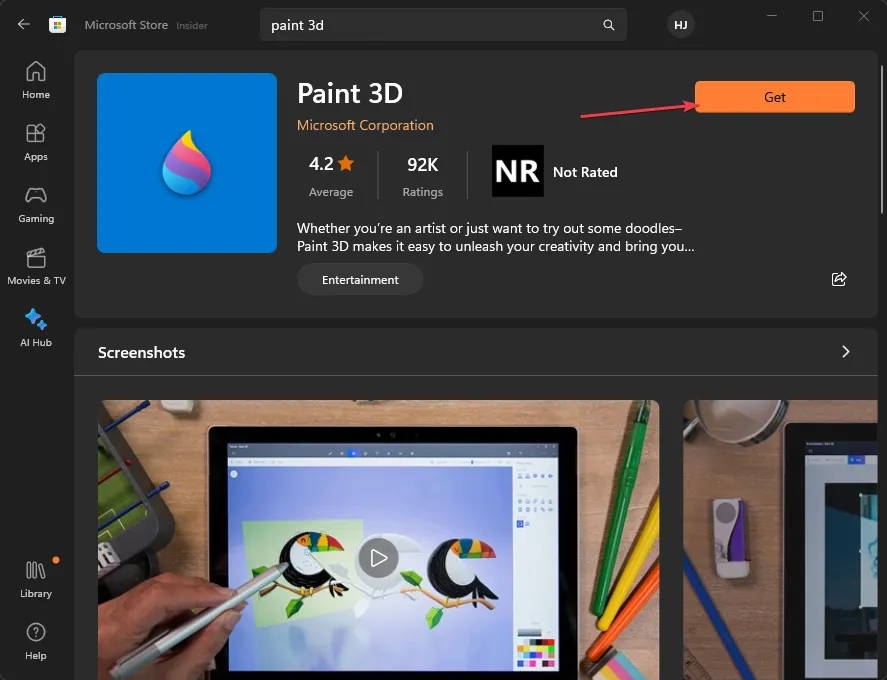
- Una volta terminata l’installazione, puoi avviare Paint 3D per vedere se risolve il problema.
L’esecuzione del comando precedente rimuoverà il pacchetto dell’app Paint 3D, quindi lo reinstallerà da Microsoft Store per correggere i file dell’app corrotti o incompleti.
Se hai ulteriori domande o suggerimenti, inseriscili gentilmente nei commenti qui sotto.



Lascia un commento