Codice di errore di malfunzionamento del modulo Outlook Trusted Platform 80090030: correzione
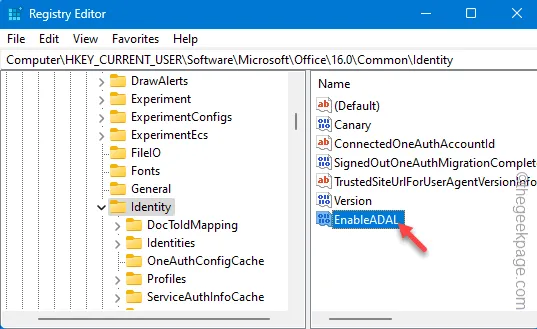
Il Trusted Platform Module o TPM di solito non ha alcun effetto sul funzionamento del programma Microsoft Outlook. Tuttavia, alcuni utenti hanno segnalato un malfunzionamento in MS Outlook relativo al TPM. Se anche il client Outlook sul tuo computer utilizza il TPM, può finire in questo pasticcio e generare questo messaggio di errore “Il Trusted Platform Module del tuo computer non ha funzionato correttamente.” sullo schermo. Segui queste soluzioni per risolvere il problema.
Correzione 1: disattiva la funzionalità ADAL
Esiste una funzionalità di autenticazione in Outlook che può causare il malfunzionamento di questo Trusted Platform Module. Disattivare quindi la libreria di autenticazione della directory di autenticazione o ADAL utilizzando regedit.
Passaggio 1 – Per fare ciò, devi premere il pulsante Windows , prima e poi scrivi “regedit” nella casella di ricerca.
Passaggio 2 – Successivamente, tocca “Editor del Registro di sistema” per aprirlo.
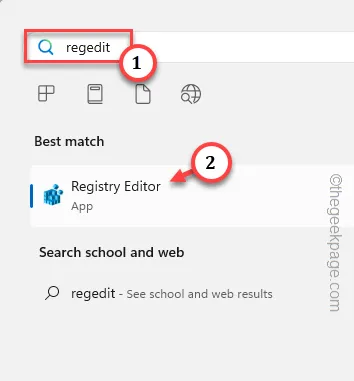
Passaggio 3 – Dopo essere entrato nella pagina dell’Editor del Registro di sistema, vai a questa sezione –
HKEY_CURRENT_USER\Software\Microsoft\Office.0\Common\Identity
Passaggio 4 – Ora vai al riquadro di destra nella stessa pagina. Lì, fai clic con il pulsante destro del mouse in quello spazio e fai clic su “Nuovo>” e “Valore DWORD (32 bit) ” per incidere un nuovo valore lì.

Passaggio 5 – Successivamente, assegna a questo valore il nome “EnableADAL“.
Passaggio 6 – Vai avanti e tocca due volte questo “AbilitaADAL” valore per regolarlo.
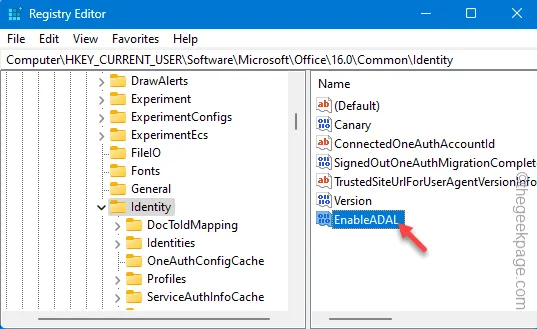
Passaggio 7 – Successivamente, impostalo su “0“.
Passaggio 8 – Infine, fai clic su “OK” per disattivare la funzione ADAL in MS Outlook.
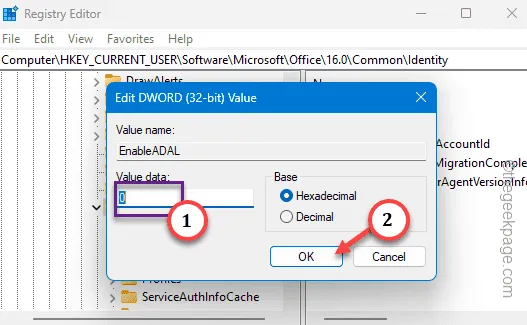
In questo modo, una volta disabilitato ADAL, chiudi la pagina Editor del Registro di sistema. Successivamente, riavvia il tuo computer, poiché questa modifica avrà effetto solo all’avvio del sistema.
Quindi, controlla Outlook al prossimo avvio. Se ricevi ancora lo stesso messaggio di errore, vai alla soluzione successiva.
Correzione 2: elimina l’account di posta
Elimina l’account di posta dall’app Outlook e aggiungi nuovamente l’account.
Passaggio 1 – Devi aprire il Pannello di controllo. Il modo più rapido per farlo è aprire una finestra Esegui, utilizzando Win+R tasti di scelta rapida.
Passaggio 2 – Per aprire il Pannello di controllo, digita questo e tocca “OK“.
control
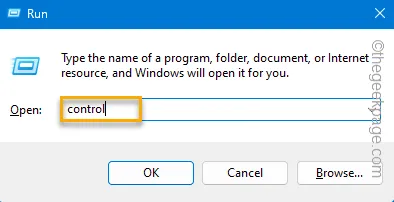
Devi organizzare la visualizzazione del Pannello di controllo su tutti i piccoli elementi.
Passaggio 3 – Vai alla pagina “Visualizza per:” e impostala su ” Icone piccole“.
In questo modo avrai la visione completa di tutti gli elementi presenti nel Pannello di Controllo.
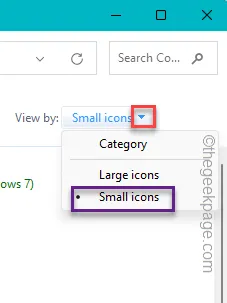
Passaggio 4 – Vai a “Posta (configurazione di Outlook) (32 bit)” per caricare direttamente la pagina di configurazione della posta elettronica.
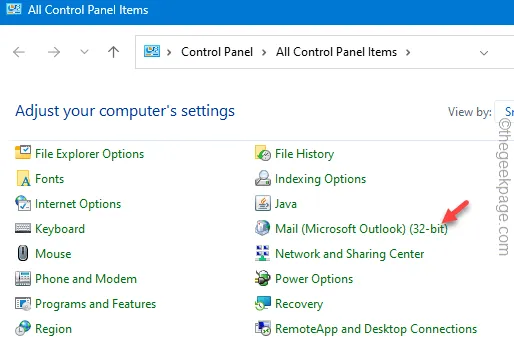
Passaggio 5 – Andando nella pagina Configurazione e-mail, tocca “Account e-mail…“.< /span>
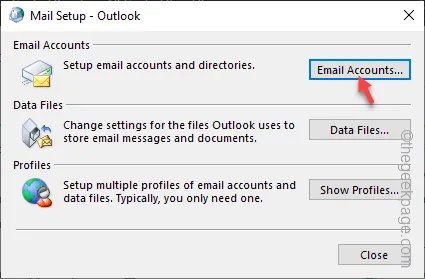
Passaggio 6 – Vai alla scheda “E-mail“.
Passaggio 7 – Cerca l’ID email che hai lì. Seleziona l’ID e-mail e tocca “Rimuovi” per rimuovere l’ID e-mail.
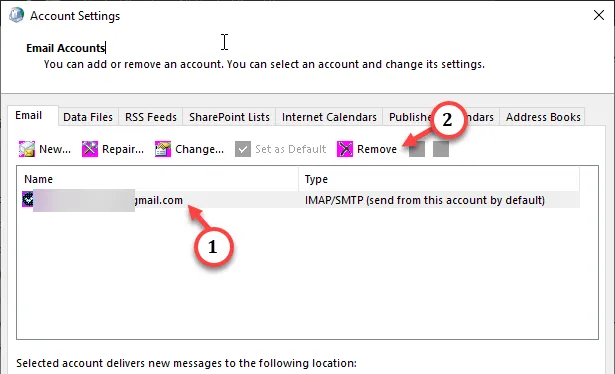
Passaggio 8 – Verrà visualizzato un messaggio di sicurezza sullo schermo. Ignoralo e tocca “Sì” per completare il processo.
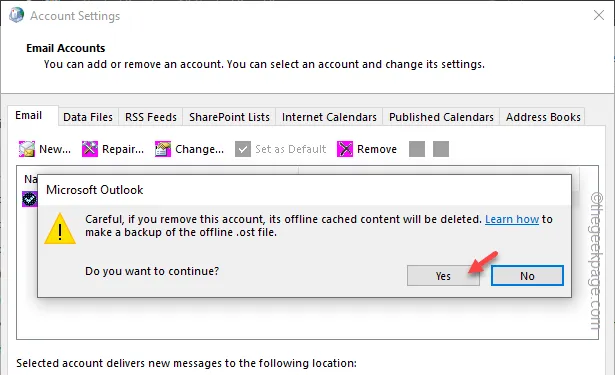
Sebbene l’ID e-mail venga rimosso, il file di dati di quell’ID e-mail è presente. Quindi, nel passaggio successivo, devi rimuoverlo.
Passaggio 9 – Vai alla scheda “File di dati“, successiva.
Passaggio 10 – Identifica il file di dati direttamente associato all’ID e-mail (puoi farlo leggendo l’ID e-mail alla fine del nome del file).
Passaggio 11 – Quindi, tocca “Elimina” per eliminare il file. ost.
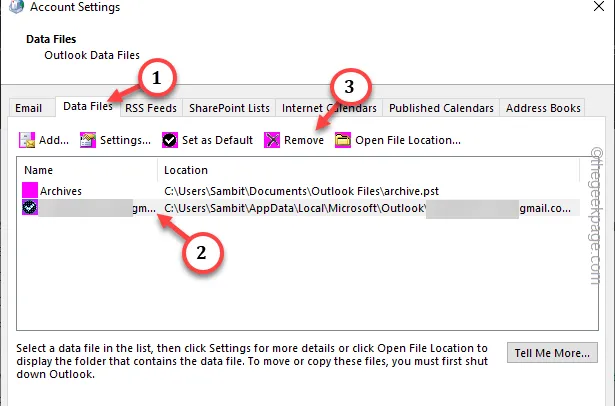
Passaggio 12 – Ignora qualsiasi richiesta lanciata. Conferma l’azione e procedi.
Passaggio 13 – Torna alla scheda “Email“.
Passaggio 14 – Qui, tocca “Nuovo” per avviare il processo di aggiunta dell’ID e-mail.< /span>

Passaggio 15 – Svolgi il processo di configurazione dell’account e accedi al tuo account utilizzando l’ID di accesso e la password.
Una volta impostato l’account,.
Correzione 3: disabilita i componenti aggiuntivi
Anche i plug-in esterni possono causare questo malfunzionamento del TPM. Quindi, disattiva i componenti aggiuntivi in MS Outlook e ricarica.
Passaggio 1 – Carica Microsoft Outlook.
Passaggio 2 – Successivamente, vai al menu “File” nell’angolo in alto a sinistra di lo strumento.
Passaggio 3 – Successivamente, devi andare su “Opzioni“.
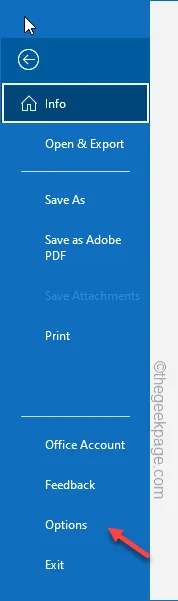
Passaggio 4 – Dovrebbe esserci una scheda dedicata “Componenti aggiuntivi” lì dentro. Vai lì.
Passaggio 5 – Impostalo su “Componenti aggiuntivi COM” e fai clic su ““.Vai
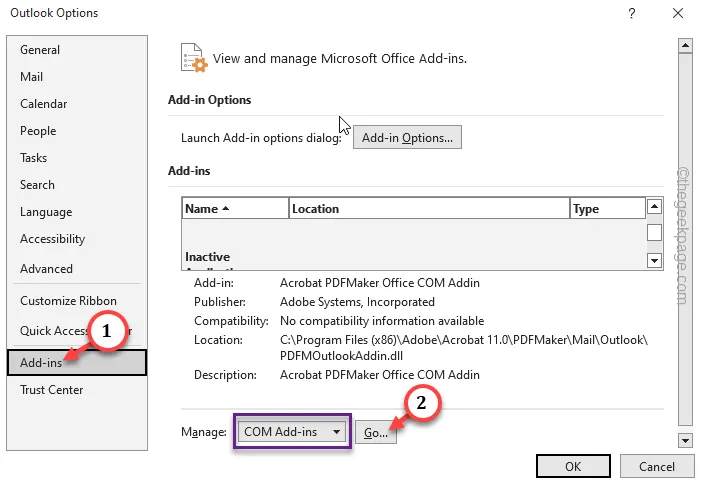
Passaggio 6 – Deseleziona tutti i componenti aggiuntivi uno per uno in quella casella.
Passaggio 7 – Successivamente, fai clic su “OK“.

Questa operazione disattiverà i componenti aggiuntivi in MS Outlook. Riavvia MS Outlook e controlla di nuovo.
Correzione 4: eseguire i codici scanner SFC e DISM
Se eliminare l’e-mail e aggiungere la stessa in MS Outlook non ha aiutato, prova a eseguire i codici SFC e DISM.
Passaggio 1 – Vai alla casella di ricerca nella barra delle applicazioni e scrivi “cmd“.< /span>
Passaggio 2 – Quindi, fai clic con il pulsante destro del mouse sul “Prompt dei comandi” come appare nel scheda di ricerca e tocca “Esegui come amministratore“.
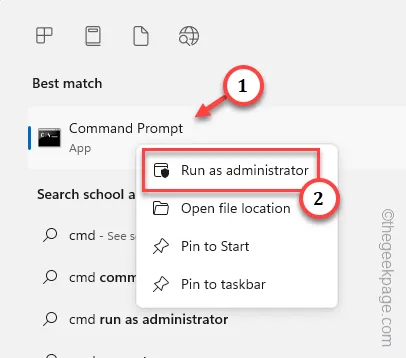
Passaggio 3 – In questo modo, dopo aver aperto il terminale come amministratore, copia-incolla il primo codice e premi Invio.
sfc /scannow
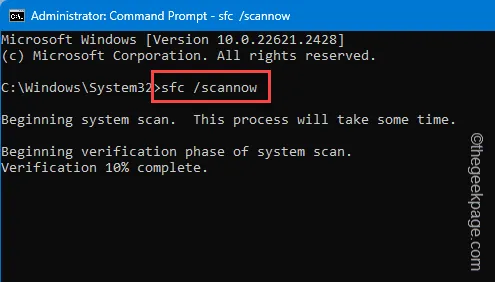
Questo processo di scansione dei file analizza tutti i file presenti e sostituisce eventuali file corrotti con file reali nel processo. Attendi finché la barra di avanzamento non raggiunge il 100%.
Passaggio 4 – Copia e incolla questo codice di scansione delle immagini di distribuzione e premi Invio .
dism.exe /Online /Cleanup-image /Restorehealth

Dopo aver eseguito entrambi i codici, puoi chiudere il terminale.
Non dimenticare di riavviare il sistema dopo questo. Controlla se questo aiuta.



Lascia un commento