Problema dei modelli di Outlook che continua a scomparire: come risolverlo
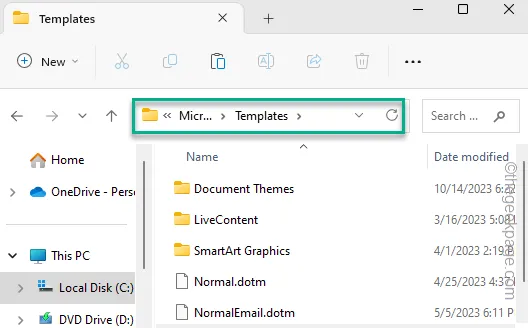
Correzione 1: controlla la posizione predefinita del modello
Passaggio 1: visitare Esplora file.
Passaggio 2: incolla questa barra degli indirizzi e premi il tasto Invio per aprirla.
C:\Users\<YourUserName>\AppData\Roaming\Microsoft\Templates
Passo 3 – Se non riesci a individuare la cartella ” Modelli “, la cartella Modelli è danneggiata.
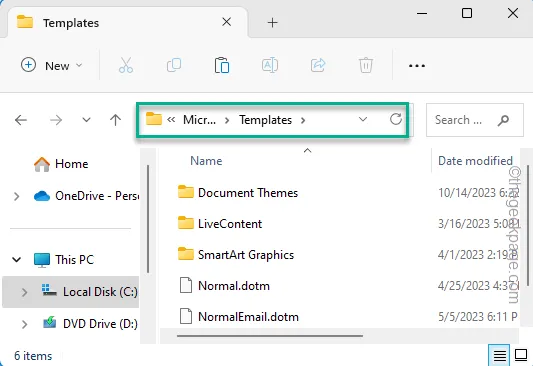
Correzione 2: disabilita tutti i componenti aggiuntivi di terze parti
Passaggio 1: ingrandisci o apri l’ app Outlook .
Passaggio 2: quindi aprire il menu ” File ” e toccare ” Opzioni “.
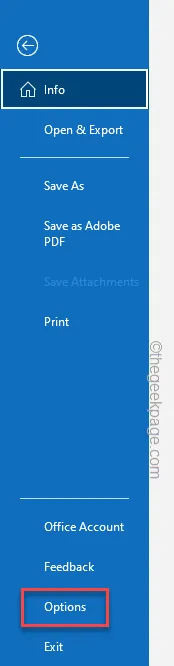
Passaggio 3: nella finestra Opzioni di Outlook, vai alla sezione ” Componenti aggiuntivi “.
Passo 4 – Vai su “Gestisci:” e imposta i ” Componenti aggiuntivi COM ” dall’elenco a discesa.
Passaggio 5: infine, tocca ” Vai “.
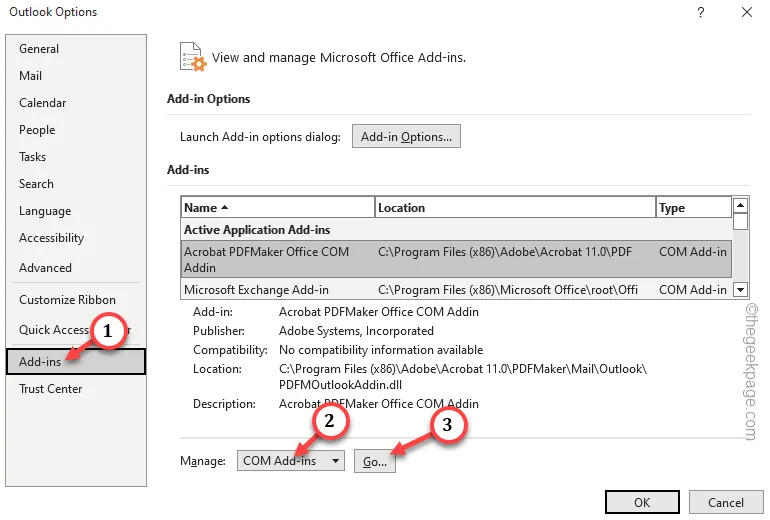
Passaggio 6: verrà caricato l’elenco dei componenti aggiuntivi COM.
Passaggio 7: assicurati di deselezionare le caselle una per una per disabilitare tutti i componenti aggiuntivi presenti.
Passaggio 8: toccare ” OK ” per disattivare tutti i componenti aggiuntivi.
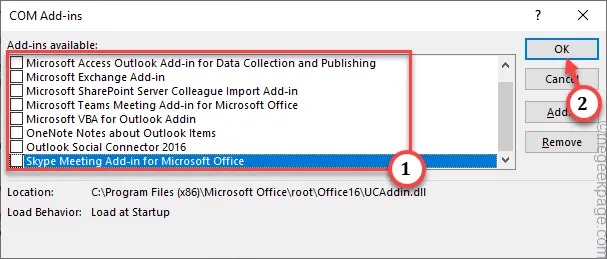
Correzione 3: crea un nuovo profilo e migra i dati
Passaggio 1 – Dopo aver aperto Outlook, visita il menu ” File ” e seleziona ” Impostazioni account 🔽 “.
Passaggio 2: quindi scegli ” Impostazioni account… ” per accedervi.
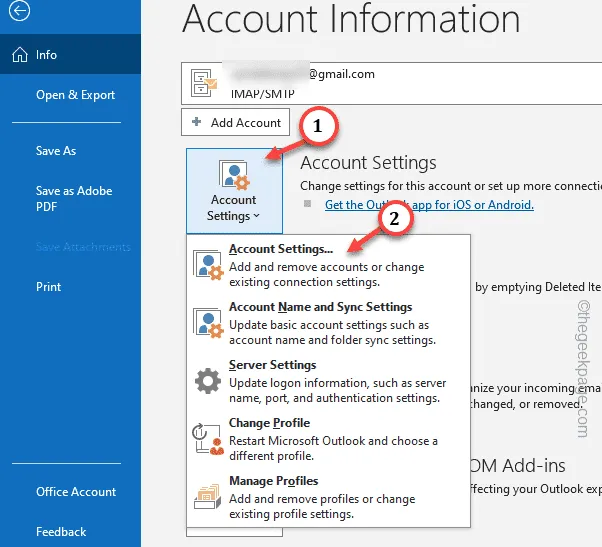
Passaggio 3: successivamente, passa alla scheda ” File di dati “.
Passaggio 4: questa scheda mantiene la scheda dei file di dati associati al tuo indirizzo email. Basta selezionare l’ID e-mail associato e toccare ” Apri posizione file “.
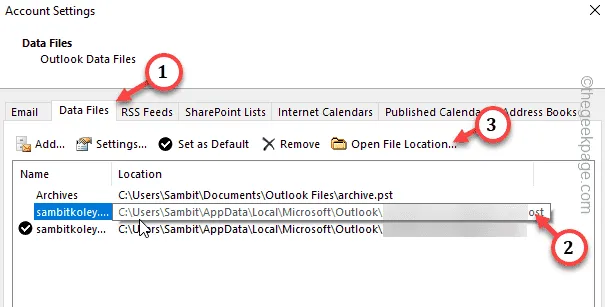
Passaggio 5: scegli rapidamente il file . ost associato al tuo indirizzo email. Quindi, fai clic con il pulsante destro del mouse sul file di dati e tocca il pulsante Copia per copiarlo.
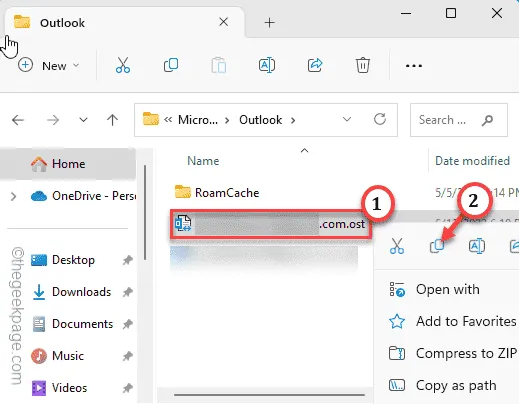
Passo 6 – Successivamente, vai in una cartella sicura e incollala lì per creare lì il backup.
Passaggio 7: successivamente, torna nuovamente al file di dati.
Passaggio 8: seleziona il file di dati e utilizza il pulsante Elimina per rimuoverlo dal computer.
Basta aprire Outlook .
Correzione 4: crea un nuovo profilo Outlook
PASSO 1 – Ottieni l’indirizzo del file di dati
Passaggio 1: se Outlook è già aperto, vai al menu ” File “.
Passaggio 2: lì, tocca ” Impostazioni account ” e scegli ” Impostazioni account ” in più.
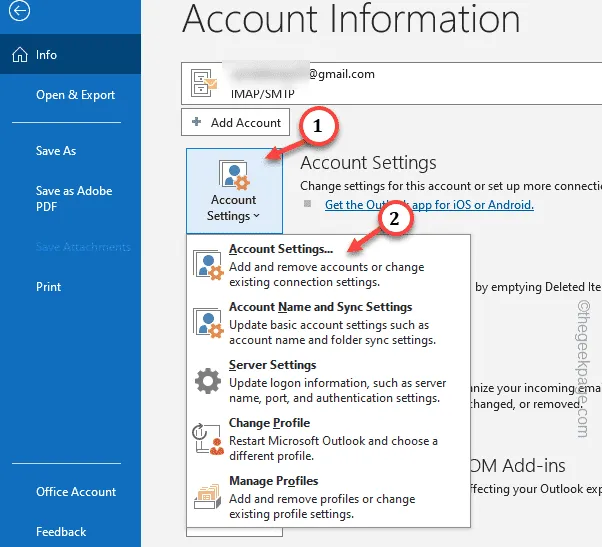
Passaggio 3: visitare la scheda ” File di dati “.
Passaggio 4: controlla i file di dati in base all’indirizzo Gmail associato. Siamo interessati alla posizione di questo file di dati. Quindi, annotatelo.
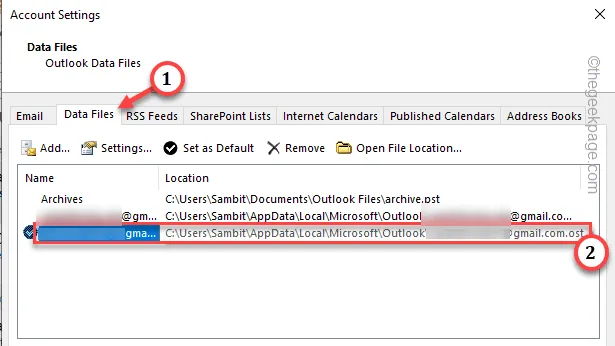
PASSO 2 – Crea un nuovo profilo Outlook
Passaggio 1: su Outlook, fare clic sulla prima opzione sulla barra dei menu, ” File “.
Passaggio 2: nell’altro riquadro, tocca ” Impostazioni account “. Ma questa volta scegli l’opzione “ Gestisci profili ”.

Passaggio 3: nella schermata Configurazione posta, toccare ” Mostra profili ” per visualizzare il profilo di Outlook.
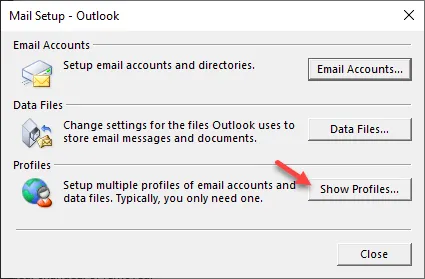
Passaggio 4: creeremo un nuovo profilo Outlook. Quindi, utilizza l’opzione ” Aggiungi ” per avviare il processo.
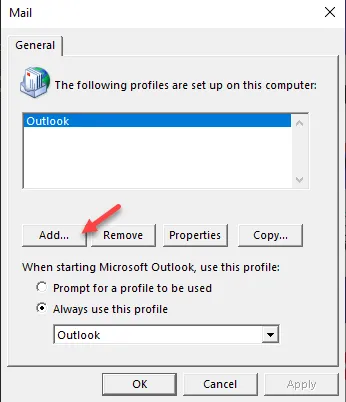
Passaggio 5: assegna un nome personalizzato a questo profilo Outlook. Fallo risaltare.
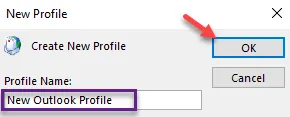
Passaggio 6: scegliere ” Configurazione manuale o tipi di server aggiuntivi “.
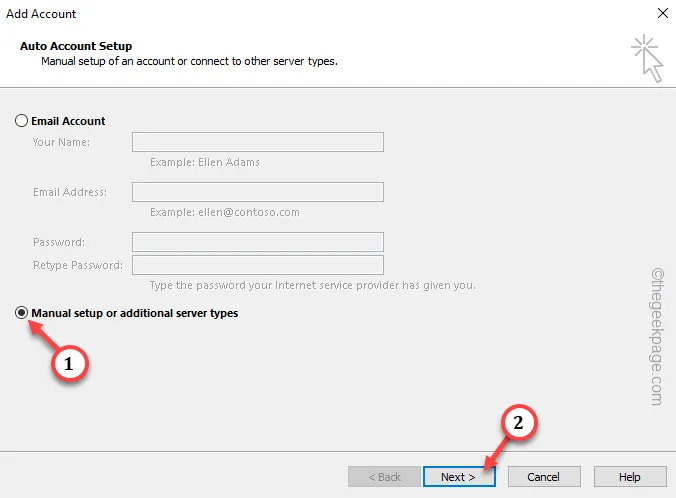
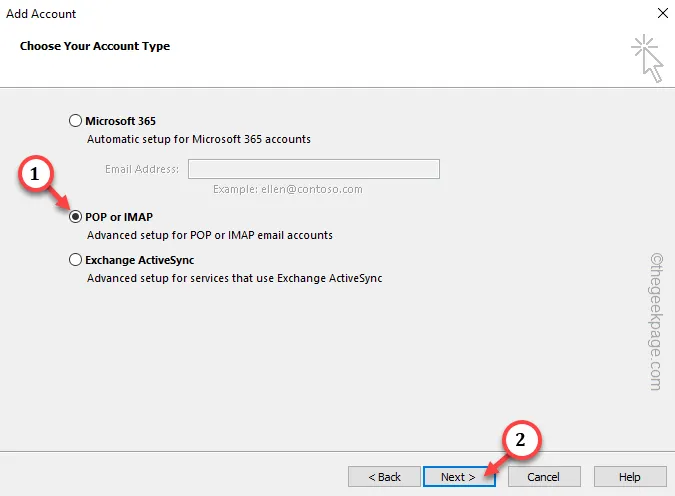
Passaggio 8: nella pagina seguente, trova l’opzione “Consegna nuovi messaggi a:” e scegli l’opzione ” File di dati di Outlook esistente “.
Passo 9 – Quindi, seleziona ” Sfoglia ” per procedere.
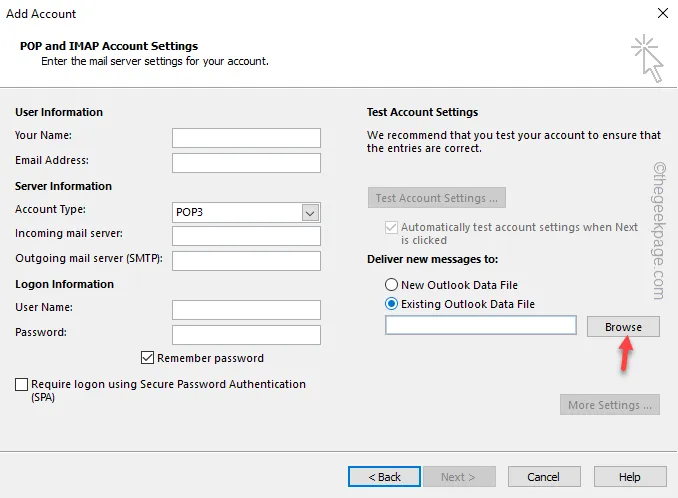
Passaggio 10: durante il caricamento del file di dati di Outlook aperto, procedere alla posizione del file di dati di Outlook che hai annotato in precedenza.
Passaggio 11: seleziona attentamente il file di dati di Outlook, se riesci a trovare più file di dati lì.
Passaggio 12 : quindi toccare ” OK ” per aprirlo.
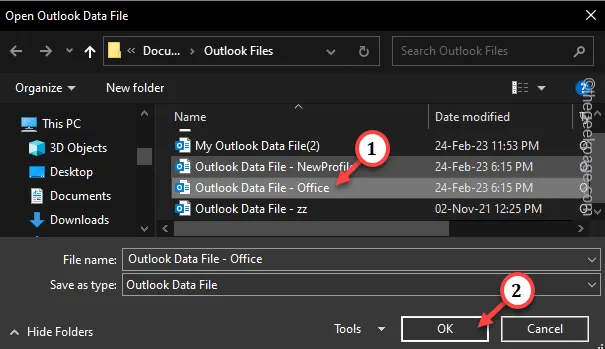
Passaggio 13: inserisci l’indirizzo e-mail, gli indirizzi del server in entrata e in uscita. Infine, fai clic su ” Avanti “.
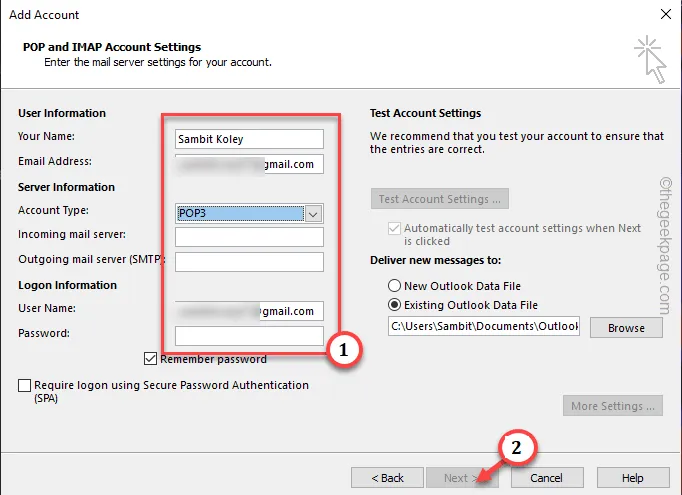
Passo 14 – Quindi, imposta “All’avvio di Microsoft Outlook, usa questo profilo:” su ” Utilizza sempre questo profilo ” e scegli il nuovo profilo che hai creato.
Passaggio 15 – Infine, è il momento di toccare i pulsanti “ Applica ” e “ OK ” per salvare le impostazioni.
Correzione 5: ripara l’ufficio
Passaggio 1: toccare rapidamente con il pulsante destro del mouse l’icona Start e toccare ” Esegui “.
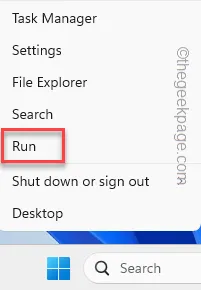
Passaggio 2: per aprire la finestra Programmi e funzionalità, incollala e fai clic su ” OK “.
appwiz.cpl
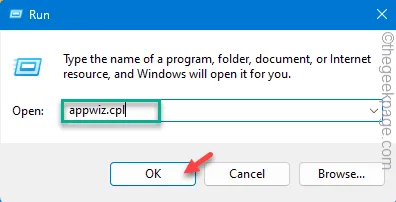
Passaggio 3: individuare l’ app Microsoft Office .
Passaggio 4: quindi, fai clic con il pulsante destro del mouse e scegli l’ opzione ” Cambia “.
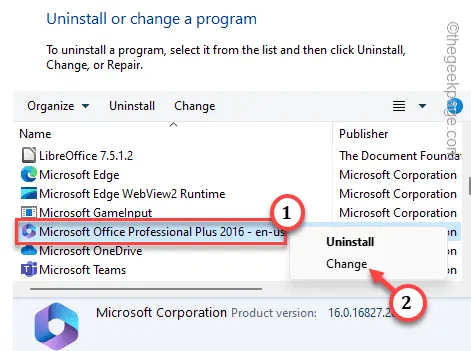
Passaggio 5: ci sono due opzioni. Scegli l’opzione ” Riparazione rapida “.
Passaggio 6: scegliere l’opzione ” Ripara ” per avviare l’operazione di riparazione.
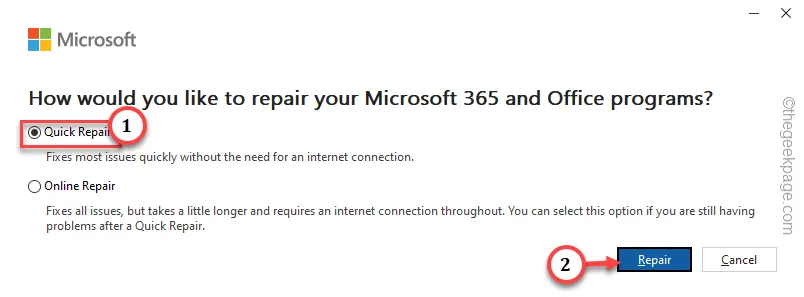



Lascia un commento