I modelli di Outlook continuano a scomparire [fissare]
![I modelli di Outlook continuano a scomparire [fissare]](https://cdn.thewindowsclub.blog/wp-content/uploads/2023/11/outlook-templates-keep-disappearing-1-640x357.webp)
Per alcuni utenti, i modelli di Outlook continuano a scomparire di tanto in tanto. È molto fastidioso perché poi devono aggiungerli tutti di nuovo. In questo post discuteremo del problema e vedremo cosa puoi fare se devi riapplicare i modelli di Outlook ogni volta perché continuano a scomparire.
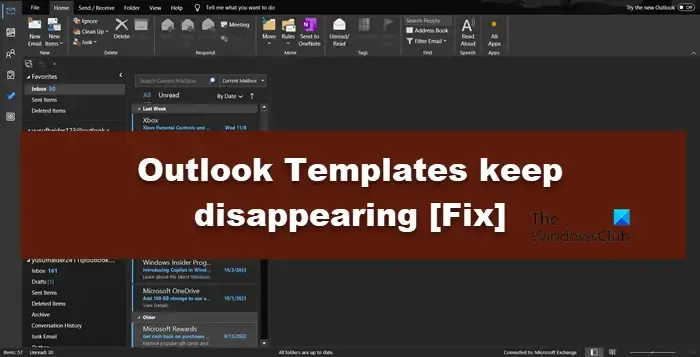
Perché i miei modelli sono scomparsi in Outlook?
I modelli potrebbero scomparire se manca la cartella assegnata per eseguire il lavoro. Se Outlook è danneggiato, le cartelle potrebbero essere cancellate a causa, tuttavia, possiamo riparare l’app per ripristinare la cartella e iniziare a archiviare tutti i tuoi modelli. I modelli possono anche essere eliminati automaticamente se è presente un componente aggiuntivo di terze parti difettoso o se il tuo profilo Outlook è danneggiato. Affronteremo tutti questi scenari di seguito.
Correggi i modelli di Outlook che continuano a scomparire
Se i modelli di Outlook continuano a scomparire, segui le soluzioni menzionate di seguito per risolvere il problema.
- Controlla se i tuoi modelli sono presenti nei componenti aggiuntivi
- Controlla la posizione in cui sono archiviati i tuoi modelli
- Ufficio riparazioni
- Controlla se il problema è causato da componenti aggiuntivi di terze parti
- Costruisci un nuovo profilo
Parliamo di loro in dettaglio.
1] Controlla se i tuoi modelli sono presenti nei componenti aggiuntivi
Se manca l’opzione Modello, la prima cosa che devi fare è controllare che tutti i tuoi modelli siano presenti nei componenti aggiuntivi. Per farlo, vai su I miei componenti aggiuntivi > I miei modelli e poi controlla se non ci sono tutti i tuoi modelli.
2] Controlla la posizione in cui sono archiviati i tuoi modelli
Microsoft Office archivia tutti i tuoi dati, inclusi i modelli, in una cartella particolare. Se quella cartella manca, tutti i tuoi modelli scompariranno. Per verificare la posizione, seguire i passaggi indicati di seguito.
Apri Esplora file utilizzando Win + E.
Passare alla posizione seguente.
C:\Users\<UserName>\AppData\Roaming\Microsoft
Nota: assicurati di sostituire <NomeUtente> con il tuo nome utente effettivo.
Ora controlla la cartella Modelli .
Se non è presente, dobbiamo riparare Outlook, quindi passa alla soluzione successiva per sapere come fare lo stesso.
3] Ufficio riparazioni
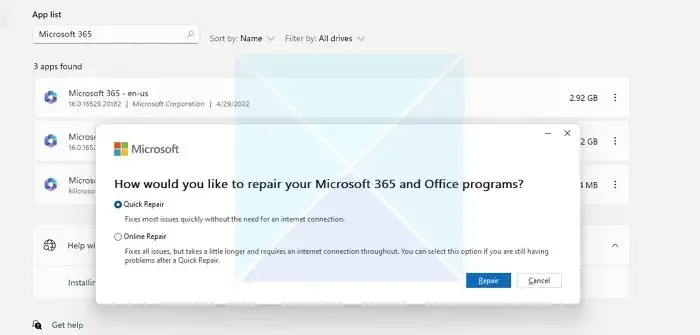
Microsoft è consapevole del fatto che Outlook è vulnerabile e tende a danneggiarsi a causa di vari fattori. Per contrastare ciò, hanno aggiunto un’opzione per riparare i file di Outlook. Se la cartella Modelli manca o è presente, ma i modelli non vengono archiviati, la soluzione migliore è riparare Office. Puoi seguire i passaggi indicati di seguito per fare lo stesso.
- Apri Impostazioni con Win + I.
- Vai su Applicazioni > App installate o App e amp; caratteristiche.
- Cerca Microsoft 365 o Office.
- Windows 11: fai clic sui tre punti e seleziona Modifica.
- Windows 10: Seleziona l’app e fai clic su Modifica.
- Ora fai clic su Sì quando richiesto dall’UAC
- Infine, seleziona Riparazione rapida e fai clic su Ripara.
Infine, controlla se il problema è stato risolto. Se il problema persiste, fare clic su Riparazione online e poi su Riparazione. Spero che questo faccia il lavoro per te.
4] Controlla se i componenti aggiuntivi di terze parti stanno causando il problema
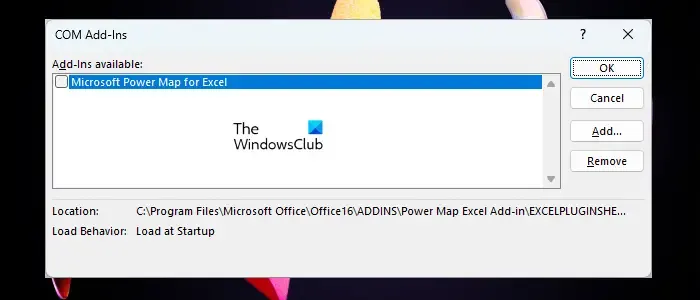
Esistono molti componenti aggiuntivi di terze parti noti per causare problemi come quello in questione. Quindi, scopriremo quale dei componenti aggiuntivi sta causando il problema e quindi lo elimineremo. Per fare lo stesso, seguire i passaggi indicati di seguito.
- Apri l’app Outlook.
- Ora vai su File e quindi seleziona Opzioni dal pannello di sinistra.
- Devi quindi andare alle opzioni dei componenti aggiuntivi.
- Quindi impostare Gestisci su Componenti aggiuntivi COM utilizzando l’elenco a discesa.
- Ora fai clic su Vai.
- Vedrai tutti i tuoi componenti aggiuntivi COM, deseleziona semplicemente tutte le relative caselle e quindi disabilitali.
- Una volta disabilitati, controlla se il problema è stato risolto.
- Se i modelli vengono salvati, abilita manualmente i componenti aggiuntivi COM per scoprire quale di essi causa il problema.
Puoi eliminare quello che causa l’intero problema e smetterla.
5] Costruisci un nuovo profilo
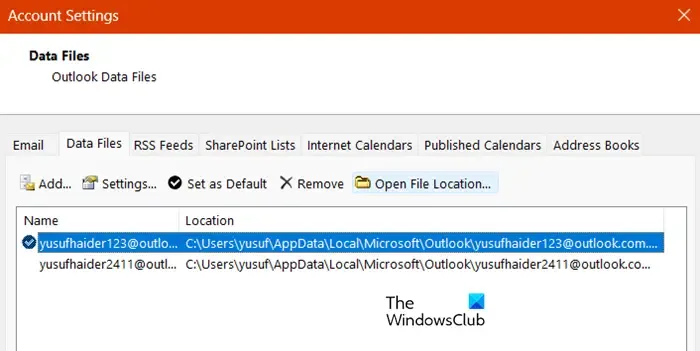
Nel caso in cui il tuo profilo attuale sia danneggiato, dobbiamo crearne uno nuovo e risolvere il problema. Per fare lo stesso, seguire i passaggi indicati di seguito.
- Apri Outlook e poi vai su File.
- Fare clic su Impostazioni account e quindi selezionare Impostazioni account…
- Vai alla scheda File di dati.
- Seleziona semplicemente il tuo ID e-mail e fai clic su Apri percorso file.
- Ora chiudi Outlook.
- Cerca il file .ost e poi copialo.
- Ora incollalo da qualche parte.
- Devi quindi eliminare il file .ost dalla posizione originale.
- Infine, apri Outlook e crea un nuovo profilo.
Questo farà il lavoro per te.
Dove sono finiti i miei modelli in Outlook?
Se non riesci a trovare il pulsante I miei modelli nell’app Web Outlook, puoi abilitarlo accedendo a Gestisci componenti aggiuntivi e selezionando la casella I miei modelli. Lì troverai tutti i tuoi modelli. Nel caso in cui non riesci a trovare i tuoi modelli, controlla le soluzioni menzionate in precedenza.



Lascia un commento