La firma di Outlook non funziona su Rispondi
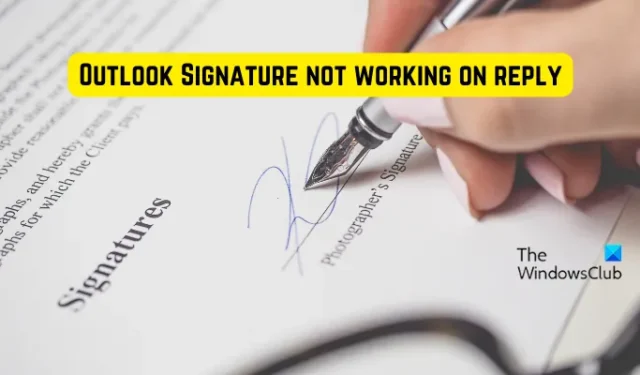
La tua firma non viene visualizzata nelle risposte alle e-mail in Outlook su Windows? Bene, non sei l’unico ad affrontare questo problema. Alcuni utenti di Outlook hanno segnalato che la loro firma non viene visualizzata quando rispondono o inoltrano messaggi di posta elettronica. Alcuni dicono che la firma completa non viene visualizzata, mentre molti hanno riferito che l’immagine nella loro firma non viene visualizzata.
Perché l’immagine della mia firma non viene visualizzata quando rispondo in Outlook?
Se l’immagine della tua firma non viene visualizzata quando rispondi alle e-mail in Outlook, probabilmente hai impostato il formato del messaggio su Testo semplice o RTF. Le immagini non verranno visualizzate nelle tue firme per i messaggi di testo normale. Pertanto, è necessario modificare il formato del messaggio in HTML per mostrare le firme delle immagini nelle risposte e nelle e-mail. Potrebbero esserci altri motivi per cui le tue firme non vengono visualizzate o non funzionano in Outlook quando rispondi ai messaggi. Può essere dovuto al fatto che le impostazioni della firma predefinite non sono configurate correttamente.
Il problema potrebbe verificarsi anche se si dispone di una versione di prova di Microsoft Office precedentemente installata, che è in conflitto con la versione più recente e causa questo errore. Inoltre, se l’app Outlook è danneggiata, potresti riscontrare questo problema.
Ora, abbiamo creato un elenco di soluzioni funzionanti che puoi utilizzare se le firme di Outlook non vengono visualizzate o non funzionano sulle risposte.
La firma di Outlook non funziona su Rispondi
Se la tua firma di Outlook non viene visualizzata o non funziona quando rispondi a un’e-mail, utilizza le correzioni seguenti per risolvere questo problema:
- Imposta la firma predefinita corretta per le risposte.
- Crea una nuova firma.
- Cambia il formato del messaggio in Testo normale.
- Scegli il formato HTML in caso di firme di immagini.
- Controlla se lo stesso problema si verifica nell’app Web di Outlook.
- Disinstallare la versione di prova di Microsoft Office (se applicabile).
- Ripara Microsoft Outlook.
1] Imposta la firma predefinita corretta per le risposte
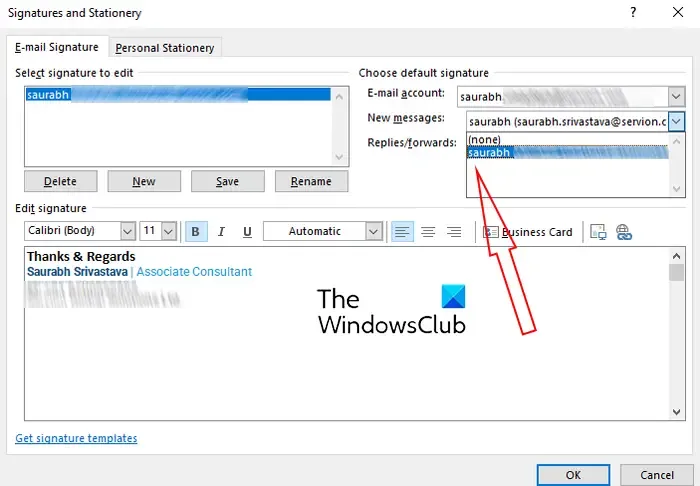
La prima cosa da fare se la tua firma non viene visualizzata nelle risposte su Outlook è controllare le impostazioni della tua firma. Se non hai impostato una firma predefinita per le risposte nelle impostazioni di Outlook, la firma non verrà visualizzata nelle risposte alle e-mail. Pertanto, è necessario controllare le impostazioni della firma di Outlook e scegliere la firma corretta per le risposte o gli inoltri.
Ecco i passaggi per selezionare la firma predefinita corretta in Outlook:
- Innanzitutto, apri MS Outlook e vai all’opzione File .
- Ora, fai clic su Opzioni per aprire la finestra delle impostazioni principali di Outlook.
- Successivamente, passa alla scheda Posta e premi il pulsante Firme .
- Nella finestra Firme e cancelleria aperta, scegli la firma che desideri utilizzare nelle tue e-mail dalla scheda Firma e-mail.
- Successivamente, seleziona l’account e-mail per il quale desideri utilizzare la firma selezionata.
- Quindi, fai clic sul menu a discesa Risposte/inoltri e scegli la firma predefinita corretta. E vedi anche la firma corretta per l’opzione Nuovi messaggi .
Una volta terminata la configurazione delle opzioni di cui sopra, controlla se le tue firme vengono visualizzate nelle tue risposte su Outlook ora. In caso contrario, passa alla correzione successiva.
2] Crea una nuova firma
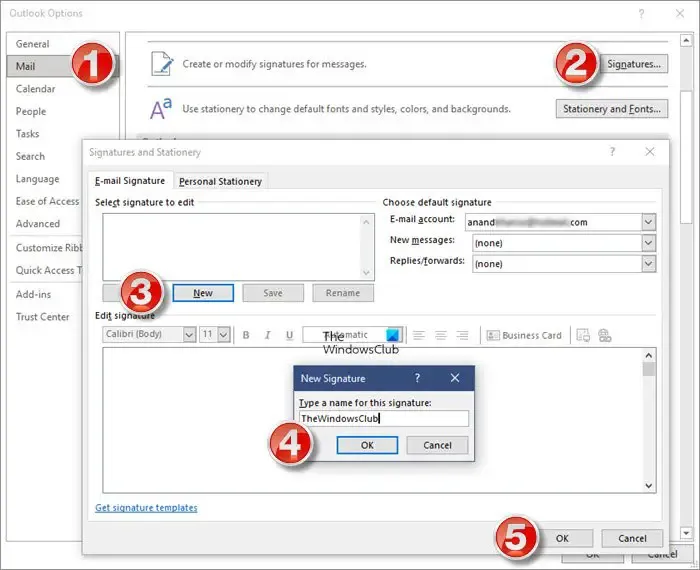
Puoi provare a creare una nuova firma in Outlook e utilizzarla per verificare se il problema è stato risolto. Per farlo, apri Outlook e fai clic su File > Opzioni . Ora vai alla scheda Posta e fai clic sul pulsante Firme . Quindi, premi il pulsante Nuovo nella scheda Firma e-mail e inserisci la nuova firma. Al termine, fare clic sul pulsante OK. È inoltre possibile aggiungere una nuova firma su Outlook Web utilizzando Impostazioni > Visualizza tutte le impostazioni di Outlook > Posta > Scrivi e rispondi > Opzione Nuova firma .
Successivamente, imposta la firma appena creata come firma predefinita per il tuo account e-mail utilizzando i passaggi indicati nella correzione (1). Ora puoi verificare se la firma compare o meno nei nuovi messaggi o nelle risposte.
3] Cambia il formato del messaggio in Testo normale

La prossima cosa che puoi fare per risolvere il problema è cambiare il formato del messaggio in testo normale. I vecchi servizi MS Exchange possono leggere solo testo normale. Quindi, puoi provare a cambiare il formato del tuo messaggio in testo normale. Ecco i passaggi per farlo:
- Innanzitutto, apri Outlook e fai clic su File > Opzioni .
- Ora vai alla scheda Posta .
- Nella sezione Componi messaggi, fai clic sul pulsante a discesa associato all’opzione Componi messaggi in questo formato e scegli Testo semplice .
- Infine, premi il pulsante OK per salvare le modifiche.
Controlla se il problema è stato risolto.
4] Scegli il formato HTML in caso di firme di immagini
Con la correzione 3, se hai creato firme di immagini, scegliendo Rich Text o Plain Text come formato del messaggio potrebbe essere il motivo per cui le tue risposte di Outlook non visualizzano la tua firma. Quindi, assicurati di aver impostato il formato del messaggio su HTML.
Per farlo, apri Outlook, vai al menu File, fai clic su Opzioni e passa alla scheda Posta . Ora imposta Componi messaggi in questo formato su HTML e premi il pulsante OK. Si spera che il problema venga risolto ora. In caso contrario, puoi utilizzare la correzione successiva.
5] Controlla se lo stesso problema si verifica nell’app Web di Outlook
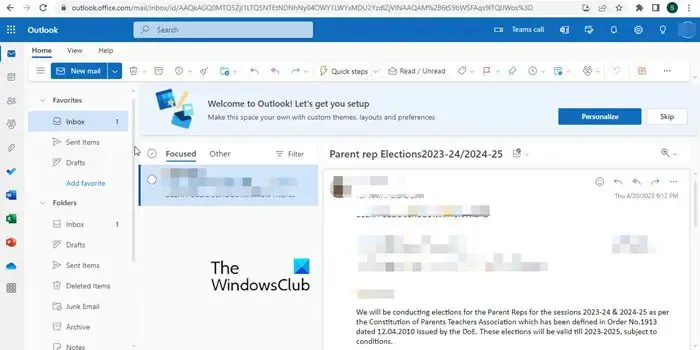
Puoi provare a utilizzare l’app Web di Outlook e vedere se riscontri lo stesso problema. Potrebbe trattarsi di un problema con la tua app, motivo per cui le firme di Outlook non funzionano alla risposta. Quindi, per ora, puoi provare a utilizzare l’applicazione online di Microsoft Outlook per inviare risposte con una firma.
6] Disinstallare la versione di prova di Microsoft Office (se applicabile)
Se in precedenza hai installato una versione di prova di Microsoft Office e stai attualmente utilizzando un’altra versione di Microsoft Office, si consiglia di disinstallare la versione precedente. Potrebbe causare problemi con alcune funzionalità come le firme. Quindi rimuovilo dal tuo computer.
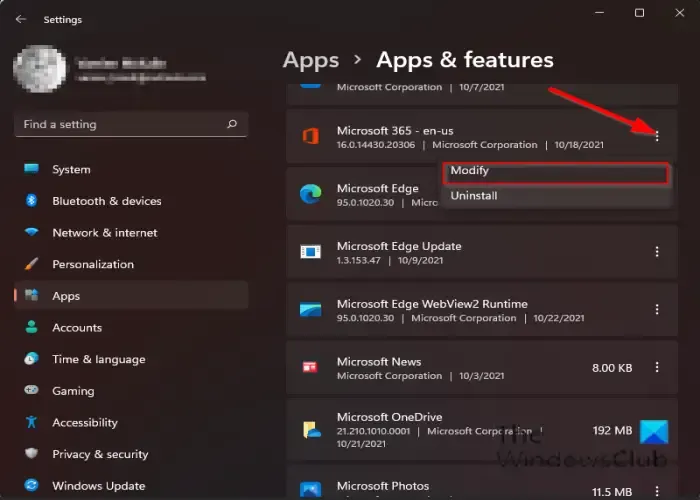
Per disinstallare Microsoft Office, apri Impostazioni utilizzando Win+I e premi l’ opzione App > App installate . Individua l’app di Office e tocca il pulsante del menu a tre punti. Successivamente, seleziona l’ opzione Disinstalla e completa la disinstallazione seguendo le istruzioni richieste. Al termine, riavvia il PC e controlla se il problema è stato risolto.
7] Ripara Microsoft Outlook

A volte la corruzione delle app può anche causare tali problemi. Quindi, puoi provare a riparare la tua app Outlook e vedere se il problema è stato risolto.
Per farlo, premi Win + I per avviare l’app Impostazioni e scegli l’opzione App > App installate. Successivamente, scorri verso il basso fino all’app Microsoft Office e fai clic sul pulsante a tre punti ad esso associato. Successivamente, premere l’opzione Modifica e quindi selezionare Riparazione rapida o Riparazione online nella finestra di dialogo visualizzata. Infine, premi il pulsante Ripara e lascia che risolva la corruzione nelle tue app di Office come Outlook.
Spero che ora tu possa inviare risposte alle e-mail con la tua firma su Outlook.
Come faccio a fare in modo che Outlook includa automaticamente la mia firma quando rispondo?
Per includere la tua firma mentre rispondi alle e-mail nell’app Outlook, devi creare una firma e quindi impostarla come firma predefinita utilizzando l’ opzione File > Opzioni > Posta > Firme . Se utilizzi l’app Web di Outlook, fai clic su Impostazioni > Visualizza tutte le opzioni delle impostazioni di Outlook. Successivamente, vai alla sezione Posta > Scrivi e rispondi e fai clic su Nuova firma per creare una firma. Al termine, imposta la firma creata come firma predefinita nella sezione Seleziona firme predefinite.



Lascia un commento