Impossibile trovare PST di Outlook in Microsoft 365: correzione
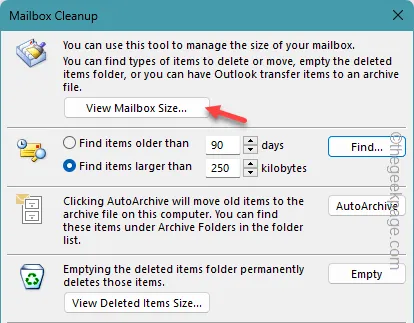
Microsoft Outlook potrebbe generare il messaggio di errore ” Impossibile trovare PST di Outlook ” quando Outlook non riesce a trovare il file PST effettivo associato al tuo account di posta elettronica. Se l’app Outlook non riesce a leggere il file PST del tuo account, non caricherà nulla. Ma, proprio come altri problemi in Outlook, puoi risolvere questo problema relativo a PST. Puoi utilizzare questi trucchi per ripristinare Outlook alla normalità in pochissimo tempo.
Correzione 1: modifica la chiave PST
Puoi provare una modifica del registro per alterare la chiave PST sul tuo dispositivo.
Passaggio 1: premi il pulsante Windows e digita ” regedit “.
Passaggio 2: ora puoi aprire l'” Editor del Registro di sistema ” direttamente da questa casella di ricerca.
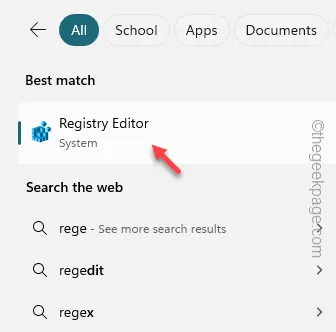
Passaggio 3: questa è la posizione in cui devi andare:
HKEY_CURRENT_USER\Software\Microsoft\Office.0\Outlook\PST
[Il tasto “ 16.0 ” può essere diverso da sistema a sistema. Varia a seconda della versione di Office.]
Passaggio 4: vai alla scheda a destra. Fare clic con il tasto destro del mouse e fare clic su ” Nuovo> ” e scegliere ” Valore DWORD (32 bit) “.
Passaggio 5: basta nominare il valore ” UseLegacyCacheSize “.
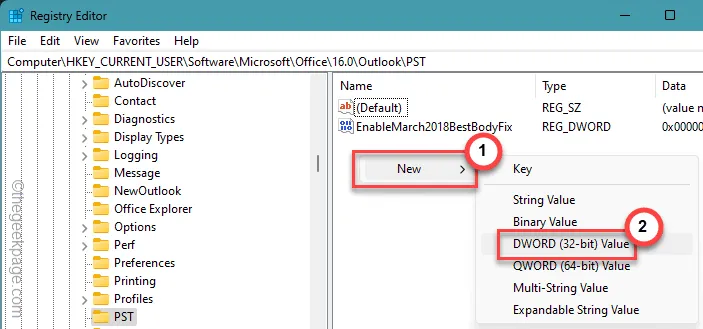
Passaggio 6: toccare due volte il valore ” UseLegacyCacheSize ” per modificarlo.

Passaggio 7: passa a ” 1 “. Fare clic su ” OK “.
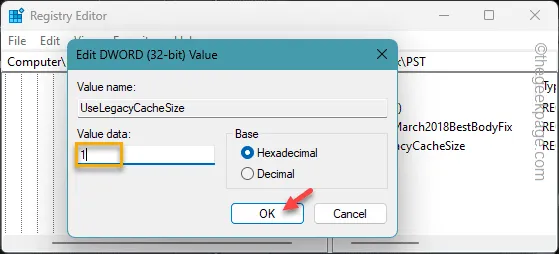
Esci dalla scheda Editor del Registro di sistema e riavvia il computer.
Dai un’occhiata a Outlook all’avvio del dispositivo.
Correzione 2 – Pulisci il vecchio file PST
Con l’utilizzo continuo dell’app Outlook, aumenta anche la dimensione del file PST. Quindi, dovresti dare un’occhiata alla situazione di archiviazione.
Passaggio 1: nella finestra di Outlook, fare clic sul pulsante ” File “.
Passaggio 2 – Successivamente, nel riquadro di destra, espandere la sezione ” Strumenti “.
Passaggio 3: aprire lo strumento ” Pulizia casella di posta “.
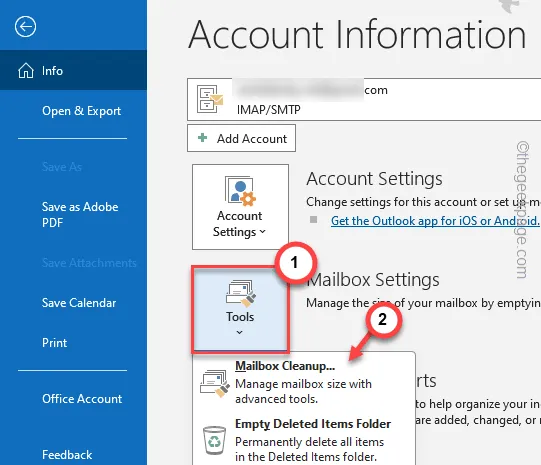
Passo 4 – Successivamente, fai clic su ” Visualizza dimensione casella di posta… ” per aprirla.
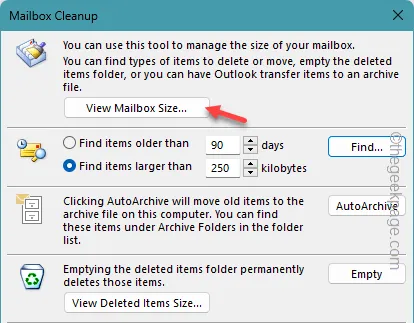
Passaggio 5: se disponi di più account in Outlook, attiva l’indirizzo email corretto da lì.
Passaggio 6: ora otterrai una visualizzazione completa di tutte le sottocartelle contenenti i messaggi di posta elettronica.
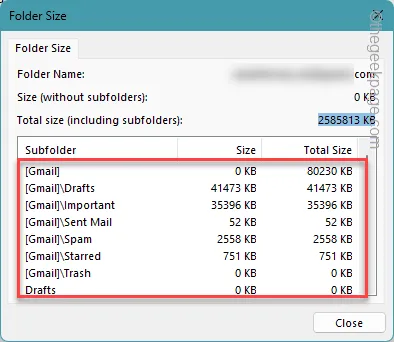
Se sono presenti limiti di archiviazione su una qualsiasi delle cartelle/sottocartelle dell’account e-mail, è necessario eliminare alcune e-mail. Puoi iniziare svuotando il cestino o eliminando alcuni messaggi e-mail con allegati di grandi dimensioni scaricati.
Correzione 3: crea un nuovo file PST
Crea un nuovo file PST e usalo per il tuo account Outlook.
Fase 1
Devi ottenere la posizione corrente del file PST sul tuo computer.
Passaggio 1: per fare ciò, è necessario avviare il pannello Outlook.
Passaggio 2: trova i ” File di dati di Outlook ” nel pannello di sinistra. Successivamente, toccalo con il pulsante destro del mouse e fai clic su ” Apri posizione file “.
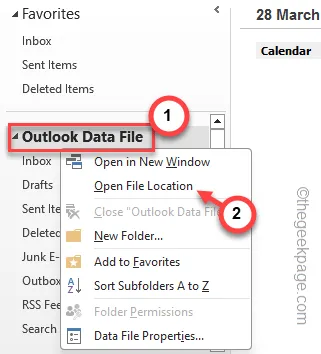
Questo dovrebbe portarti alla posizione dell’ODF sul tuo dispositivo. Potresti trovare più ODF lì.
Eseguire il backup di tali file in una posizione discreta.
Fase 2
Devi creare un nuovo file PST in MS Outlook.
Passaggio 1: cercare ” controllo “.
Passaggio 2: quindi aprire il ” Pannello di controllo ” dal pannello di ricerca.
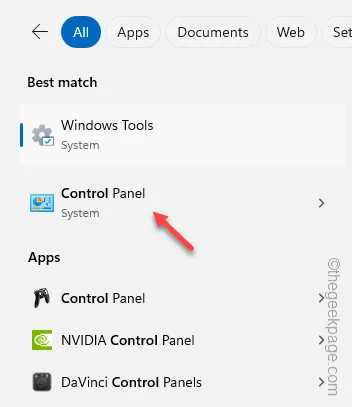
Passo 3 – Correggi l’opzione “Visualizza per:” su ” Icone piccole “.
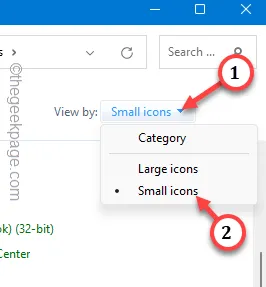
Passaggio 4: aprire la voce ” Posta (Microsoft Outlook 2016) (32 bit) ” nell’elenco.
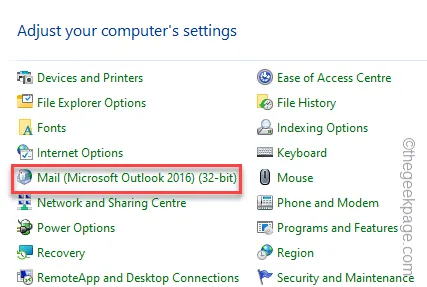
Passaggio 5: tocca ” Mostra profili ” nella scheda seguente.
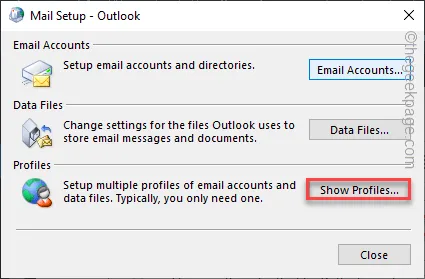
Passaggio 6: fare clic su ” Aggiungi ” lì.
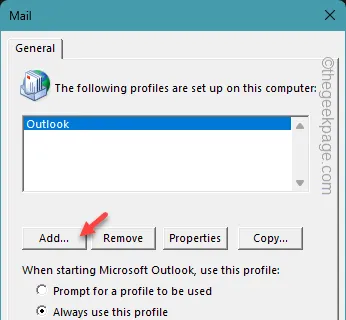
Passaggio 7: assegna un nome a questo nuovo profilo come preferisci e fai clic su ” OK “.
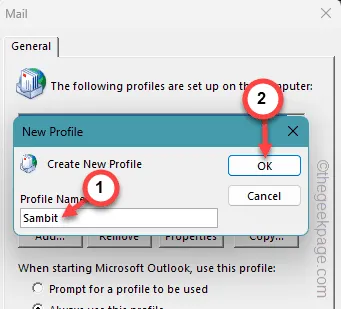
Completa la configurazione dell’account utilizzando l’ID e-mail corretto e altre informazioni di accesso.
Passaggio 8: successivamente, riaprire il Pannello di controllo .
Passaggio 9: aprire il pannello ” Posta (Microsoft Outlook 2016) (32 bit) “.
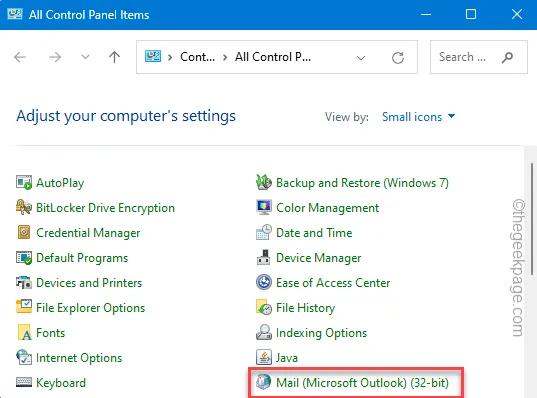
Passaggio 10: questa volta aprire ” File dati “.
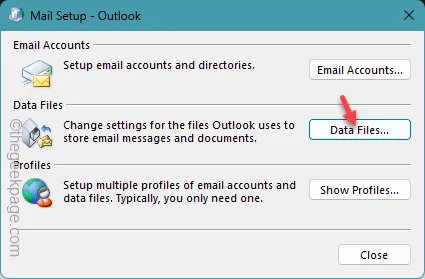
Passaggio 11: successivamente, vai alla scheda ” File dati ” ancora una volta.
Passaggio 12 – Quindi, seleziona i dati di Outlook e tocca ” Imposta come predefinito “.
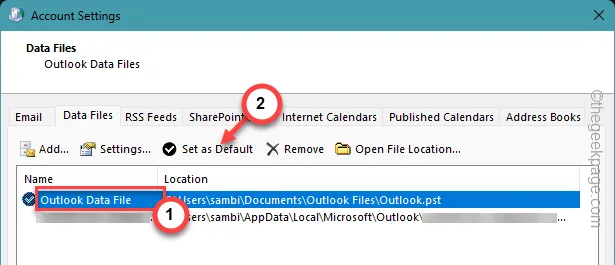
Passaggio 13 – Successivamente, utilizzare ” Applica ” e ” OK ” per modificarlo.
Ora puoi utilizzare il nuovo file PST come predefinito in Outlook.
Controlla se questo ti aiuta a risolvere il problema.
Correzione 4: ripara il file PST
La corruzione nel file PST in Outlook può essere il motivo per cui Outlook non riesce a rilevarlo sul tuo dispositivo.
Passaggio 1: chiudi l’ app Outlook .
Passaggio 2 – Successivamente, accedi a Esplora file e vai a questo indirizzo –
C:\Program Files (x86)\Microsoft Office\root\Office19
[La cartella “ Office19 ” potrebbe non essere presente sul tuo dispositivo. Questo perché in realtà dipende dalla versione del pacchetto Office che stai utilizzando.
Se utilizzi MS Office 2016, lo stesso indirizzo sarà:
C:\Program Files (x86)\Microsoft Office\root\Office16
]
Passaggio 3: trova il file ” SCANPST ” lì dentro.
Passaggio 4: toccare due volte per avviare lo strumento di riparazione della posta in arrivo di Outlook.
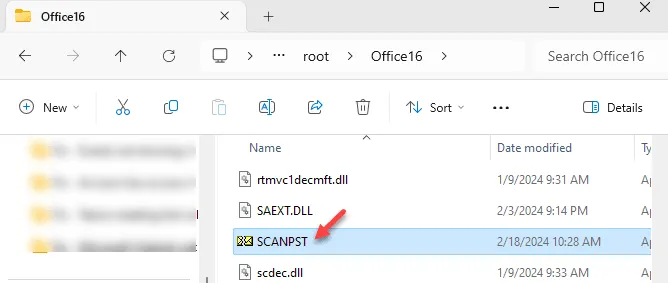
Passaggio 5: ora devi trovare il file della data di Outlook.
Passaggio 6: selezionare il file di dati e toccare ” Sfoglia “.
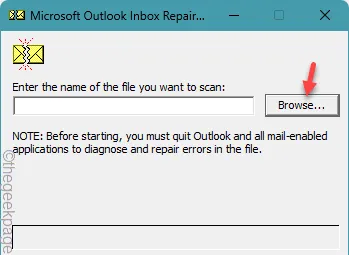
Potresti vedere più voci lì dentro. Ogni volta che aggiungi un account in Outlook, viene generato un file PST separato.
Passaggio 7: selezionare il file di dati di Outlook e fare clic su ” Apri “.
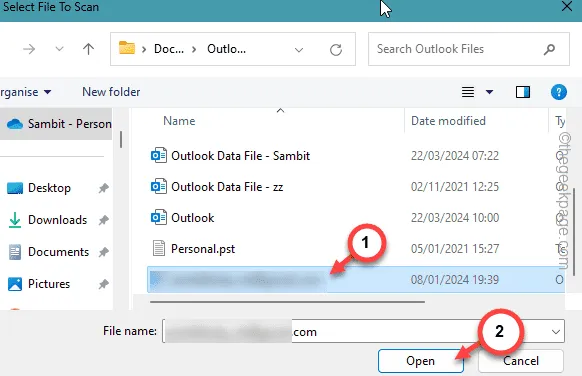
Passaggio 9: quindi fare clic su ” Avvia ” per avviare il processo.
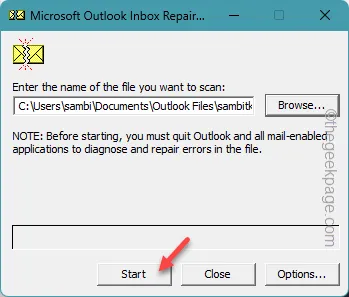
Passaggio 10: infine, puoi toccare l’opzione ” Ripara ” per avviarlo.
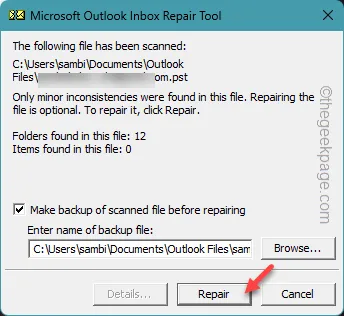
L’intero processo di riparazione richiede solo pochi secondi per essere completato. Controlla ancora una volta Outlook
Correzione 5: correggi i file di Office
MS Office dispone di uno strumento di riparazione dedicato per risolvere questo tipo di problemi. Quindi, ripara il pacchetto Office.
Passaggio 1: premi il pulsante Start e digita ” appwiz.cpl “.
Passaggio 2: troverà e mostrerà ” appwiz.cpl ” nella casella di ricerca. Aprilo.
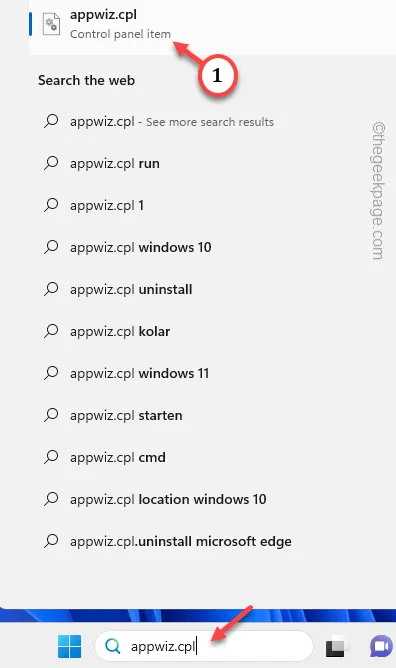
Passaggio 3: scorrere su e giù per cercare ” Microsoft Office “.
Passaggio 4: dopo averlo individuato, fare clic con il pulsante destro del mouse e toccare ” Cambia “.
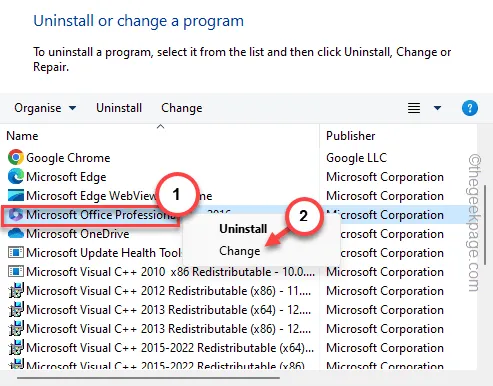
Passaggio 5: scegliere l’opzione ” Riparazione rapida ” qui presente.
Passaggio 6: toccare ” Cambia ” per avviare l’operazione di riparazione.
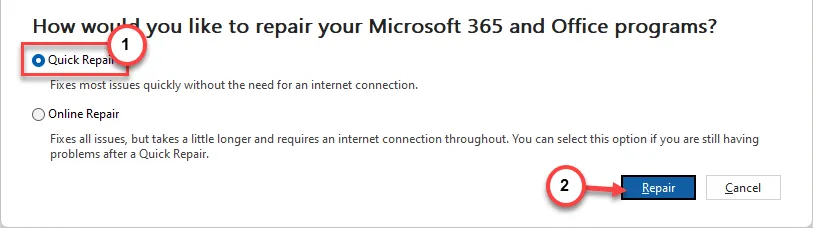
Questo processo riparerà l’app Outlook insieme ai pacchetti Office.
Spero che questi risolvano il problema.



Lascia un commento