Errore di memoria insufficiente o di risorse di sistema di Outlook [fissare]
![Errore di memoria insufficiente o di risorse di sistema di Outlook [fissare]](https://cdn.thewindowsclub.blog/wp-content/uploads/2023/09/outlook-out-of-memory-or-system-resources-error-1-640x300.webp)
Alcuni utenti di Outlook hanno segnalato di aver riscontrato l’ errore di memoria esaurita o risorse di sistema su Windows 11/10. Outlook si arresta in modo anomalo e si chiude quando viene attivato questo errore. Il messaggio di errore completo visualizzato è il seguente:
Memoria o risorse di sistema esaurite. Chiudi alcune finestre o programmi e riprova.
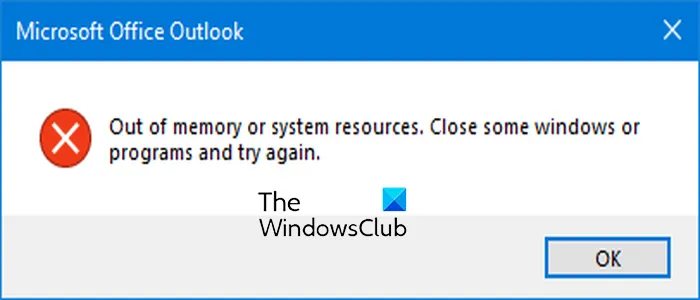
Software come Outlook richiedono molte risorse e molta RAM per funzionare correttamente. Se Outlook sta esaurendo la memoria, è probabile che si verifichi questo errore. Tuttavia, potrebbero esserci altri motivi per questo errore. Un profilo di Outlook danneggiato, una versione di Outlook obsoleta e troppi profili inutilizzati aggiunti a Outlook possono causare questo errore.
Correggi l’errore di memoria esaurita di Outlook o di risorse di sistema

- Termina i programmi in background non necessari.
- Assicurati che Outlook sia aggiornato.
- Ripara il file PST.
- Elimina profili aggiuntivi o file PST.
- Diminuire la dimensione della cache di memoria per ciascun file PST tramite Registro.
- Imposta una priorità alta per Outlook.
- Ricrea il file OST.
- Crea un nuovo profilo di Outlook.
1] Termina i programmi in background non necessari

Se sul tuo computer sono in esecuzione troppe applicazioni che consumano risorse di sistema, potresti ricevere l’errore “Memoria o risorse di sistema esaurite” in Microsoft Outlook. Pertanto, se lo scenario è applicabile, una soluzione rapida per correggere l’errore consiste nel chiudere tutti i programmi in background non essenziali.
Per fare ciò, puoi utilizzare il Task Manager di Windows. Fai clic con il tasto destro sulla barra delle applicazioni e scegli l’ opzione Task Manager . Ora seleziona un programma dalla scheda Processi e fai clic sul pulsante Termina attività per chiudere l’app. Ripeti questo passaggio per tutte le altre applicazioni non necessarie in esecuzione sul tuo PC. Infine, apri Outlook e controlla se l’errore è stato risolto.
2] Assicurati che Outlook sia aggiornato
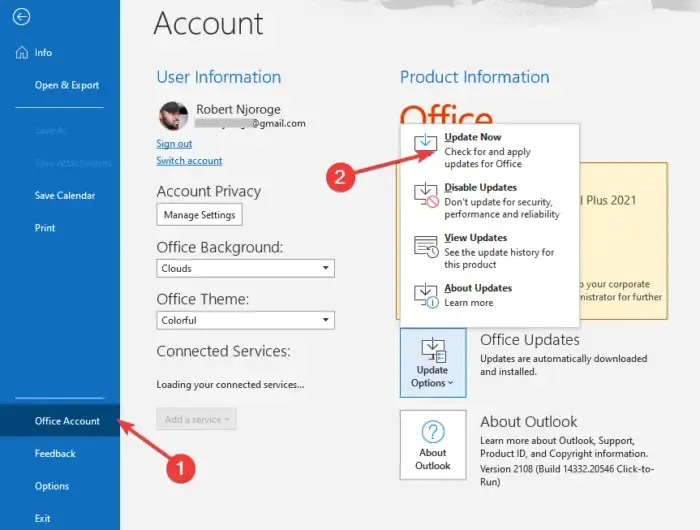
In alcuni casi, questo errore potrebbe derivare dall’utilizzo di una versione obsoleta di Microsoft Outlook. Pertanto, se lo scenario si applica, aggiorna Outlook per correggere l’errore. Ecco come puoi farlo:
Innanzitutto, apri l’app Outlook. Se non riesci ad aprire e utilizzare l’app Outlook, avvia qualsiasi altra app di Office come Word o Excel.
Successivamente, vai al menu File e fai clic sull’opzione Account Office . Ora tocca il pulsante freccia giù Opzioni di aggiornamento . Successivamente, seleziona l’ opzione Aggiorna ora e consenti a Office di scaricare e installare gli aggiornamenti per Outlook e altre app di Office.
Una volta terminato, riavvia Outlook e controlla se si verifica l’errore Memoria esaurita o Risorse di sistema.
3] Ripara il file PST
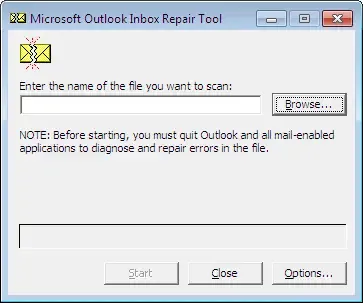
Un file del profilo di Outlook danneggiato potrebbe essere la causa di questo errore. Pertanto, se lo scenario si applica, puoi riparare il file PST utilizzando lo strumento di ripristino della posta in arrivo di Outlook (ScanPST.exe) per eliminare l’errore. Ecco come:
Innanzitutto, premi Win+E per aprire Esplora file utilizzando Win+E e quindi individua il file ScanPST.exe. Lo troverai in una delle cartelle seguenti, a seconda della versione di Office:
- C:\Programmi\Microsoft Office\OfficeXX\
- C:\Programmi\Microsoft Office\root\Office16
Ora fai doppio clic sul file ScanPST.exe per eseguirlo.
Successivamente, scegli il file PST di input e fai clic sul pulsante Start. Successivamente, seleziona la casella di controllo Crea backup del file scansionato prima di ripararlo e premi il pulsante Ripara .
Infine, riapri Outlook e verifica se l’errore è stato corretto.
In alternativa, puoi anche utilizzare OLFix per riparare i profili di Outlook .
4] Elimina profili aggiuntivi o file PST
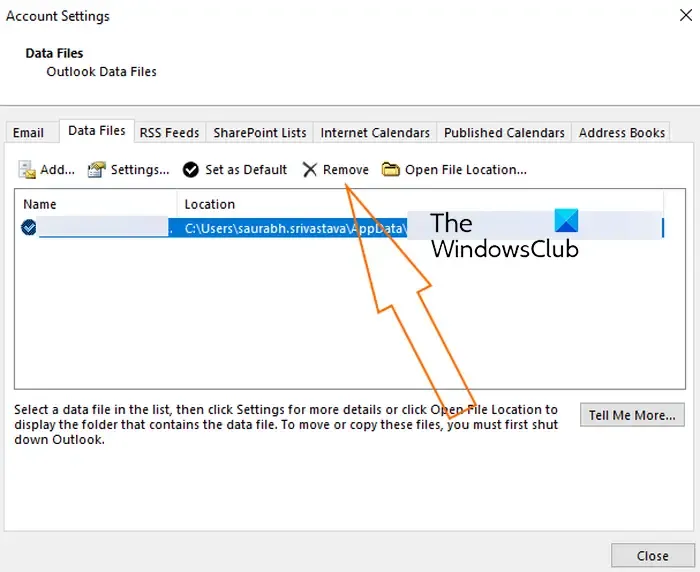
Se sono presenti troppi profili o file PST associati all’app Outlook, potrebbe aumentare l’utilizzo della RAM e causare l’errore Memoria esaurita o risorse di sistema. Pertanto, in tal caso, puoi rimuovere i profili aggiuntivi da Outlook che non utilizzi attualmente.
Ecco come farlo:
Innanzitutto, apri l’app Outlook e fai clic sul menu File . Ora vai alla scheda Informazioni e scegli l’ opzione Impostazioni account .
Nella finestra visualizzata, passa alla scheda File di dati . Successivamente, scegli i profili o i file PST non utilizzati e premi il pulsante Rimuovi .
Al termine, controlla se l’errore è stato risolto.
5] Diminuire la dimensione della cache di memoria per ciascun file PST tramite Registro
Un altro metodo per correggere questo errore è ridurre la cache non necessaria per i singoli file PST utilizzando l’editor del Registro di sistema. Questo ti aiuterà a correggere l’errore se esaurisci le risorse di sistema.
Innanzitutto, premi Win + R per aprire Esegui e inserisci regedit per aprire rapidamente l’app Editor del Registro di sistema.
Ora spostati al seguente indirizzo:
HKEY_CURRENT_USER\Software\Microsoft\Office\16.0\Outlook\PST
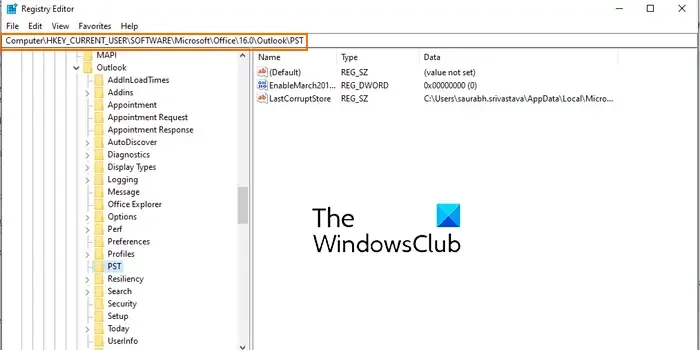
Nella posizione sopra, 16.0 è la versione di Office installata sul tuo PC. Quindi, puoi modificarlo di conseguenza.
Ora, fai clic con il pulsante destro del mouse sull’area vuota sul lato destro e scegli l’ opzione Nuovo > DWORD (32 bit) .
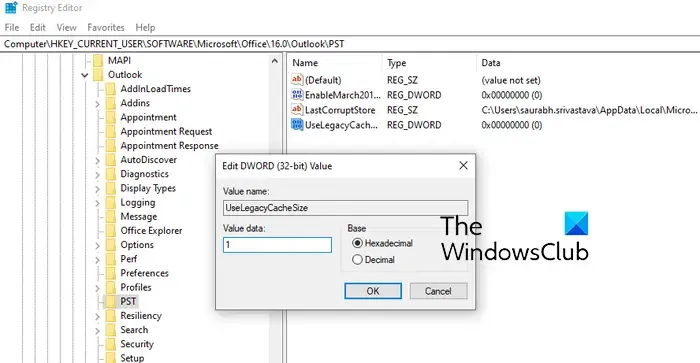
Successivamente, denominare la DWORD appena creata come UseLegacyCacheSize . Quindi, inserisci 1 nel campo Dati valore e premi il pulsante OK.
Infine, salva le modifiche e riavvia il PC per rendere effettive le modifiche. Al riavvio del sistema, apri l’app Outlook e controlla se l’errore è stato corretto.
6] Imposta la priorità alta per Outlook

Puoi anche provare a impostare una priorità alta per Outlook nel Task Manager per correggere questo errore. Ecco come:
- Innanzitutto, assicurati che Outlook sia in esecuzione in background.
- Ora apri Task Manager utilizzando CTRL+MAIUSC+ESC.
- Successivamente, fai clic con il pulsante destro del mouse su Outlook dalla scheda Processi e seleziona l’ opzione Vai ai dettagli .
- Successivamente, fai clic con il pulsante destro del mouse sul processo OUTLOOK.EXE e scegli l’ opzione Imposta priorità> Alta .
Apri Outlook e controlla se l’errore è stato interrotto ora.
7] Ricrea il file OST
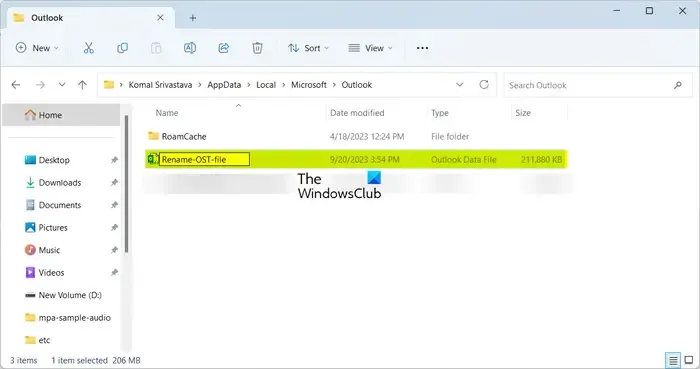
La prossima cosa che puoi fare per correggere questo errore è rinominare il file OST di Outlook. Ecco come puoi farlo:
Innanzitutto, assicurati che nessuna istanza di Outlook sia in esecuzione in background.
Successivamente, apri la casella di comando Esegui utilizzando Win+R e inserisci %LocalAppData% al suo interno.
Ora spostati nella cartella Microsoft > Outlook e rinomina i file OST presenti in questa cartella.
Successivamente, riapri Outlook e ricostruirà il file OST. Controlla se hai smesso di ricevere l’errore Memoria esaurita o Risorse di sistema scomparso ora.
8] Crea un nuovo profilo Outlook
Se nessuna delle soluzioni precedenti aiuta, puoi creare un nuovo profilo Outlook e verificare se l’errore è stato risolto.
Spero che aiuti!
Cosa fare se lo spazio di archiviazione di Outlook è pieno?
Se stai esaurendo lo spazio della casella di posta su Outlook, puoi ripulire la tua casella di posta utilizzando lo strumento di pulizia della casella di posta integrato. Per usarlo, vai al menu File e spostati nella scheda Informazioni . Successivamente, premi il pulsante del menu a discesa Strumenti e seleziona lo strumento Pulizia casella di posta . Ora puoi visualizzare la dimensione totale della casella di posta e anche trovare gli elementi più vecchi del numero di giorni specificato. Fornisce inoltre un’opzione di archiviazione automatica per spostare i vecchi elementi nei file di archivio sul tuo computer.
Come risolvere C’è qualcosa che non va in uno dei tuoi file di dati e Outlook deve essere chiuso?
Se ricevi l’ errore Qualcosa non va in uno dei tuoi file di dati e Outlook deve chiudere su Outlook, apri l’editor del Registro di sistema ed elimina le chiavi LastCorruptStore
PromptRepair nel seguente percorso: HKEY_CURRENT_USER\SOFTWARE\Microsoft\Office\16.0\Outlook\PST.



Lascia un commento