Outlook si apre solo in modalità provvisoria
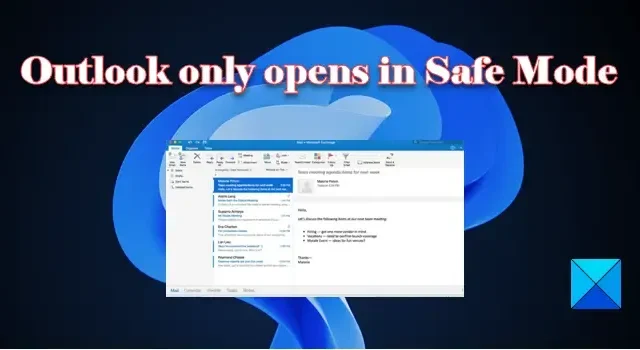
Se scopri che Outlook si apre solo in modalità provvisoria , questo post ti aiuterà a risolvere il problema. Quando Outlook rileva un problema durante il normale funzionamento o viene forzato a chiudersi in modo imprevisto, può essere avviato in modalità provvisoria per diagnosticare la causa principale del problema.
La modalità provvisoria è un modo per accedere a e-mail, calendario e altre funzionalità in Outlook quando non può essere aperto in modalità normale. Tuttavia, se sei bloccato in modalità provvisoria e non riesci a riportare Outlook alla normalità, leggi questo post per sapere come risolvere il problema.
Fix Outlook si apre solo in modalità provvisoria
In modalità provvisoria, Outlook viene eseguito senza componenti aggiuntivi o plug-in aggiuntivi. Tuttavia, l’installazione stessa di un componente aggiuntivo in conflitto potrebbe essere un motivo per non consentire l’esecuzione di Outlook in modalità normale. Altri possibili motivi potrebbero essere problemi di compatibilità del sistema operativo, file di dati corrotti o un profilo di Outlook corrotto.
Se Outlook si apre solo in modalità provvisoria, ti consigliamo di creare un punto di ripristino del sistema e quindi utilizzare le seguenti soluzioni per risolvere il problema:
- Rimuovi i componenti aggiuntivi incompatibili.
- Disinstallare l’aggiornamento problematico.
- Controlla se Outlook è in esecuzione in modalità compatibilità.
- Ripara i file di dati di Outlook.
- Reimposta il profilo di Outlook.
- Ripara l’installazione di Office.
Vediamoli nel dettaglio.
1] Rimuovi i componenti aggiuntivi incompatibili
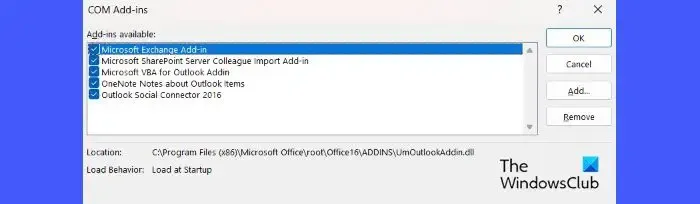
Esegui Outlook in modalità provvisoria e disabilita tutti i plug-in. Quindi riattiva i plug-in uno per uno per identificare il plug-in in conflitto. Una volta identificato il plug-in, valuta la possibilità di rimuoverlo.
- Scegliere Sì nel prompt Modalità provvisoria di Outlook .
- Scegli un profilo e inserisci la password se richiesta.
- Fare clic su File > Opzioni .
- In Opzioni di Outlook , fai clic su Componenti aggiuntivi nel pannello di sinistra.
- Nel pannello di destra, seleziona Componenti aggiuntivi COM nel menu a discesa Gestisci in basso e fai clic sul pulsante Vai .
- Deseleziona tutti i componenti aggiuntivi disponibili nella finestra Componenti aggiuntivi COM e fai clic sul pulsante OK . Questo disabiliterà questi componenti aggiuntivi.
- Uscire e riavviare Outlook.
- Vai ai componenti aggiuntivi di Outlook e riattiva uno dei plug-in.
- Riavvia Outlook e verifica se i problemi riappaiono. In tal caso, hai individuato il plug-in difettoso. Altrimenti, ripeti il processo finché non riattivi tutti i plugin.
- Seleziona il plug-in difettoso e fai clic sul pulsante Rimuovi per rimuoverlo da Outlook.
Oltre a quanto sopra, puoi anche rimuovere le personalizzazioni del riquadro di navigazione eseguendo il Outlook.exe /resetnavpanecomando nella finestra di dialogo Esegui per vedere se aiuta.
2] Disinstallare l’aggiornamento problematico

Questo tipo di errore può verificarsi anche dopo l’installazione di un aggiornamento di Windows. Puoi controllare il sito Web ufficiale di Micosoft per vedere se ha documentato eventuali aggiornamenti che causano l’apertura di Outlook solo in modalità provvisoria. Ad esempio, è noto che l’ aggiornamento KB3114409 per Outlook causi questo errore. Se hai installato un aggiornamento di questo tipo, disinstallarlo potrebbe aiutare a risolvere il problema.
- Fare clic sull’icona del menu Start e selezionare Impostazioni .
- Fare clic su Windows Update nella parte inferiore del pannello di sinistra.
- Fai clic su Cronologia aggiornamenti in Altre opzioni .
- Scorri verso il basso fino alla sezione Impostazioni correlate e fai clic su Disinstalla aggiornamenti .
- Fare clic sul pulsante Disinstalla accanto all’aggiornamento problematico.
3] Controlla se Outlook è in esecuzione in modalità Compatibilità
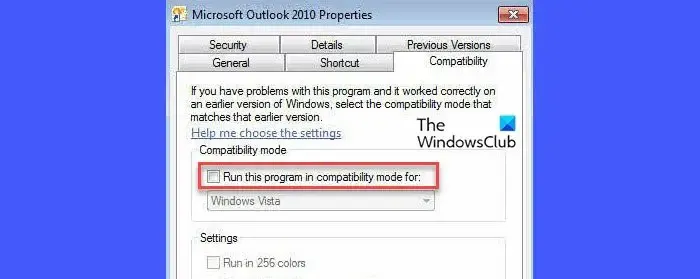
La modalità di compatibilità consente di eseguire un programma in un sistema operativo precedente. Secondo alcuni utenti, il problema è scomparso dopo aver deselezionato Outlook per l’esecuzione nelle impostazioni della modalità di compatibilità. Se esegui anche Outlook in modalità compatibilità (applicabile solo a Outlook 2010 e 2013), disabilitalo e verifica se risolve il problema.
- Individua Outlook.exe sul tuo computer. Per Outlook 2013, vai a C:\Program Files\Microsoft Office\Office 15\ o C:\Program Files (x86)\Microsoft Office\Office 15\. Per Outlook 2010, vai a C:\Program Files\Microsoft Office\Office 14\ o C:\Program Files (x86)\Microsoft Office\Office 14\.
- Fare clic con il tasto destro sul file Outlook.exe e selezionare Proprietà .
- Nella finestra Proprietà di Outlook, passa alla scheda Compatibilità .
- Deseleziona la casella di controllo ” Esegui questo programma in modalità compatibilità per”.
- Fare clic sul pulsante Applica . Quindi fare clic sul pulsante OK
4] Ripara i file di dati di Outlook
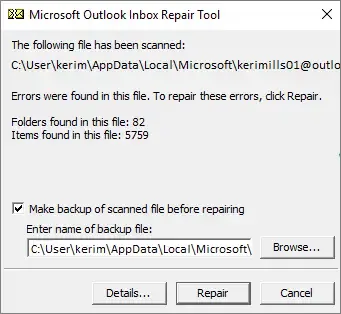
Se le soluzioni di cui sopra non aiutano, i tuoi file di dati di Outlook potrebbero essere stati danneggiati. Utilizzare lo strumento di ripristino Posta in arrivo (scanpst.exe) per eseguire la scansione dei file delle cartelle personali (file .pst) e riparare eventuali errori. Utilizzare anche lo strumento di controllo dell’integrità OST per eseguire la scansione dei file di dati OST corrotti e correggere gli errori che possono verificarsi durante la sincronizzazione della cartella offline con Outlook. Oltre a questo, ti consigliamo di utilizzare il freeware OLFix per riparare i problemi con la ricerca di Outlook, i contatti, ecc.
5] Ripristina il profilo di Outlook
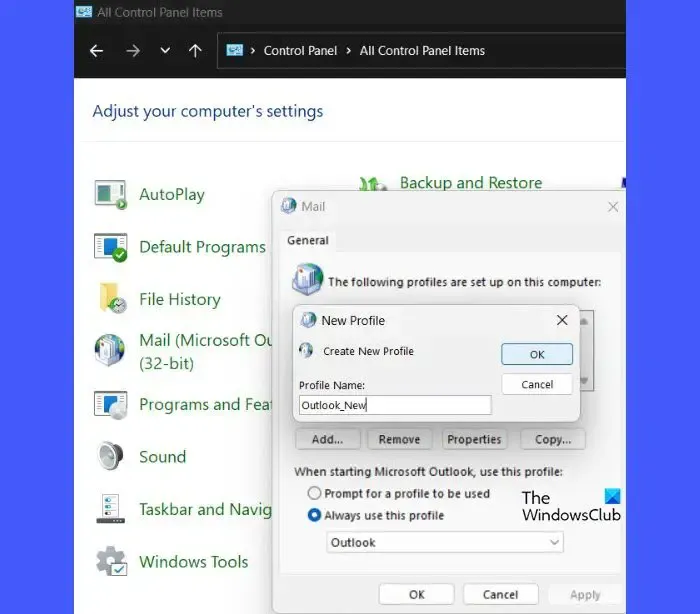
Il ripristino del profilo imposterà Outlook sulla sua configurazione predefinita e aiuterà a risolvere molti problemi. Segui questi passaggi per reimpostare il profilo di Outlook:
- Esci da Outlook (o assicurati che non sia in esecuzione mentre esegui questi passaggi).
- Digita “pannello di controllo” nella barra di ricerca di Windows e fai clic su Apri in Pannello di controllo nei risultati della ricerca.
- Cambia la visualizzazione in icone grandi .
- Fare clic sull’opzione Posta .
- Fare clic sul pulsante Mostra profili .
- Il profilo di Outlook corrente verrà mostrato evidenziato. In caso contrario, seleziona il profilo e fai clic sul pulsante Rimuovi .
- Fare clic su Sì nella richiesta di conferma per eliminare il profilo.
- Ora fai clic sul pulsante Aggiungi .
- Immettere un nome profilo nella finestra di dialogo Nuovo profilo e fare clic sul pulsante OK .
- Nella finestra Aggiungi account , inserisci le informazioni del tuo account, inclusi nome, e-mail e password.
- Fare clic sul pulsante Avanti .
- Fare clic sul pulsante Fine .
- Riavvia Outlook per vedere se il problema è stato risolto.
6] Ripara l’installazione di Office
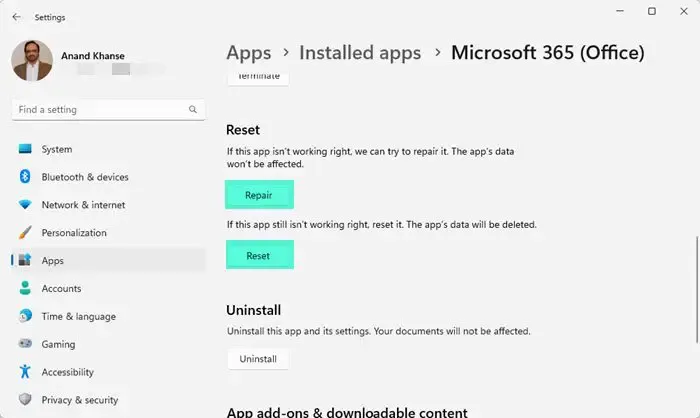
Se nulla aiuta, ti suggeriamo di ripristinare Office tramite Impostazioni o utilizzare l’opzione di riparazione online per riparare l’installazione di Office.
Spero che aiuti.



Lascia un commento